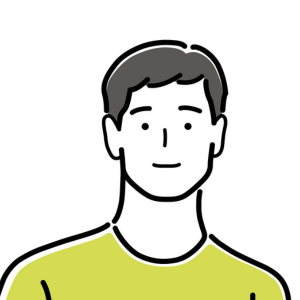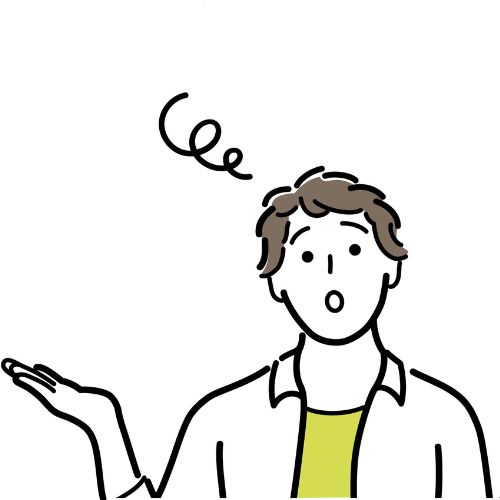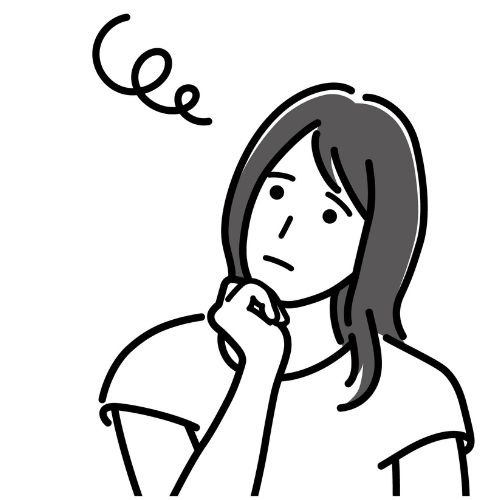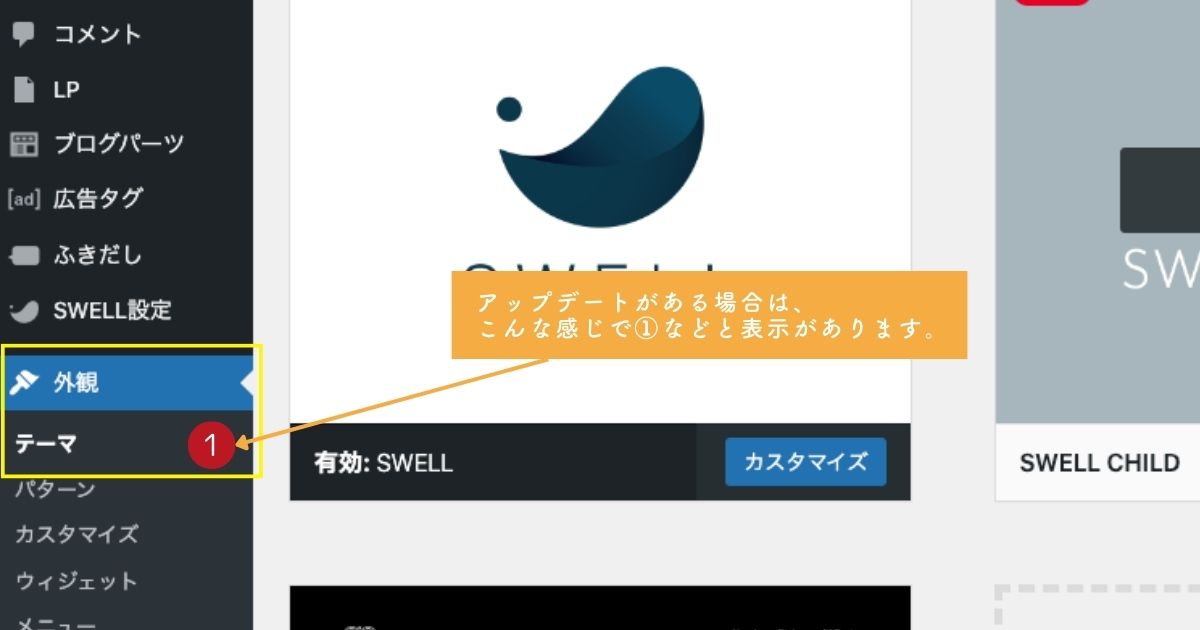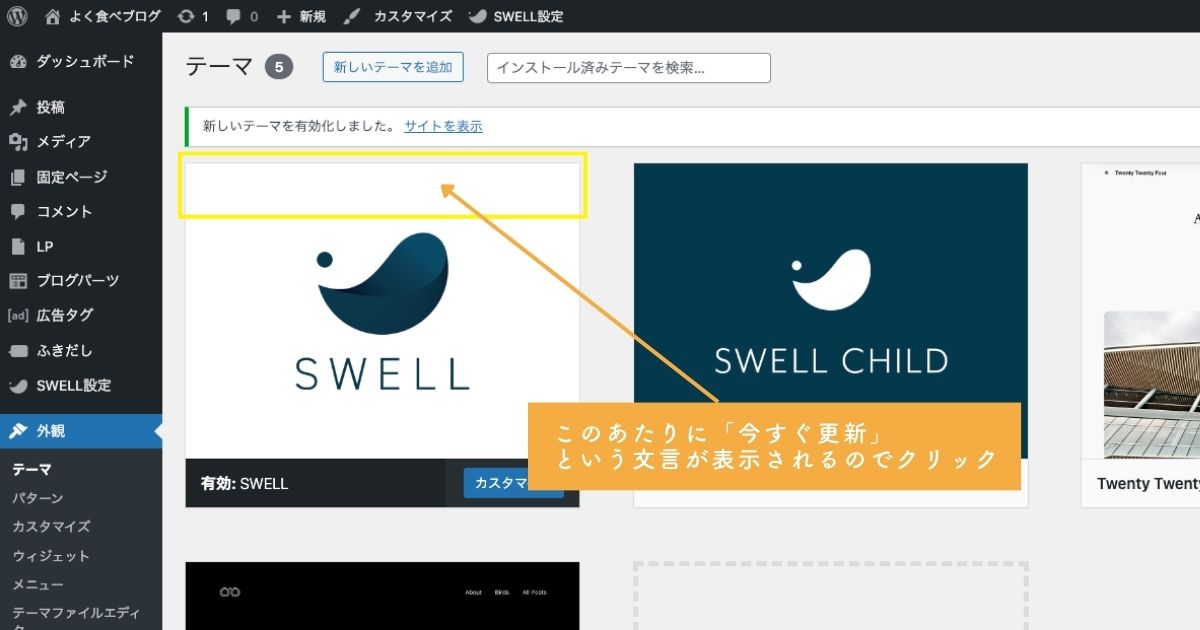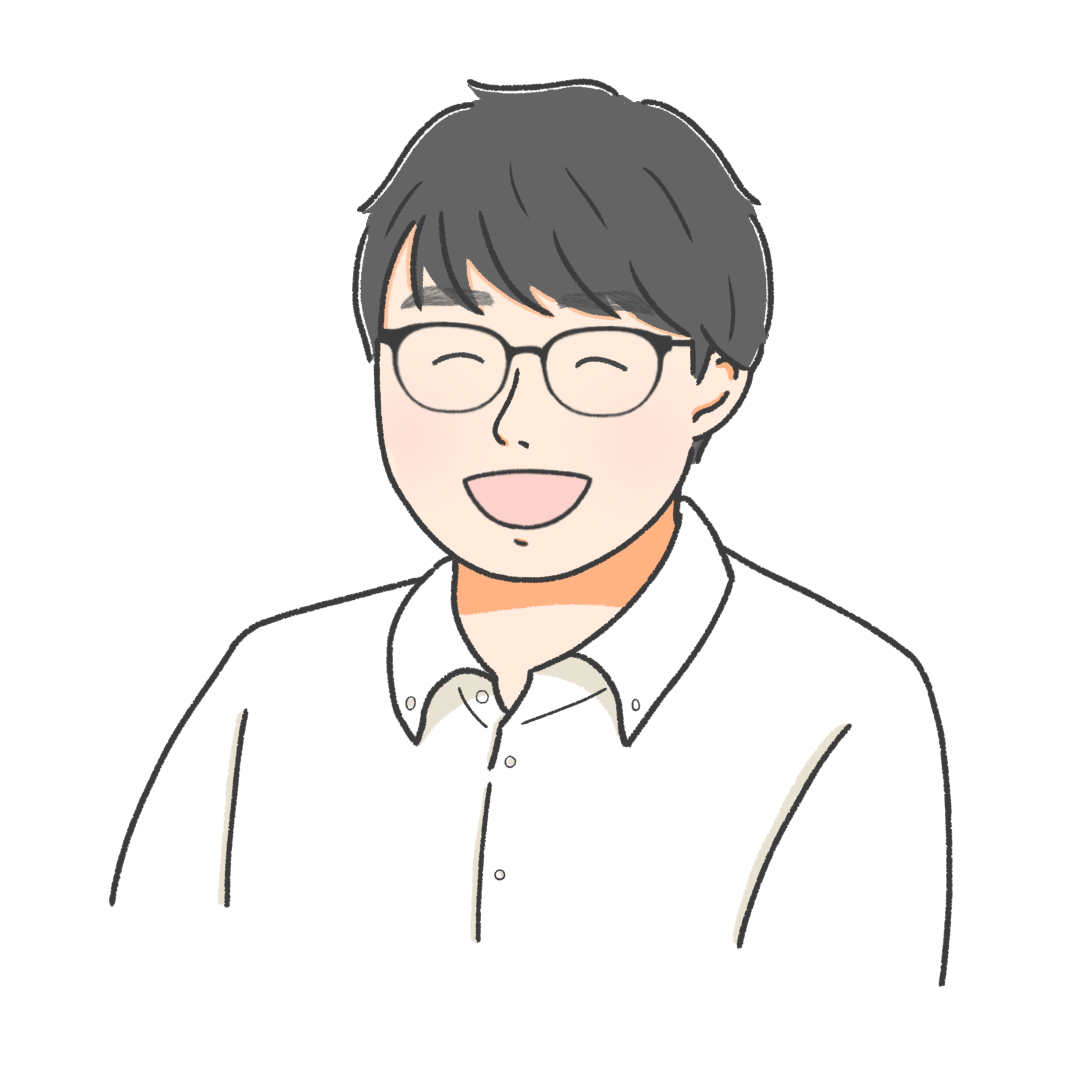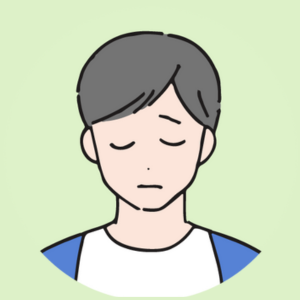 悩める男性
悩める男性ブログをはじめたいけれど、何からはじめればいいのやら…💦
せっかく新しいことをはじめる決意をしたのに、やり方がわからなくてはじめる前に挫折…
そんなのもったいない!
- はじめてWordPressでブログを開設したい人!
- はてなブログなどの無料ブログから乗り換えたい人!
- 立ち上げも運用もできるだけ楽に行いたい人!
- おしゃれで機能的なブログを作りたい人!
- フリーランスWebデザイナー・Webライター4期目
- 元県庁職員
- 通勤時間を活用してWeb制作を学び、独立
- 現在はせどりやポイ活などほかの収入源も模索中
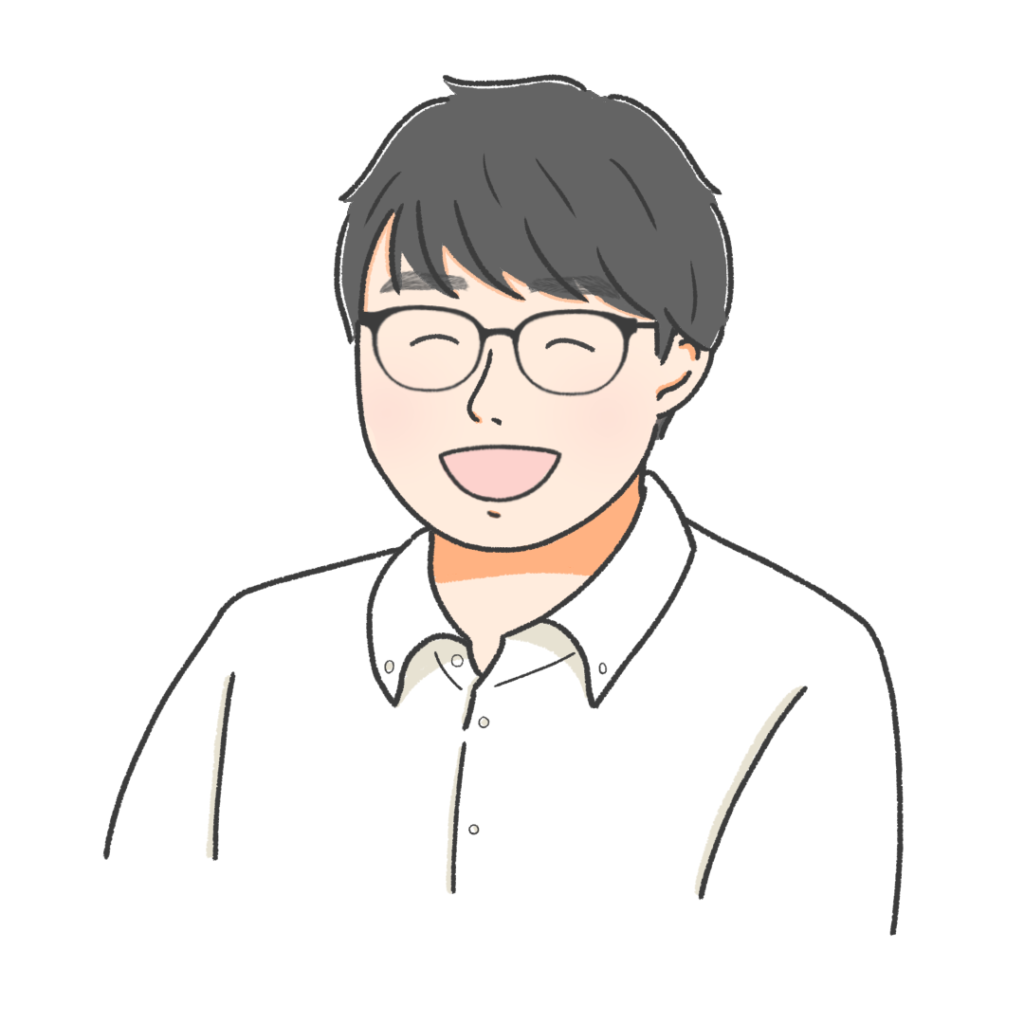
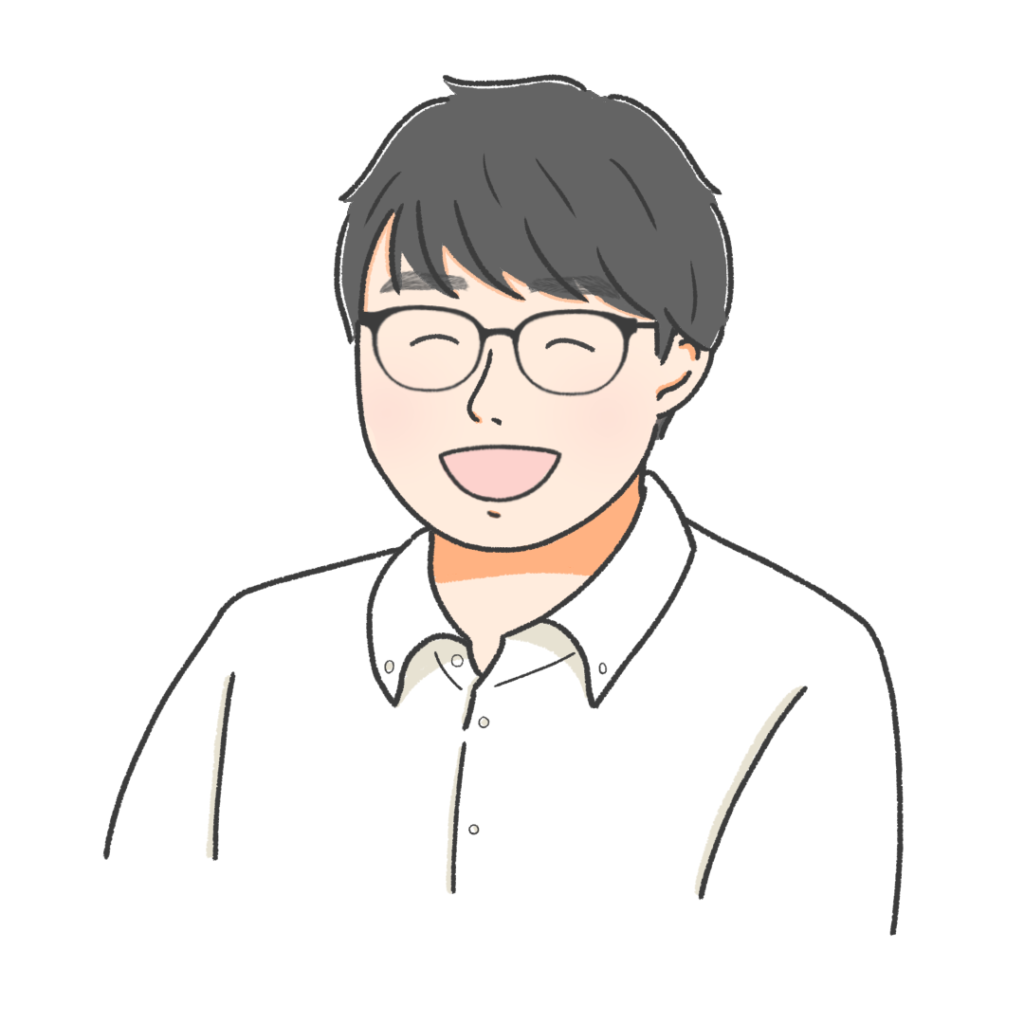
たなそう
少し説明が続きます。すぐに開設手順を確認したい場合は、下のボタンをクリック!
WordPressブログの作り方の手順(コノハウィング・SWELL使用)
コノハウィングとSWELLを使ったWordPressブログのはじめ方、作り方の手順は以下のとおりです。
- レンタルサーバーを契約する
- ドメインを取得する
- WordPressをインストールする
- 最低限のWordPress初期設定をする
- WordPressテーマ「SWELL」を購入する
- SWELL公式サイトで会員登録する
- SWELLをWordPressにインストールする
- Google analyticsなどの解析ツールを導入する
デザイン調整なども必要ですが、それはまた別記事でご紹介します。
どうでしょうか?
「なかなか手順が多い…」と感じましたか?
サーバーにコノハウィングを選ぶことで①〜③はサクッと終わります。SWELLの導入も難しくありません。
誰でも挫折せずにブログ開設できるよう実際の画面のスクショをたくさん使ってわかりやすく解説します。安心してください!



難しくありません。落ち着いてひとつずつ確実に終わらせていきましょ♪
少し説明が続きます。すぐに開設手順を確認したい場合は、下のボタンをクリック!
WordPressブログをはじめるための事前準備
ブログをはじめるための事前準備について解説します。
レンタルサーバーを決める


はてなブログやnoteなどの無料のプラットフォームと大きく違うのが、自分でサーバーをレンタルする必要がある点。
ここでは詳しい説明は省きますが、サーバーはブログを作るための土台みたいなものと考えてください。
- エックスサーバー
- ロリポップ
- さくらサーバー
各サーバーを詳しく比較してもいいのですが、これからブログをはじめる方がよしあしを判断するのは少し難しいかもしれません…。
私はWebデザイナーとして数多くのクライアント様のWebサイトを作成しています。
自分で使用している「エックスサーバー」と「コノハウィング」以外にもクライアント様指定のサーバーをいろいろと触ってきました。
その結果…
と考えています。
パパッとブログ開設を終わらせたい人は「コノハウィング」を選んで、以下の手順で進めていきましょう!
初心者におすすめのレンタルサーバーの特徴


初心者におすすめのサーバーの特徴は、速度・機能・安定性・コスト・サポートあたりでしょうか。
このすべてを満たしているのが「コノハウィング」です。
\ 今なら最大55%OFF! /
コノハウィングがおすすめな理由


コノハウィングを推している理由は以下のとおりです。
- ドメインの取得からWordPressの導入まで簡単にできる
- 独自ドメインが最大2個無料で取得できる
- 管理画面が使いやすい
- 独自SSLを無料で使える
- おすすめしている方が多く、信頼性が高い
はじめてブログを運用される方におすすめのベーシックプランの料金は以下のとおりです。
12ヶ月以上のプランを選ぶと月1,000円以下でブログを運用できます。さらに料金が安くなるキャンペーンも頻繁に開催されているので要チェックです!
| 期間 | コノハウィング WINGパック(ベーシック) |
|---|---|
| 初期費用 | 0円 |
| 3ヶ月 | 1,331円 |
| 6ヶ月 | 1,210円 |
| 12ヶ月 | 990円 |
| 24ヶ月 | 842円 |
| 36ヶ月 | 643円 |
\ 今なら最大55%OFF! /



2024/7/22まで夏トクキャンペーンが開催されていますよ!
独自ドメインを考えておく


ドメインとは、WebサイトのURL「https://⚪︎⚪︎.com」の「⚪︎⚪︎.com」の部分のことです。インターネット上の住所なんてよく言われますね。
自分のブログにマッチするドメインを考えましょう。
独自ドメインの決め方
好きに決めたらいいのですが、以下のポイントを意識して決めるのがおすすめです。
- 短く覚えやすいものにする
- ブログの内容がわかるものにする
- 長期的に運用することを想定して決める
既に誰かが使っている場合は使えませんが、これから長く運用していくあなただけのブログです。ドメインはぜひこだわって決めましょう。
「.com」の部分についてもさまざまな種類があります。どれを選んでもいいのですいが、心理的に「.com」「.jp」「.net」「.org」などよく見かけるものを選びたいですね。
WordPressテーマを選ぶ
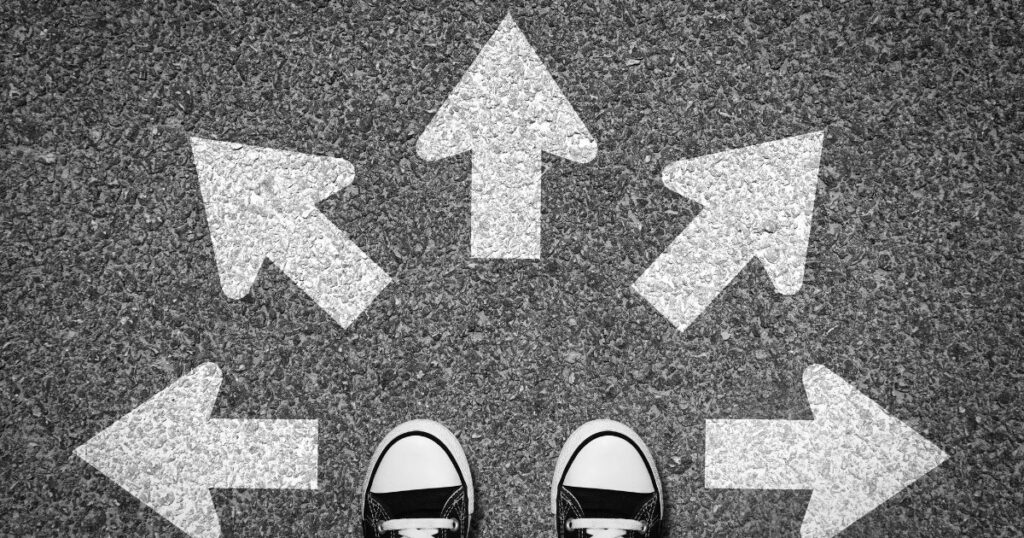
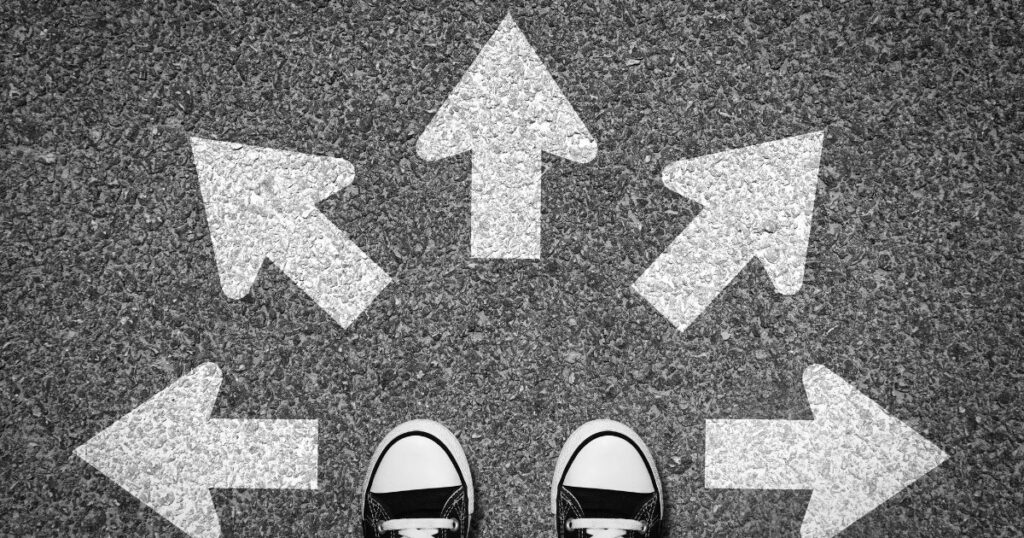
WordPressテーマを選びましょう。
WordPressテーマとは、簡単にいえばブログのデザインのベース。デザインのほかに機能も異なるので、使い勝手、執筆のしやすさなども左右します。「Cocoon」など無料で使えるものもあるのですが、本格的にブログにチャレンジしたい場合は、有料テーマがおすすめです。
私のおすすめは今回の記事のタイトルにあるとおり「SWELL」です。


Chromeの拡張機能でほかのサイトが使用しているWordPressテーマを調べてみよう


どのテーマを選べばいいかわからないという場合は、ほかのサイト、ブログで使っているWordPressテーマを調べてみるのもひとつの方法です。
Chromeの拡張機能である「WordPress Theme Detector and Plugin Detector」を使えば、そのサイトで使用されているWordPressテーマがわかります。
デザインの参考にしたいサイト、競合ブログが使っているWordPressテーマを調べてみてください。



「SWELL」が使われているブログに結構な確率で出会いません?
WordPressの開設手順
それではWordPressの解説手順を具体的にご紹介していきます。



ひとつずつ落ち着いてやれば簡単です!
レンタルサーバーの契約(2024.7時点)
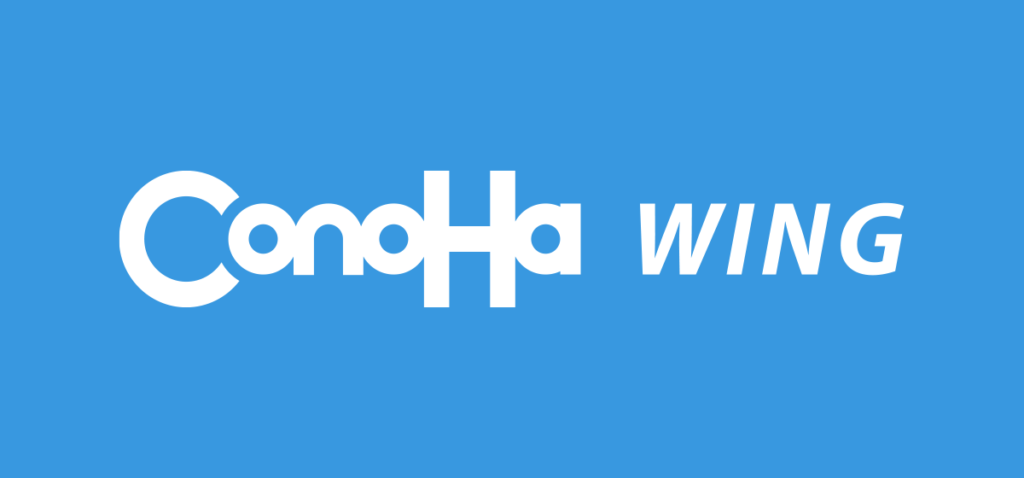
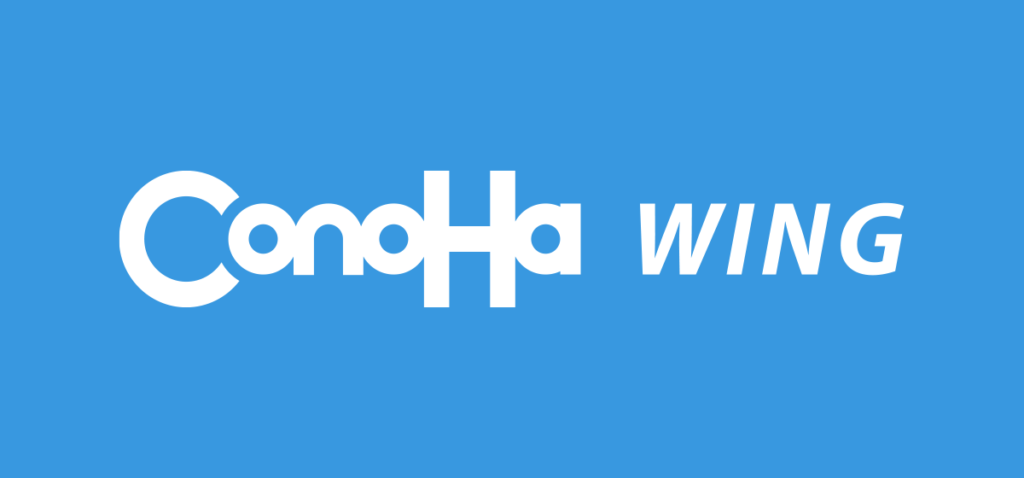
では早速コノハウィングとの契約を進めましょう。
まずはコノハウィングのサイトにアクセスしましょう。
\ 今なら最大55%OFF! /
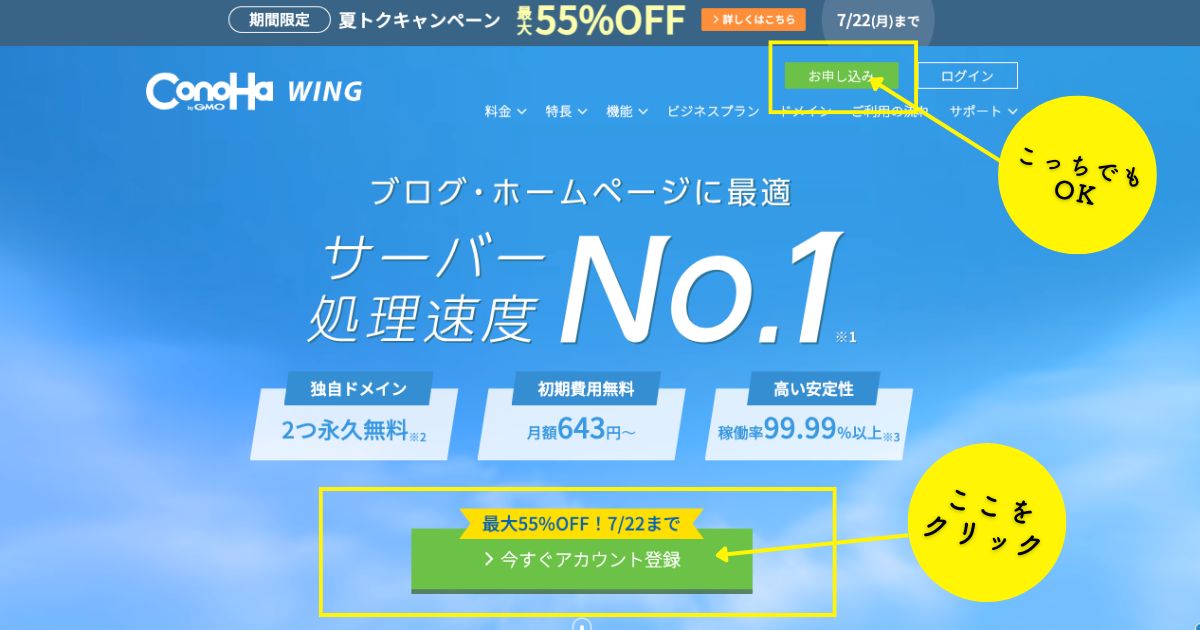
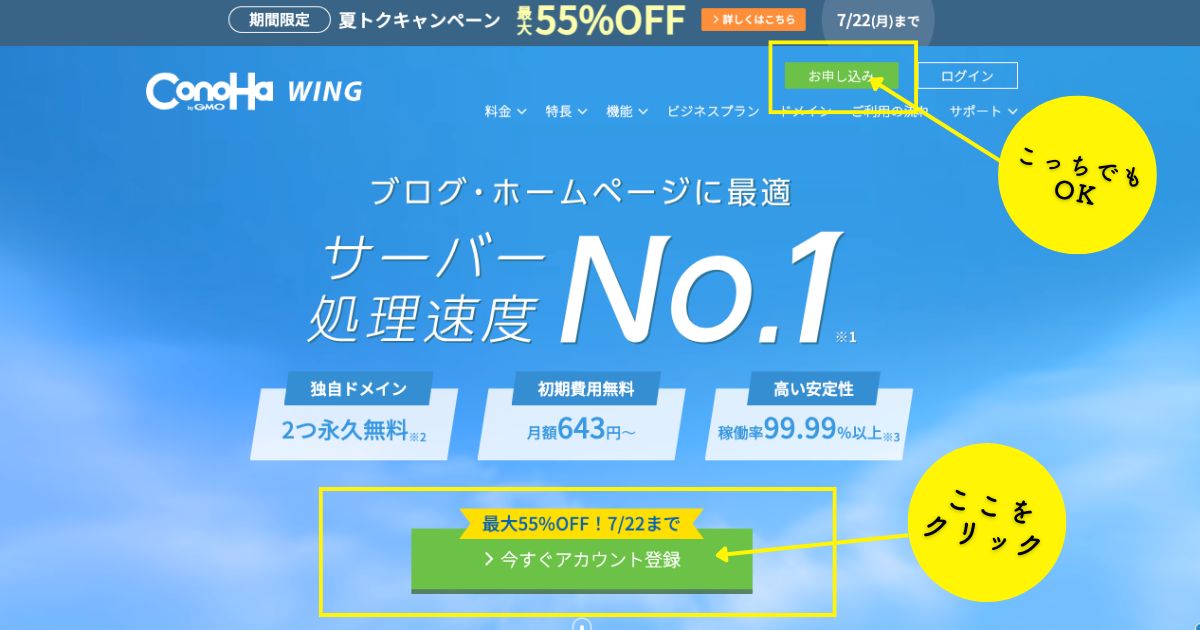
「今すぐアカウント登録」をクリックしてください。
時期によって画面表示が変わるかもなので、上の画像と異なる場合は画面上の「お申し込み」のボタンをクリックしてください。
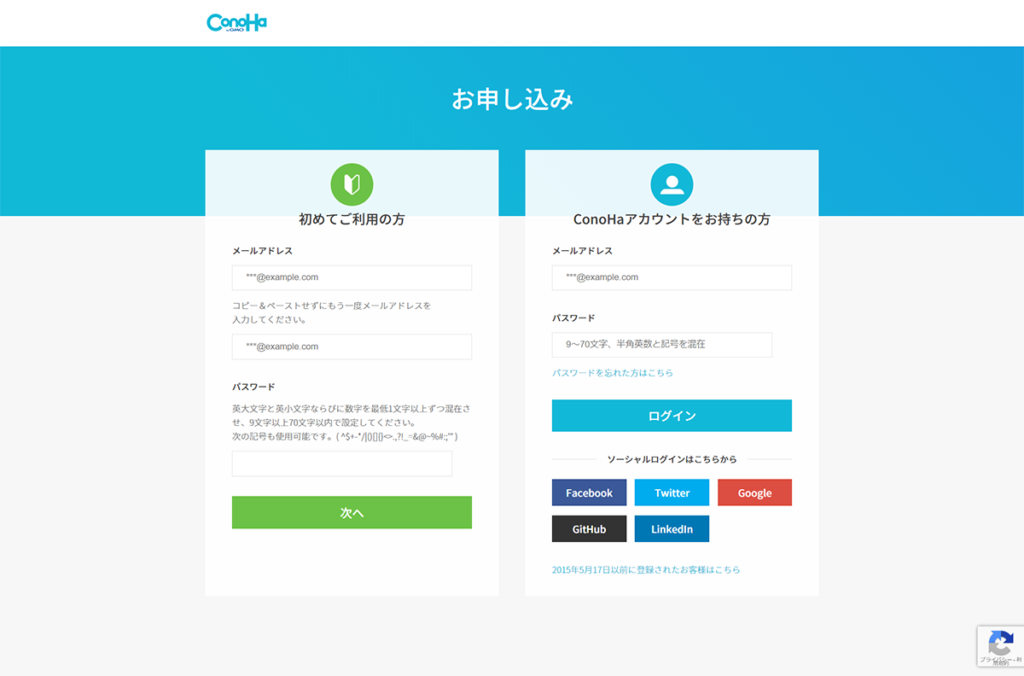
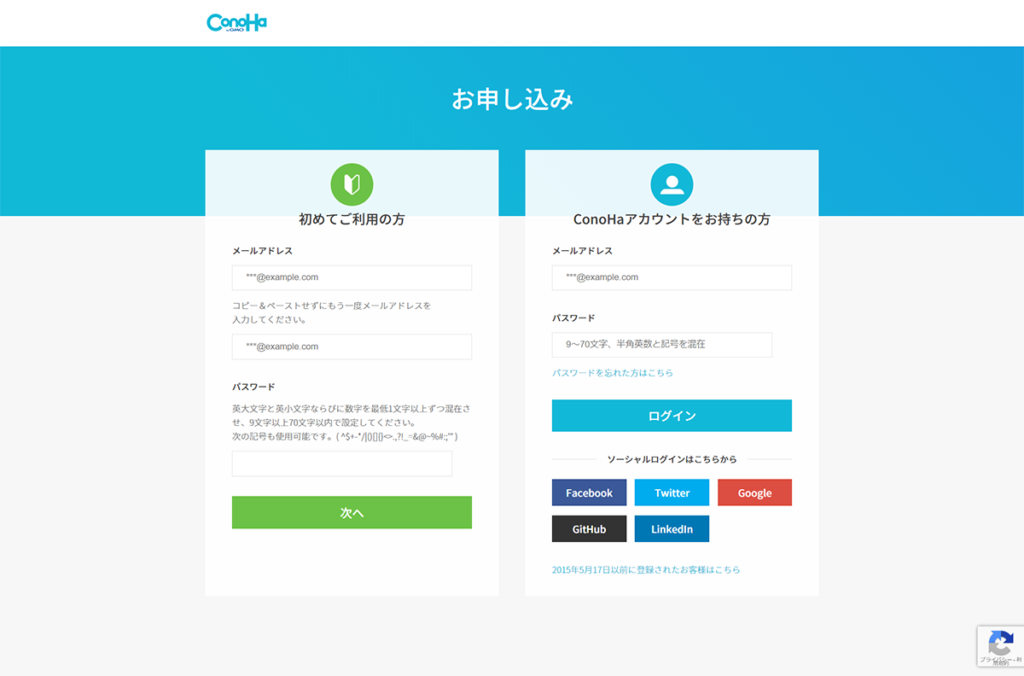
コノハウィングのアカウントを作成します。
メールアドレスとパスワードを入力してください。
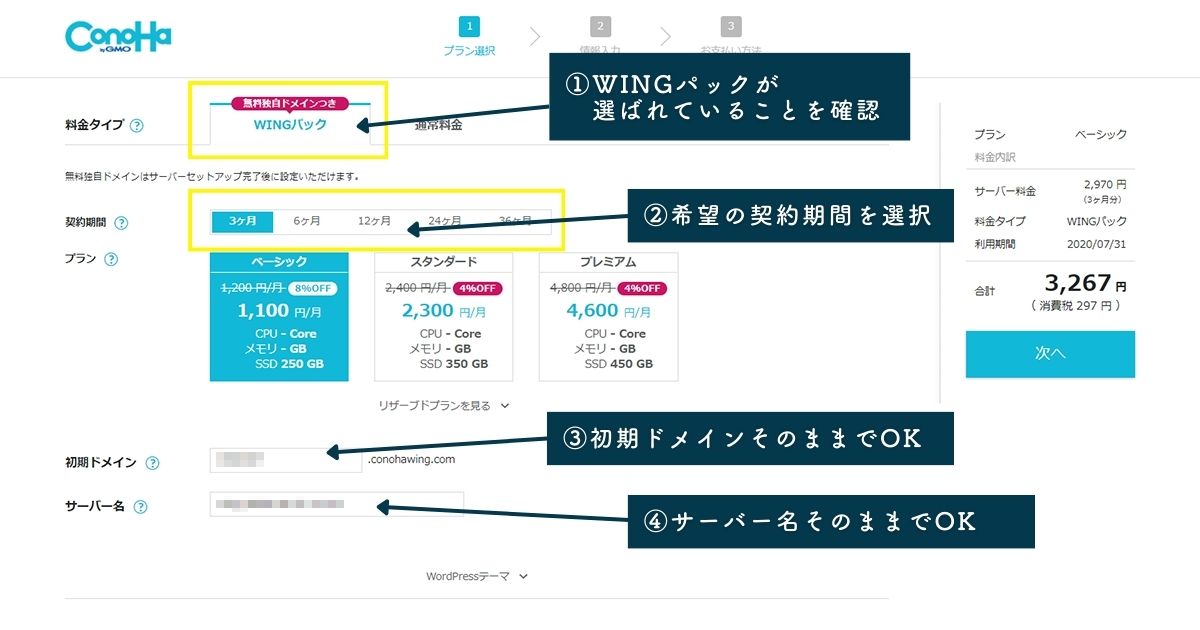
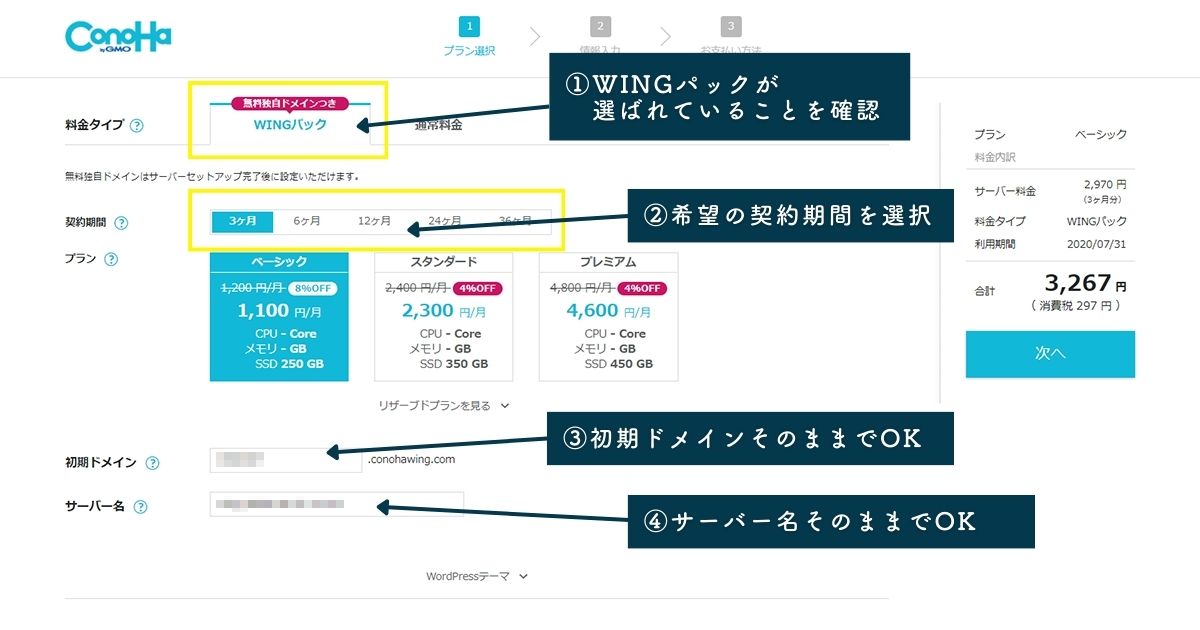
- 「WINGパック」が選ばれていることを確認
- 3ヶ月〜36ヶ月のいずれかから希望の契約期間を選択
- 初期ドメイン名を入力。独自ドメインとは別物なので初期設定のままでOK
- サーバー名もそのままでOK
WordPressかんたんセットアップ
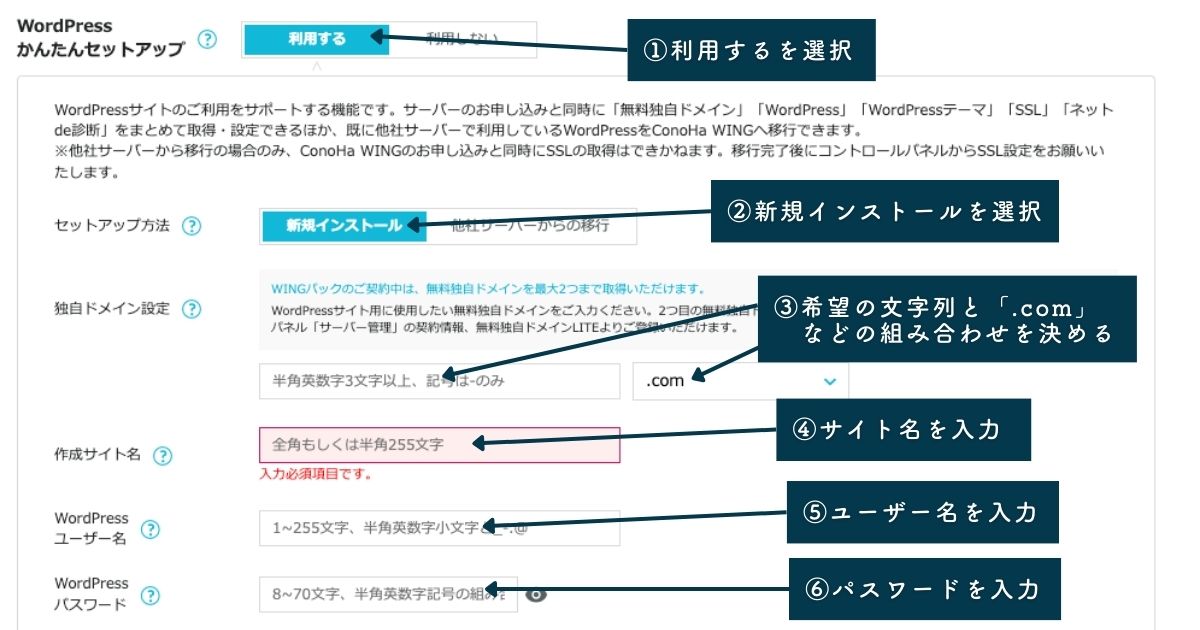
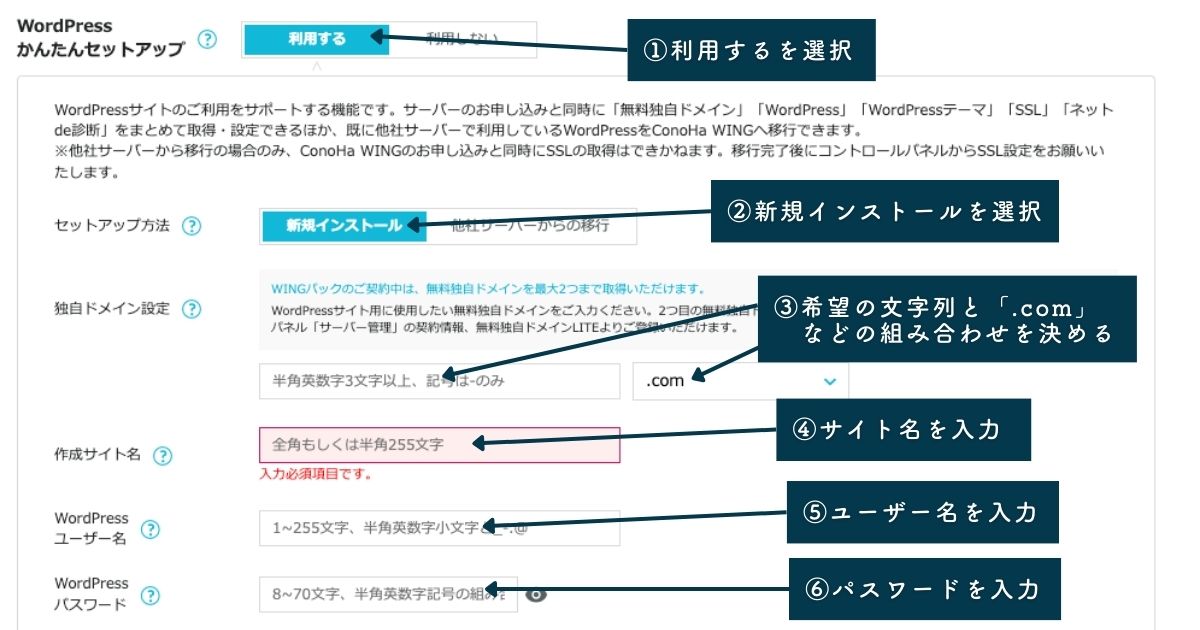
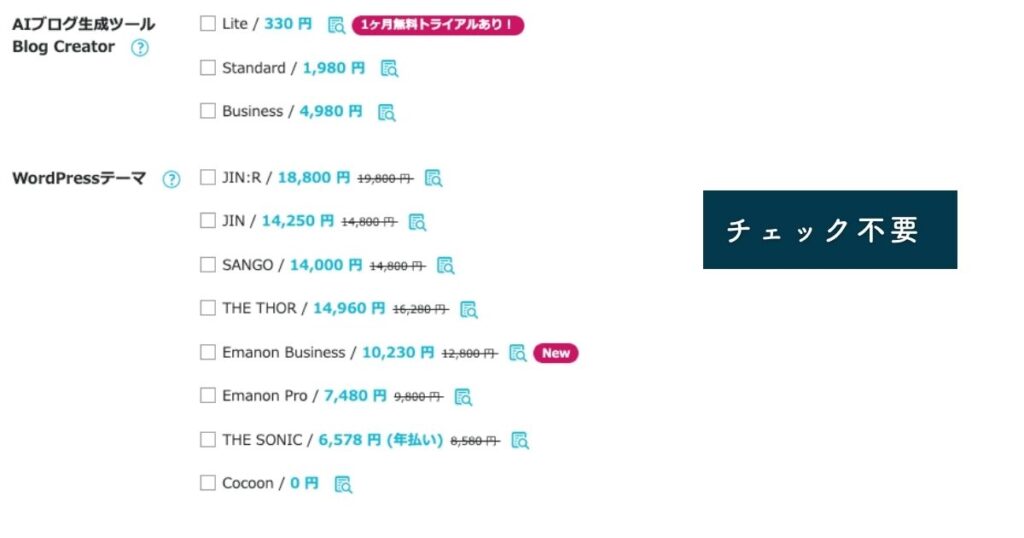
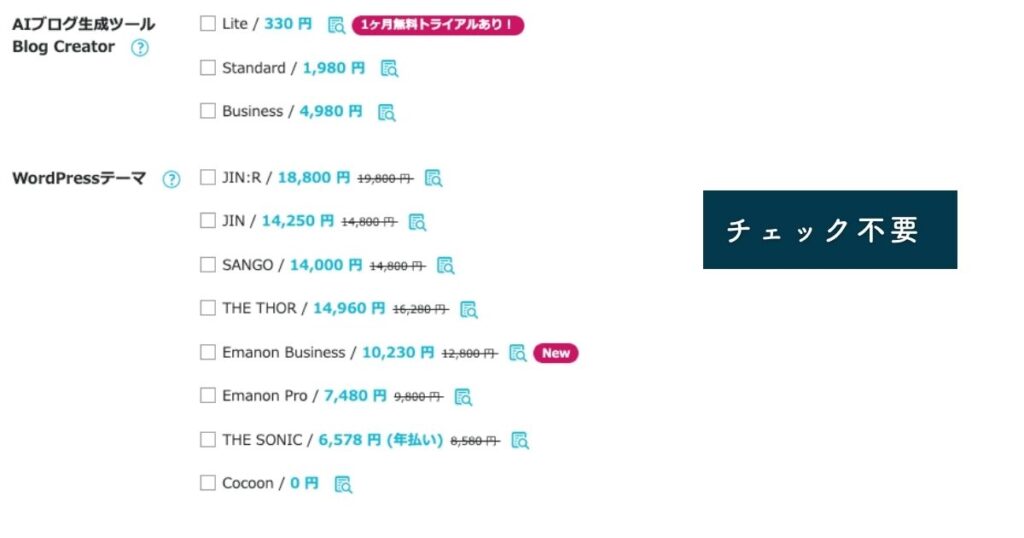
WordPressに詳しくなくても楽にWordPressブログの立ち上げができます。
これもコノハウィングを選ぶ理由のひとつです。
今回は1からブログを立ち上げるため、「新規インストール」を選択。
事前に考えておいたドメインを入力。既に使われている場合はエラーになります。
立ち上げるブログの名前を入力します。ドメインと違ってブログ名はあとからでも変更可能です。
任意のユーザー名、パスワード名を入力します。今後のログインに使用するので、パスワード管理アプリなどに記録しておきましょう。
AIブログ生成ツール、WordPressテーマにはチェック不要です。後ほど別途「SWELL」をインストールします。
画面右側に料金が表示されます。問題なければ「次へ」をクリック。
お客様情報の入力
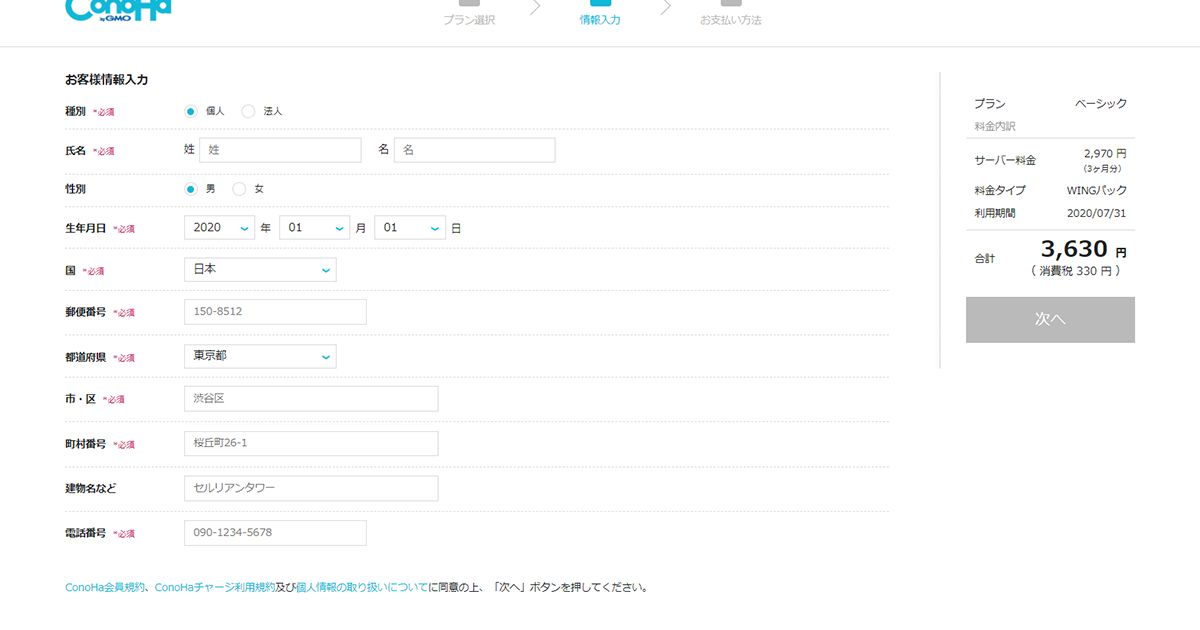
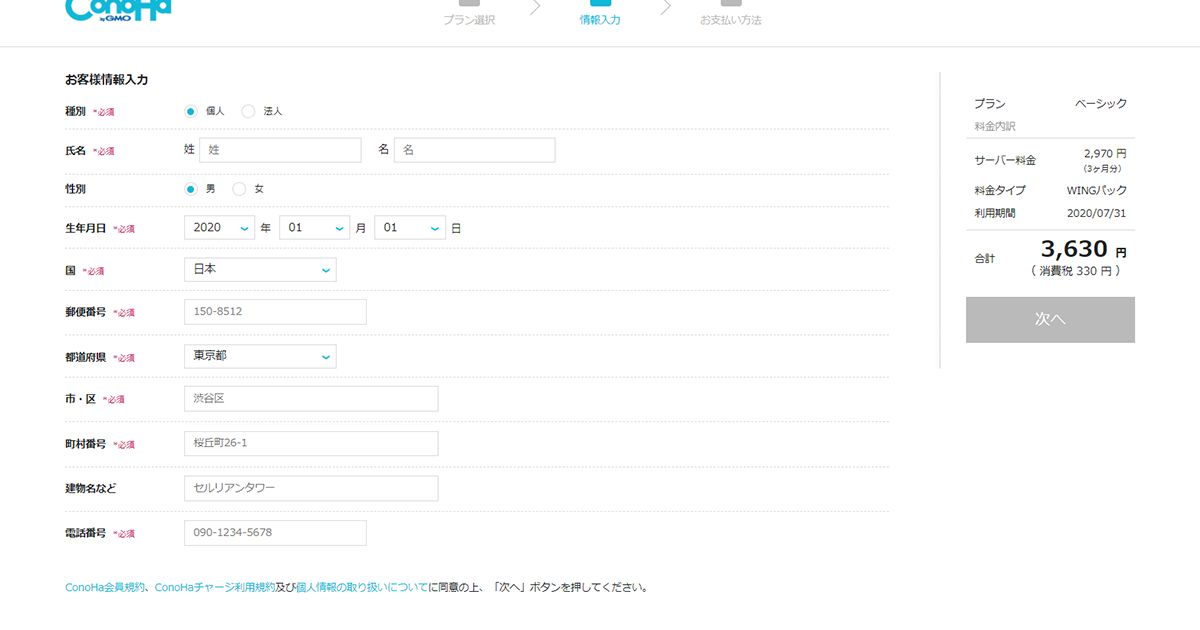
すべて漏れなく入力してください。
SMS/電話認証
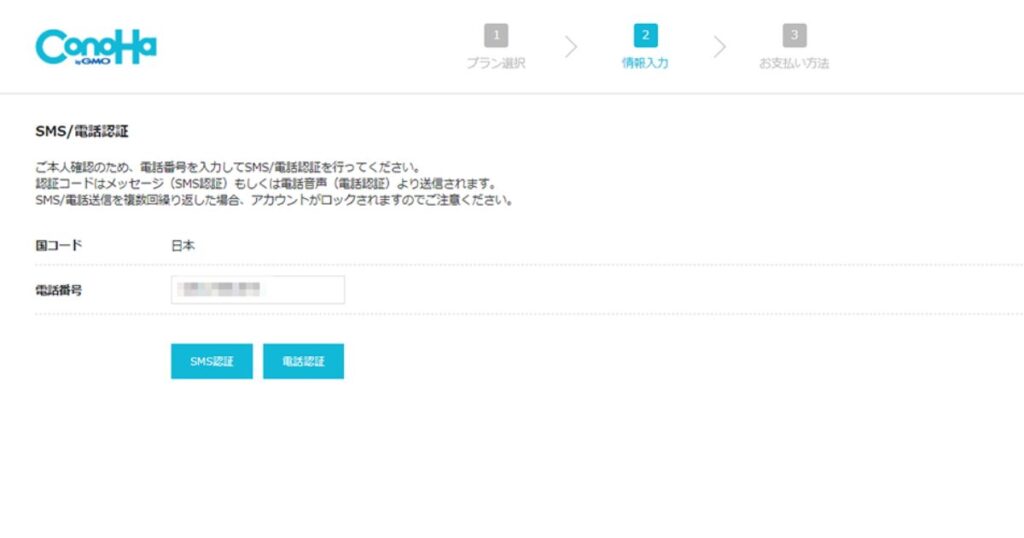
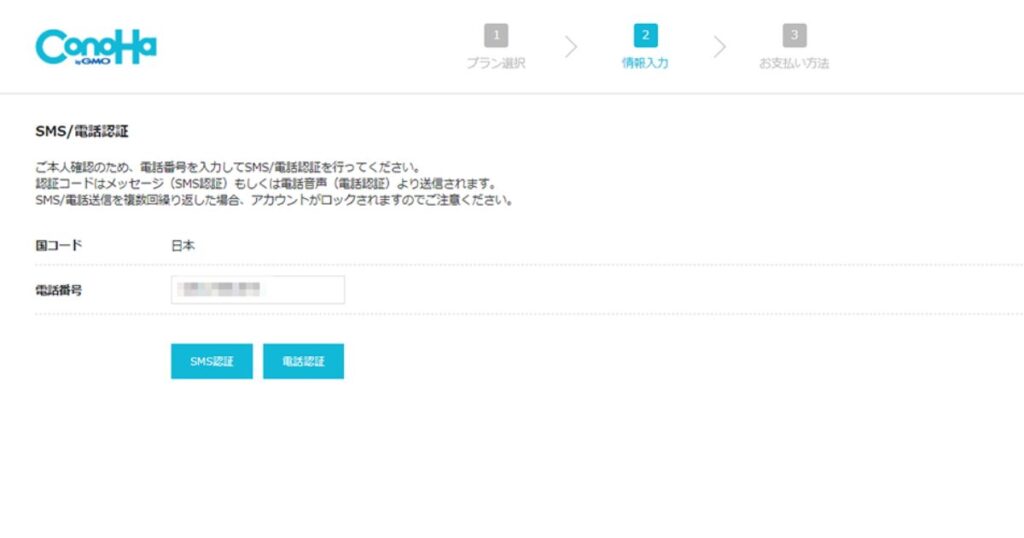
電話番号を入力し、SMSもしくは電話音声のいずれかの本人確認方法を選択してください。
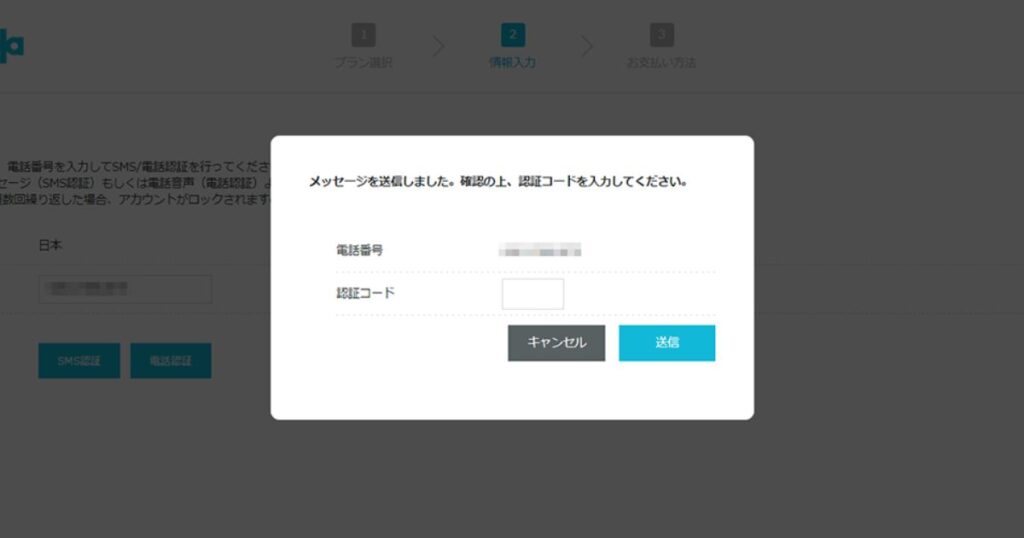
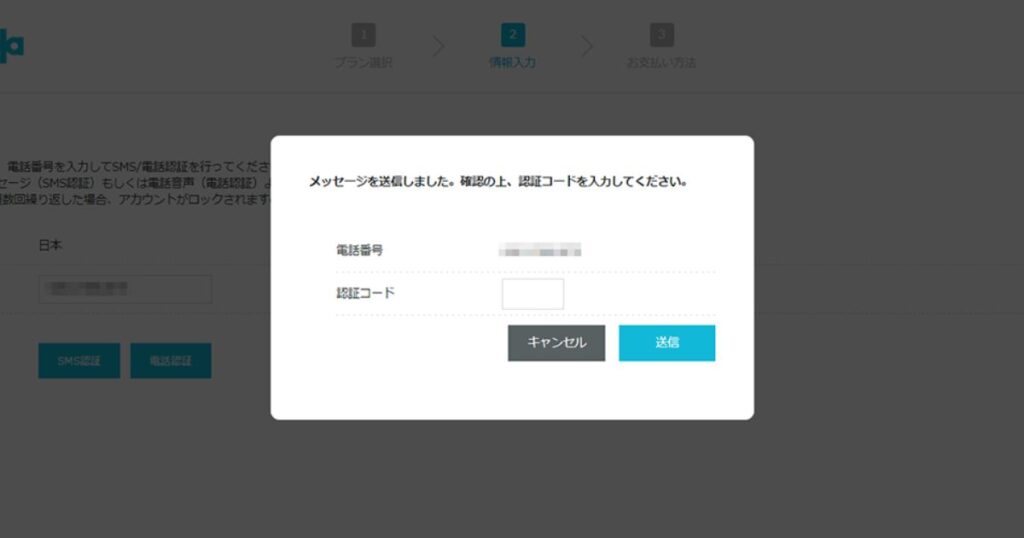
SMS認証を選んだ場合は、上のような画面になります。ショートメッセージで送られてきた認証コードを入力して「送信」ボタンを押してください。
決済
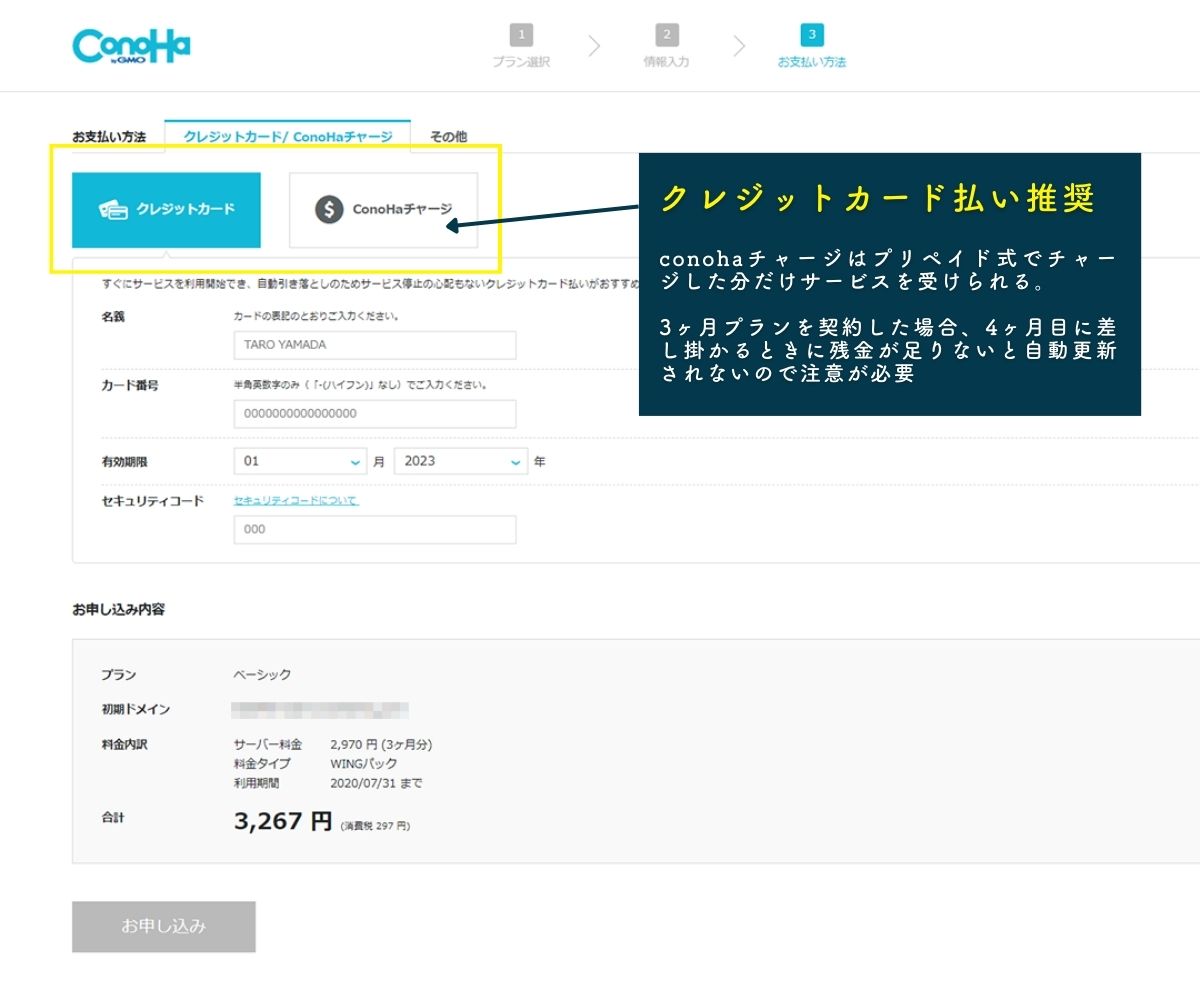
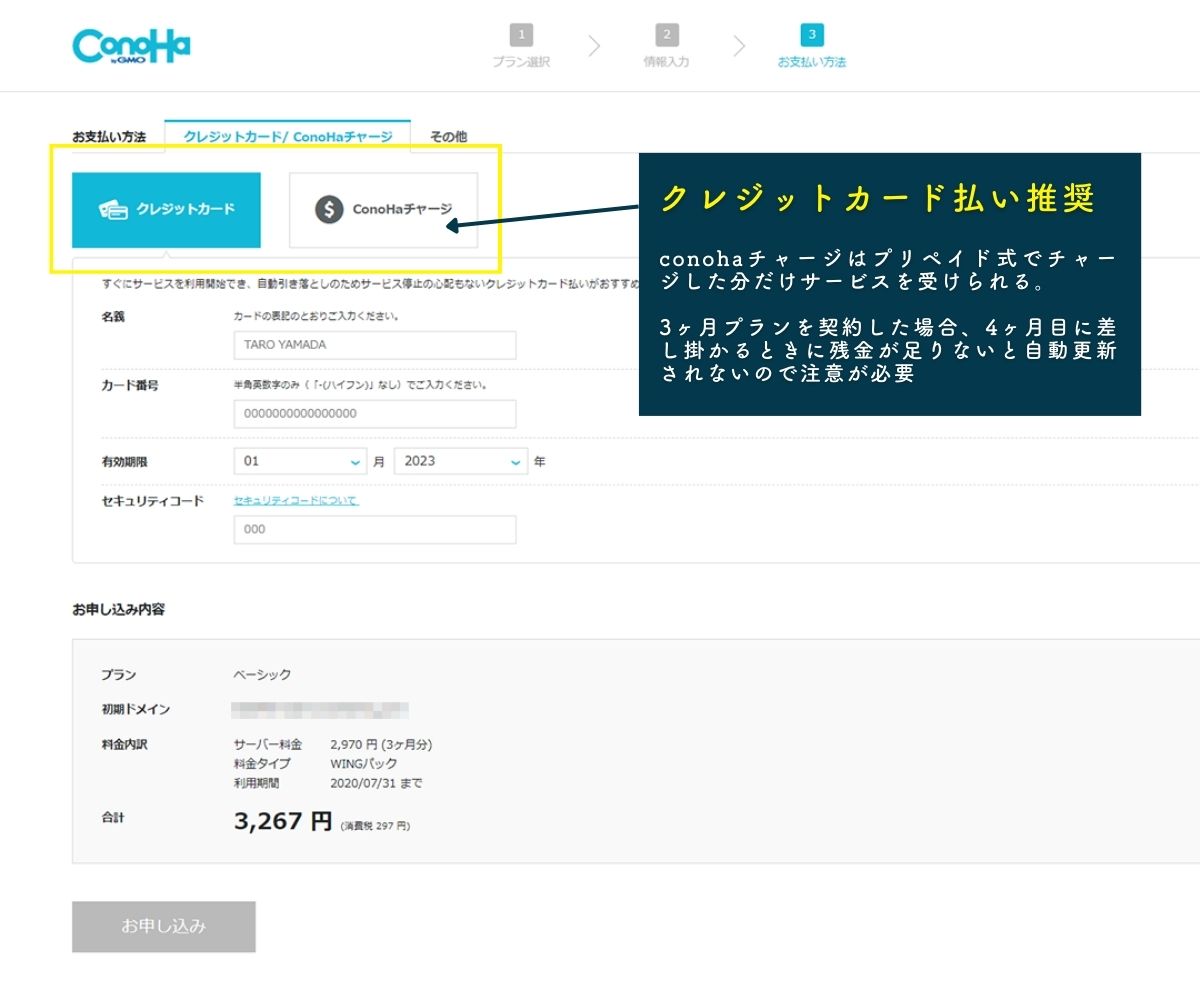
あとは決済すればサーバーの契約、ドメインの取得、WordPressのインストールが完了します。
支払い方法はコンビニ払いやプリペイド式のConoHaチャージという方法も選べますが、よほどの事情がない限りクレジットカード払いを選んでください。ほかの方法だと支払いが遅れるとブログが停止してしまいます。



サーバー契約の完了とともにWordPressもインストールされます!管理画面URLやDBパスワードなどが表示されるので、忘れないようにパスワード管理アプリなどに控えておいてくださいね!
ひとまずお疲れ様でした!!
レンタルサーバーを契約するドメインを取得するWordPressをインストールする- 最低限のWordPress初期設定をする
- WordPressテーマ「SWELL」を購入する
- SWELL公式サイトで会員登録する
- SWELLをWordPressにインストールする
- Google analyticsなどの解析ツールを導入する
WordPressの必要最低限の設定
続けて、WordPressの必要最低限の設定を行っておきましょう。
まずは以下の2点を設定しておけばOKです。
- 独自SSLの有効化
- パーマリンク設定
独自SSLの有効化
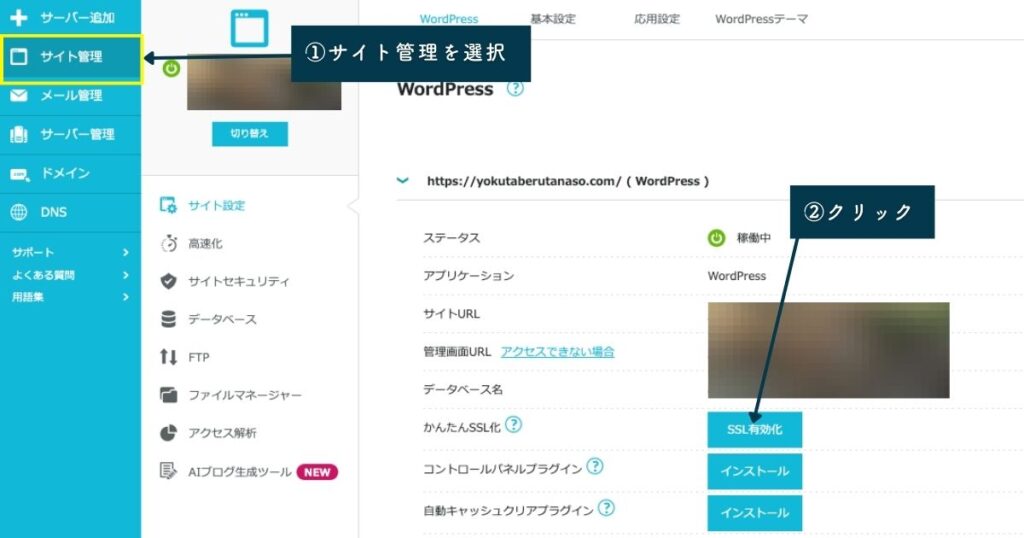
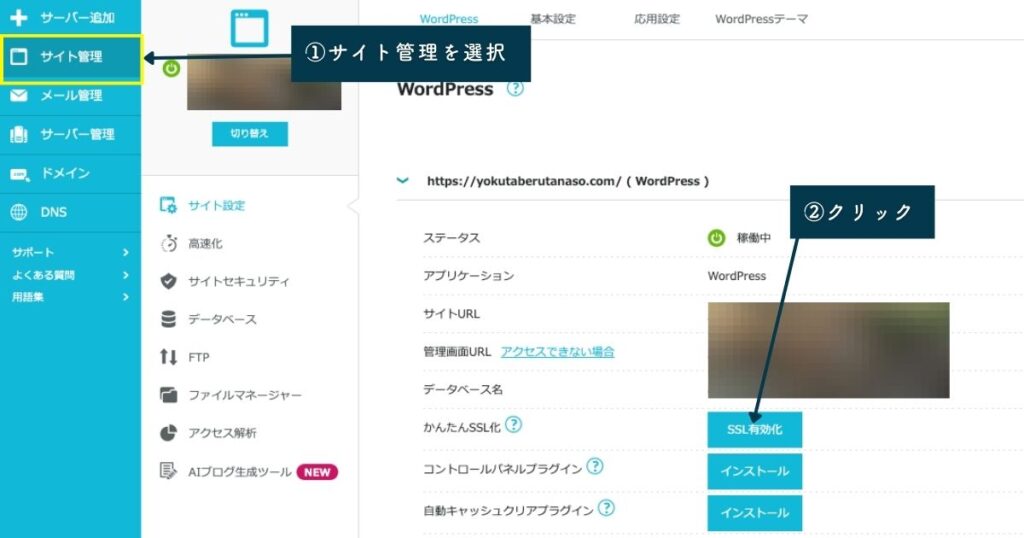
コノハウィングのコントロールパネルにログインし、左側メニューの「サイト管理」をクリックしてください。
該当サイトの「かんたんSSL化」の項目の「SSL有効化」ボタンをクリックしてください。
サーバー契約直後は「SSL有効化」ボタンが押せない場合があるので、しばらく待機しましょう。その間にあとで説明するSWELLの手続きをしておけば時間を有効に使えますよ!
パーマリンク設定
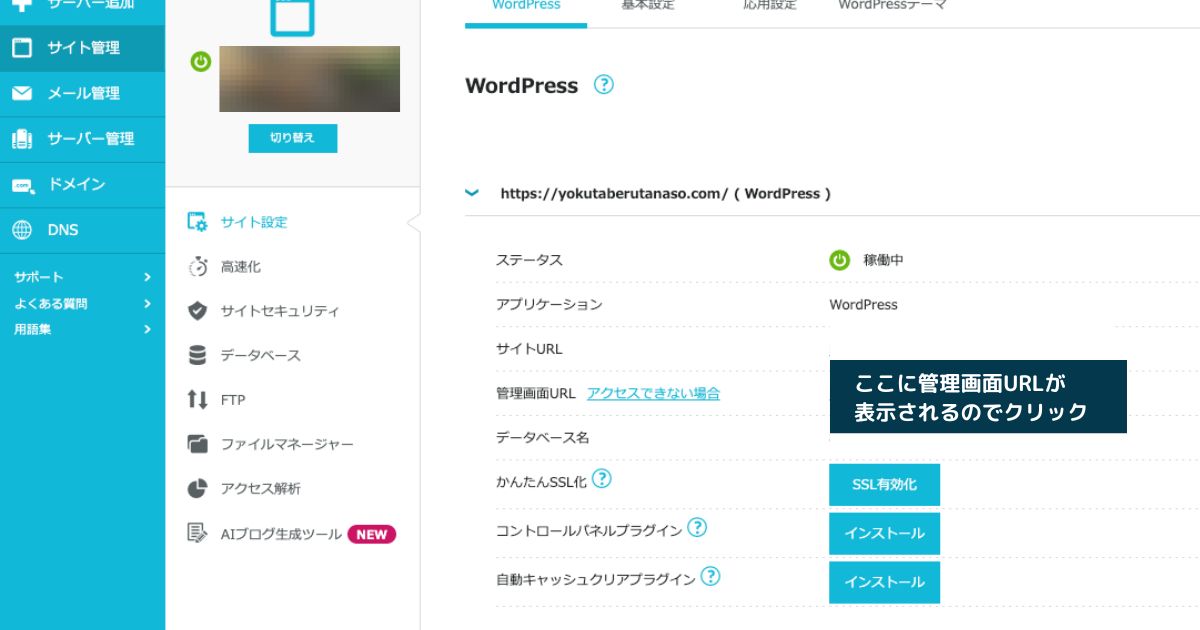
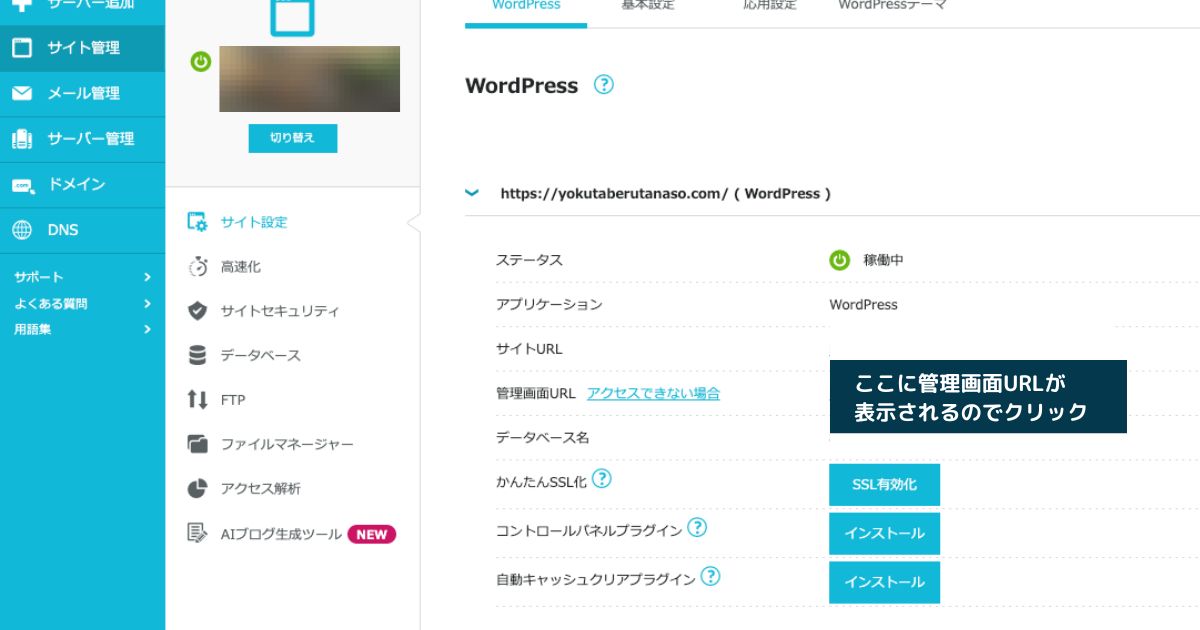
SSL化が完了したら、その流れでWordPressの管理画面にアクセスしましょう。
コノハウィングのコントロールパネルに管理画面URLが表示されているので、クリックしてください。
ここで簡単セットアップのときに決めたIDとパスワードが必要になります。
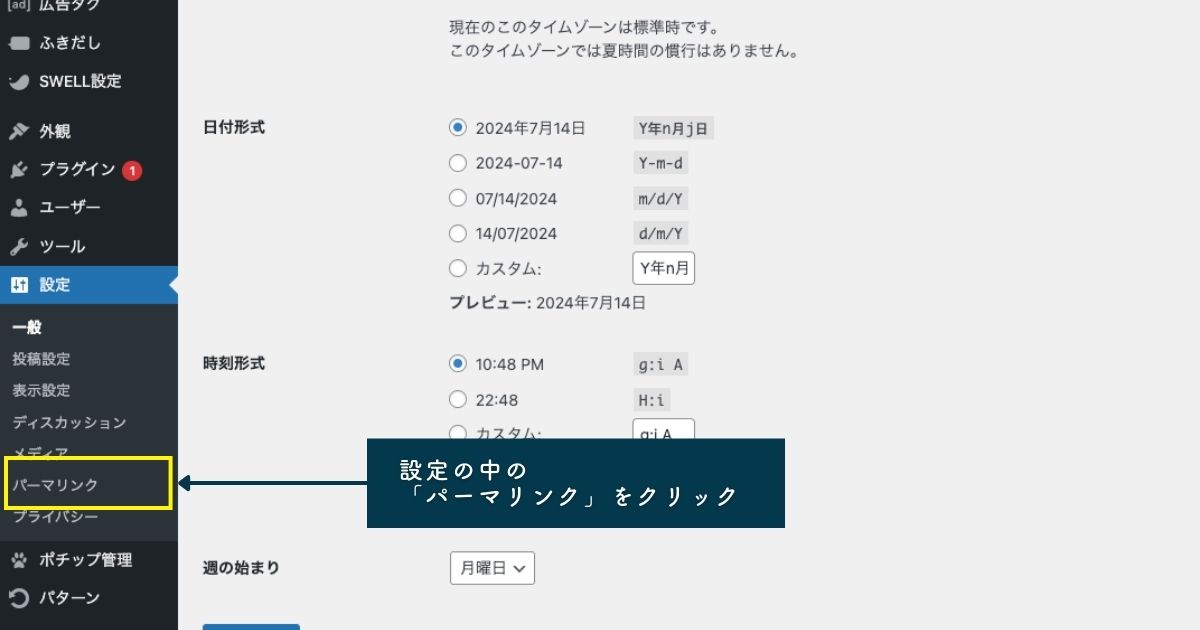
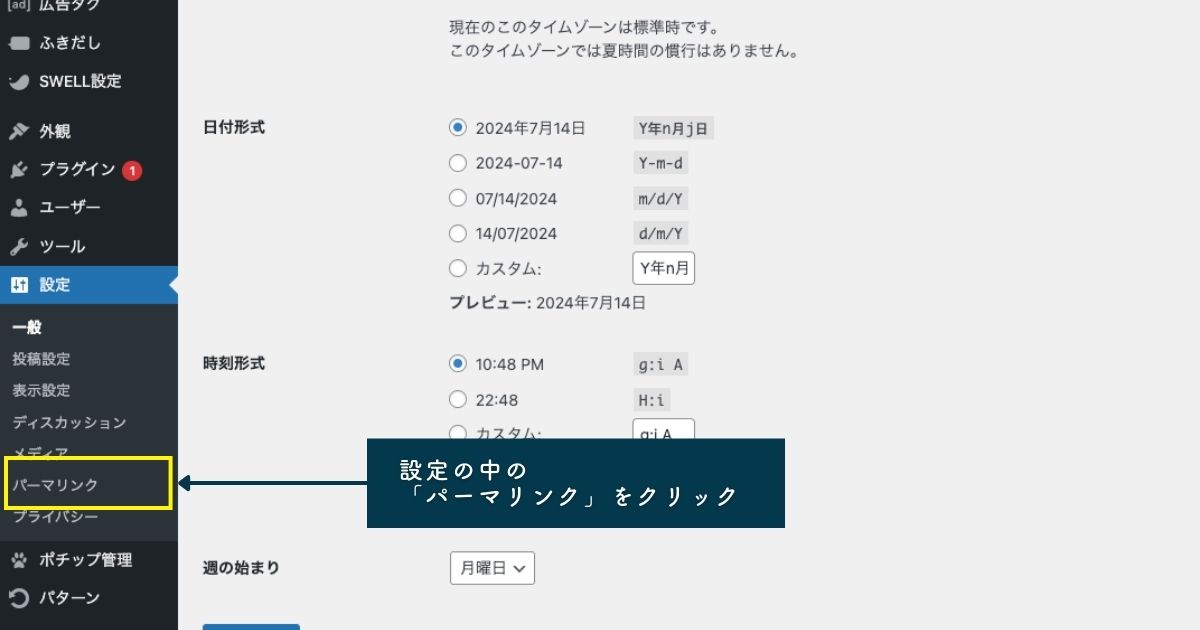
左側メニュー「設定」の中の「パーマリンク」をクリック。
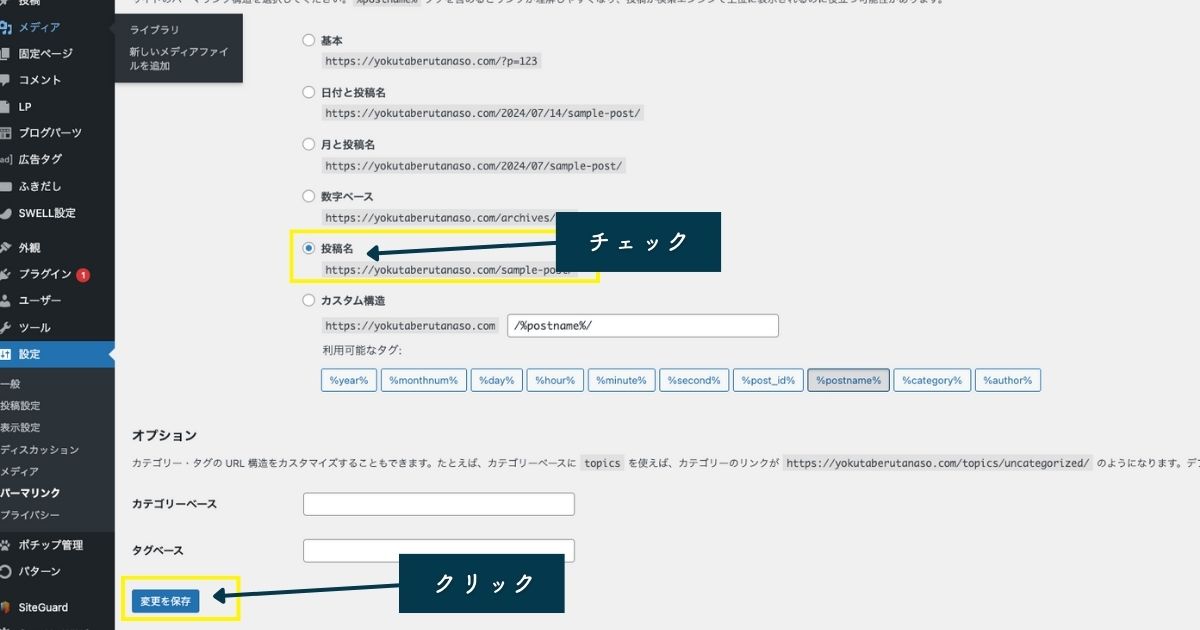
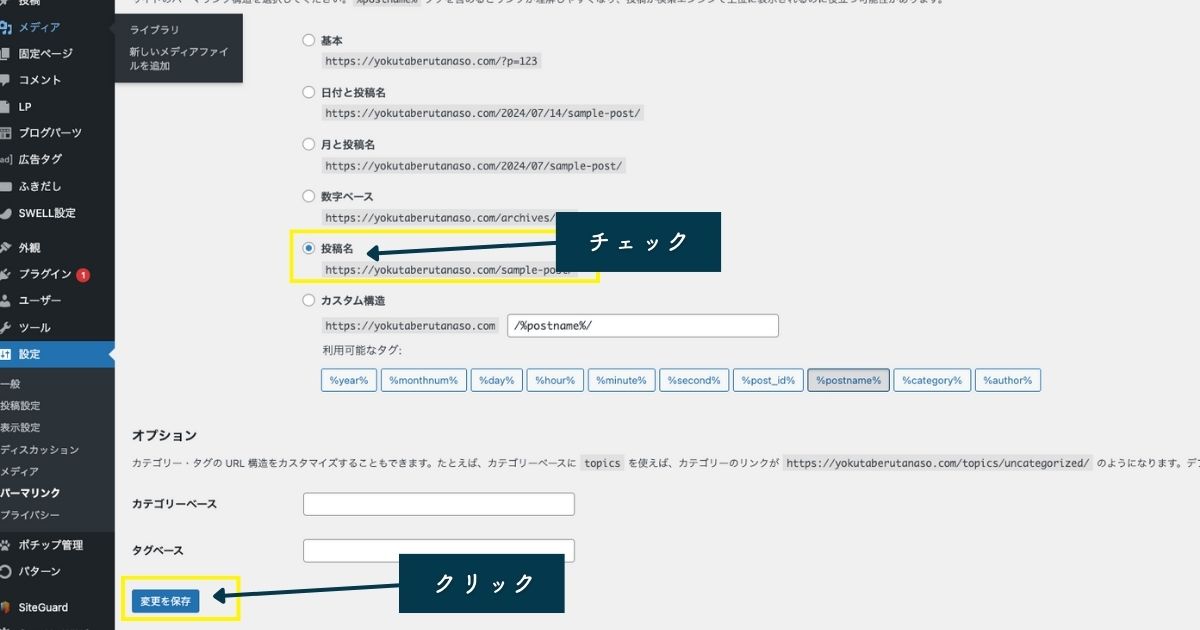
「投稿名」にチェックを入れ、「変更を保存」をクリック。
レンタルサーバーを契約するドメインを取得するWordPressをインストールする最低限のWordPress初期設定をする- WordPressテーマ「SWELL」を購入する
- SWELL公式サイトで会員登録する
- SWELLをWordPressにインストールする
- Google analyticsなどの解析ツールを導入する
SWELLとは?


さて、WordPressの設定が完了したらいよいよ「SWELL」をインストールしていきましょう!



その前にSWELLについて簡単にご紹介します。
少し説明が続きます。すぐにSWELLの導入手順を確認したい場合は、下のボタンをクリック!
SWELLって何?
SWELLは、シンプルながら機能性に優れた国産の有料WordPressテーマ。
HTML、CSSなどの知識がなくても直感的に操作ができます。デザインを整えるのも簡単で、記事執筆もしやすいので初心者にぴったりのテーマだと思いますよ。
【SWELLの概要(2024.7時点)】
| テーマ名 | SWELL |
| 販売価格 | 税込17,600円 ※サブスクではなく買い切り |
| 販売元 | 株式会社LOOS |
| 動作必須環境 | PHP 7.3 以上。 WordPress 5.9 以上。 (推奨:6.1 ~) |
| 対応ブラウザ | Edge / Chrome / Firefox / Safari (各最新版) |
| 決済方法 | クレジットカード ( VISA / Master / AMEX / JCB ) |
| ライセンス | GPL100%テーマ 複数サイトで利用可能 |
SWELLの評判
では実際のSWELLの評判も見てみましょう。
SWELLのいい口コミ
SWELLに対するいい口コミには以下のようなものがあります。
SWELLを使うメリットとして「速い」というキーワードが目立ちます。
「執筆が速くなる」、「表示スピードが速い」、そして装飾や機能が豊富でデザインや設定も素早く行える。
時間のないなか、副業でブログに取り組む方にもぴったりのテーマといえるでしょう。



サクッとブログを立ち上げてサラサラと記事を書いてしまいましょう!
SWELLの悪い口コミ
一方で悪い口コミも一部見られます。
金額は約2万円と高く感じる方もいるでしょう。ただ、有料テーマの多くが1〜2万円するので、突出して高いわけではありません。まずは無料テーマからはじめるのもひとつの方法ですが、長くブログを続ける場合は、してもいい投資かなと思います。
あとの口コミに関しては、SWELLが常に時代にあったテーマであろうとしているが故のもの。慣れるまでは少し大変かもしれませんが、運用しているうちに「SWELLにしてよかった」と思えるときがくるはずですよ。
少し説明が続きます。すぐにSWELLの導入手順を確認したい場合は、下のボタンをクリック!
SWELLのメリット
いい口コミで挙げたものと重複しますが、メリットをご紹介します。
- 執筆しやすい
- 独自ブロックが充実
- カスタマイズしやすい
- 表示速度が速い
執筆しやすい


ブログを運用するうえで最も重要なことは「書く」こと。
SWELLは記事が書きやすいようとことん配慮された設計で、各種装飾機能がわかりやすい位置に配置されています。直感的に操作できるので、記事執筆以外の余計なことに悩む時間が短縮できるのがうれしいポイントです。
はじめは戸惑うかもしれませんが、使い込むほどに「なるほどな」と感じられる工夫が凝らされていることに気づくはず。ぜひたくさんの記事を書いて、その魅力を感じてください。
独自ブロックが充実
たとえばこの記事でも使っている



こんな吹き出しや、
下のような手順を解説する装飾などをワンタッチで装飾できます。




プラグインを追加しなくてもさまざまな装飾を使えるのは大きなメリットです。
カスタマイズしやすい
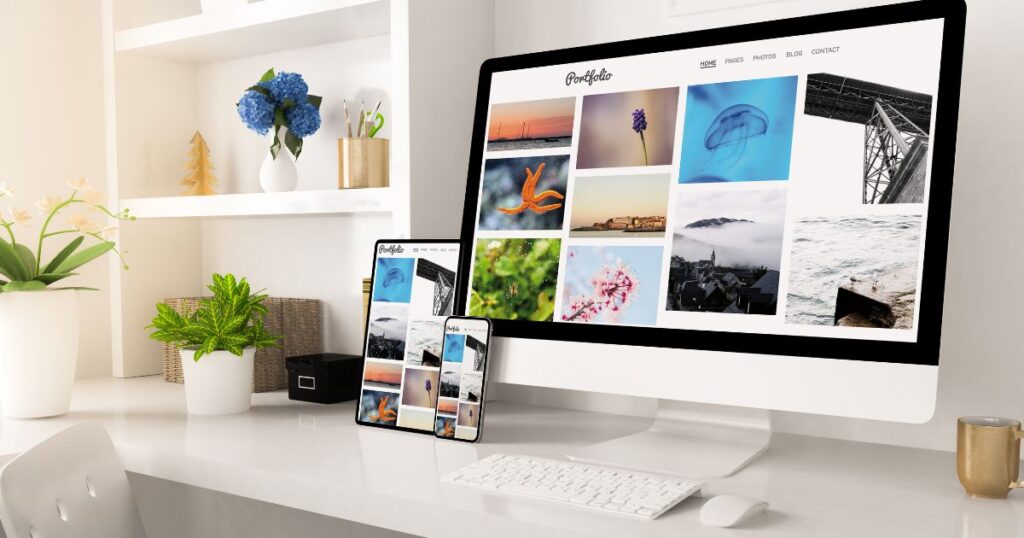
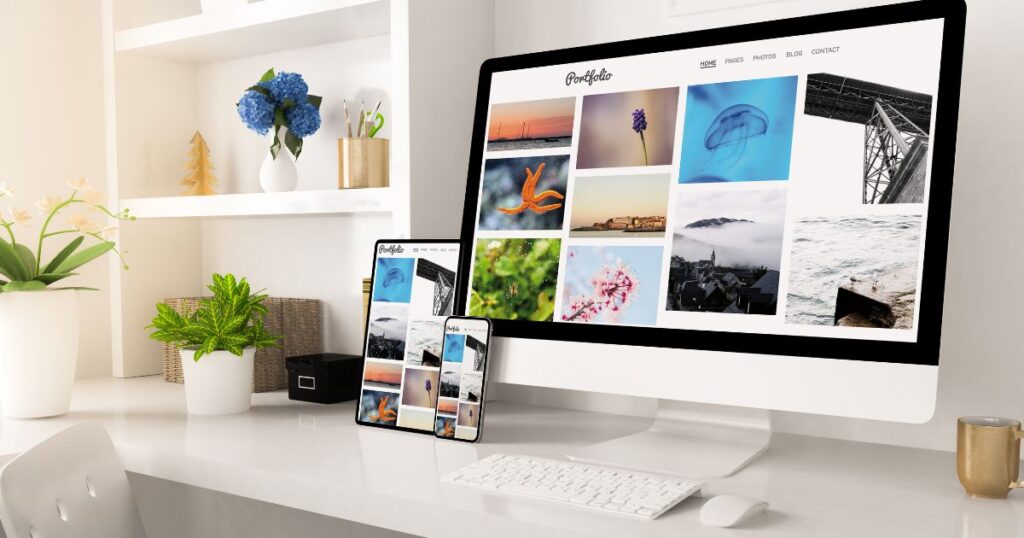
記事は内容のよしあしはともかく、誰でも書けますよね。
でも、デザインを整えるのって何も知識がないと難しい。
「SWELL」は、デザインパターンのテンプレみたいなものが用意されていて、誰でも簡単に及第点以上のデザインのブログを作れます。
自信がない場合は、変に触らず初期設定のままはじめてもいいかもしれません。
表示速度が速い


表示速度の速さはかなり重要。表示速度が遅いと読者は離脱します。
なぜ速いかという理由の解説はここでは省きますが、簡単にいうと余計な機能を省いているから。省いてはいるものの、上述のように装飾機能なども充実しているので、何不自由なく使えます。



メリット書ききれません!
また別記事で詳しくご紹介します!
SWELLのデメリット
デメリットはこれくらいでしょうか。
- 料金がやや高い
- デザインが被りやすい
料金がやや高い


料金は税込17,600円。
高いと感じる人もいるかもしれませんが、WordPress有料テーマの多くが1〜2万円します。2万円以上するものも珍しくないので、高くも安くもないというのが私の意見です。
お金をかけずにはじめたい人は「Cocoon」などの無料テーマではじめるのもおすすめですが、後からテーマを切り替えたくなった場合にまた作業が発生します。使い勝手も変わり、またそれに慣れる時間もかかる。それであればはじめから「SWELL」を使ってもいいのかなと感じます。
買い切りですし、将来もうひとつブログを作りたい!となった場合にも使えますよ。
デザインが被りやすい
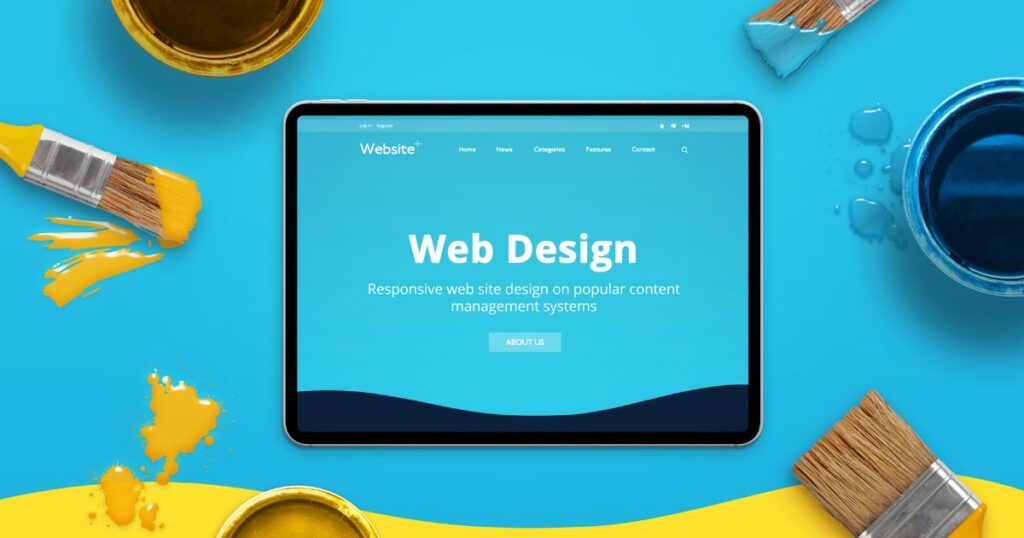
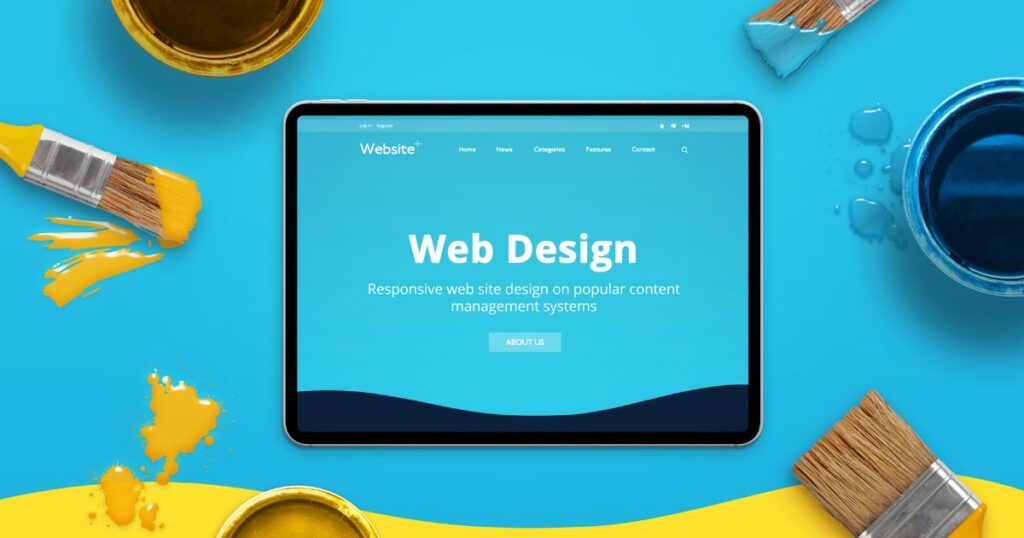
SWELL人気が爆発しているので、デザインが被りやすいのは確かです。
人と違う個性的なデザインのブログを作りたい場合は不向きですが、裏を返せば誰でも簡単に整ったデザインのブログを作れるということ。
レイアウトの調整も簡単なので、オリジナリティのあるデザインも作れますし、中身で勝負したいという場合は大きなデメリットにはならないでしょう。
まとめるとSWELLがおすすめな人、おすすめでない人は以下のとおりです。
- 執筆しやすいテーマを使いたい人
- 機能性の高いテーマを使いたい人
- 表示スピードが速いテーマを使いたい人
- 簡単におしゃれなデザインのブログを作りたい人
- SEO対策にこだわりたい人
- WordPressテーマにお金をかけたくない人
- 個性的なデザインのブログを作りたい人
SWELLの導入
さぁSWELLをWordPressに導入していきましょう。
SWELLテーマ購入


それではSWELLの導入手順を解説します。
まずはSWELL公式サイトにアクセスして購入しましょう。
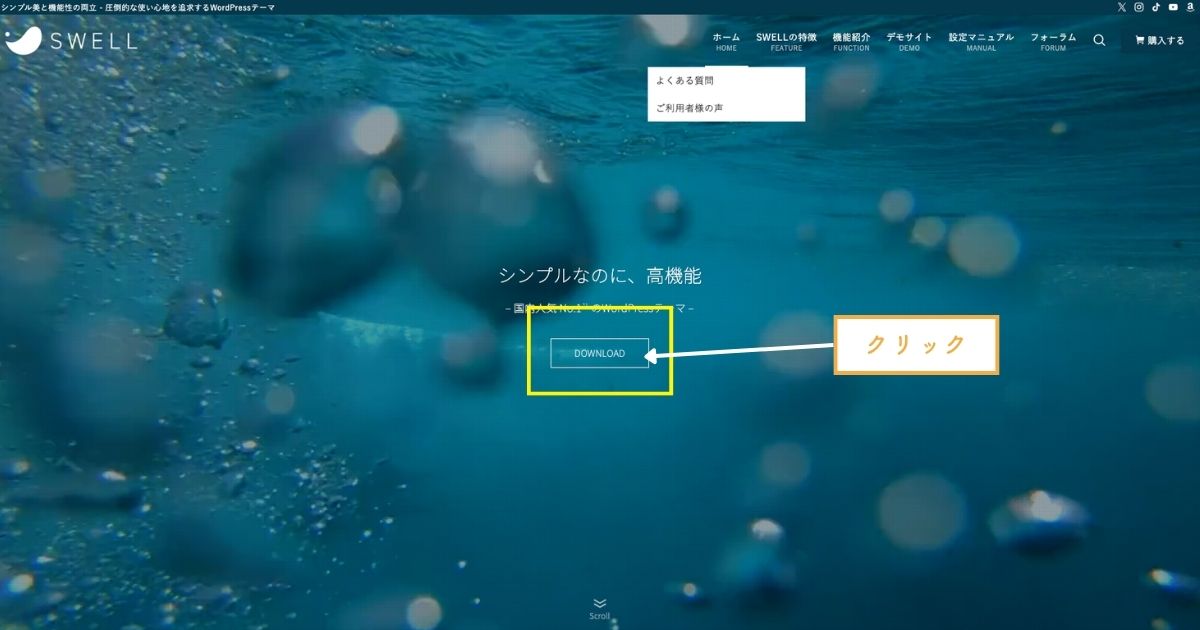
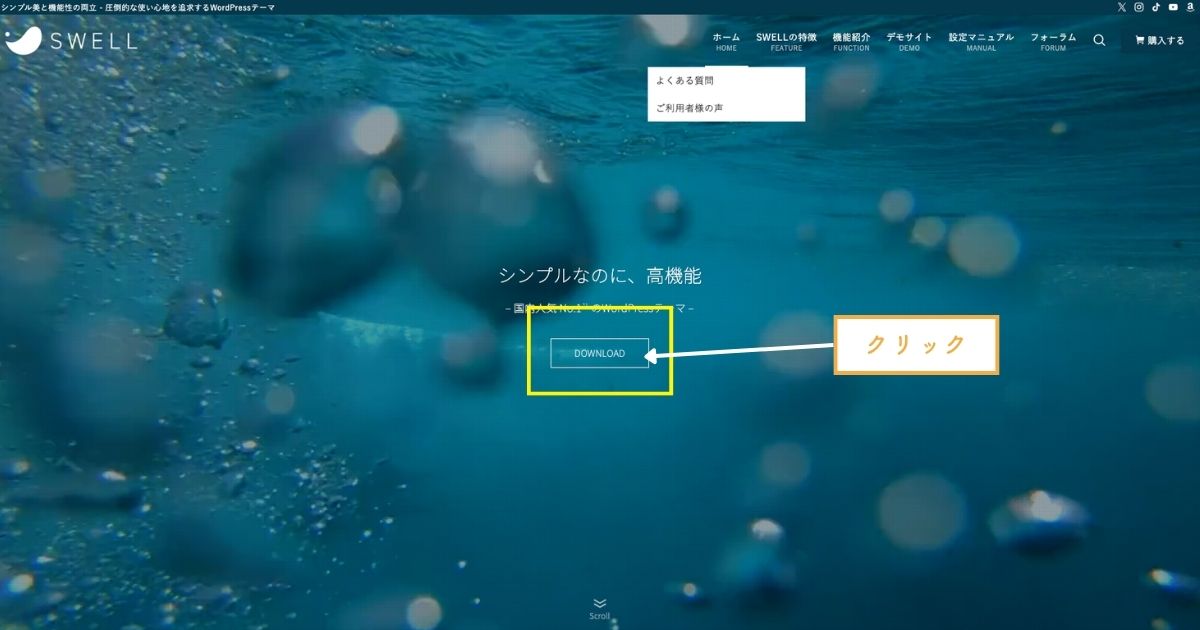
トップページの「DOWNLOAD」をクリックしてください。
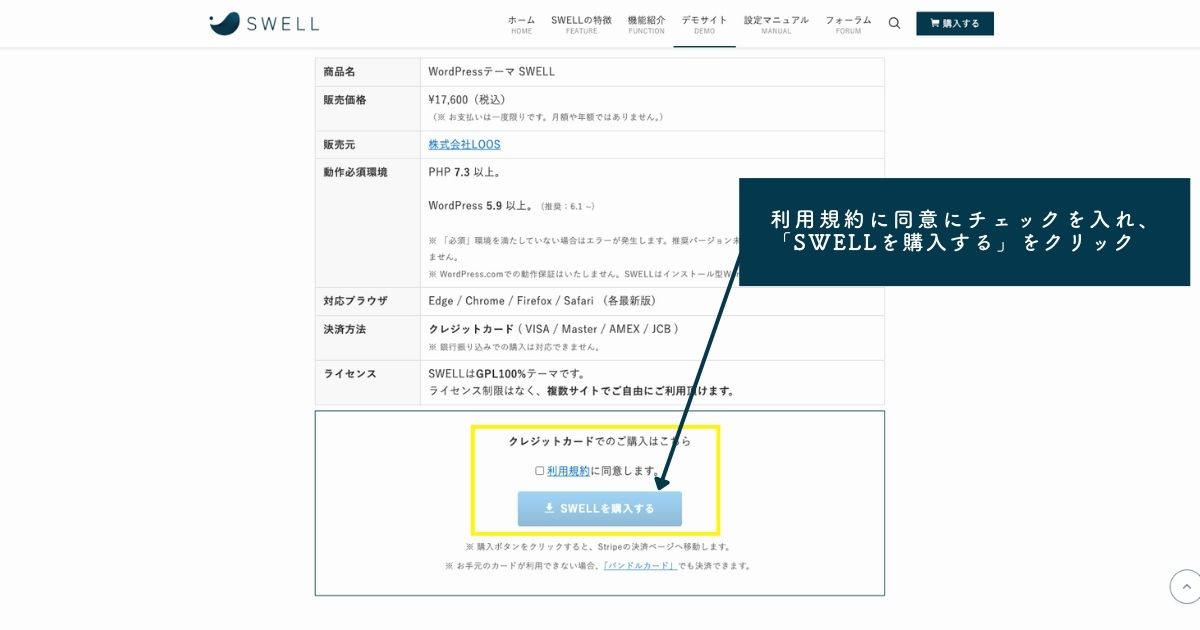
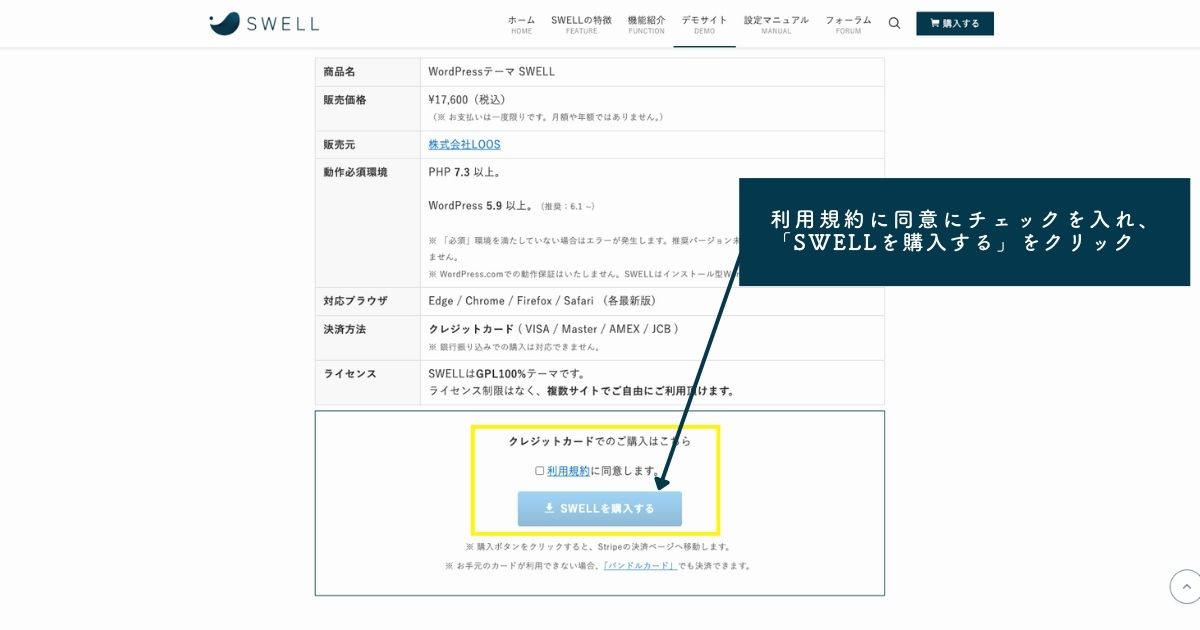
利用規約に同意し、「SWELLを購入する」ボタンをクリックしてください。
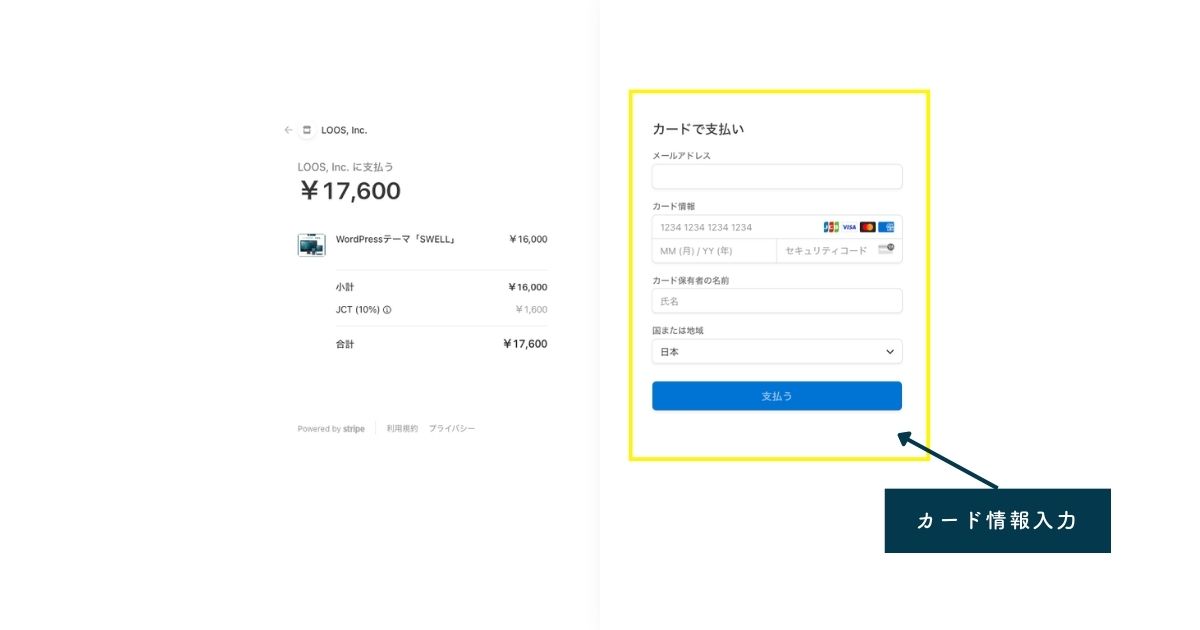
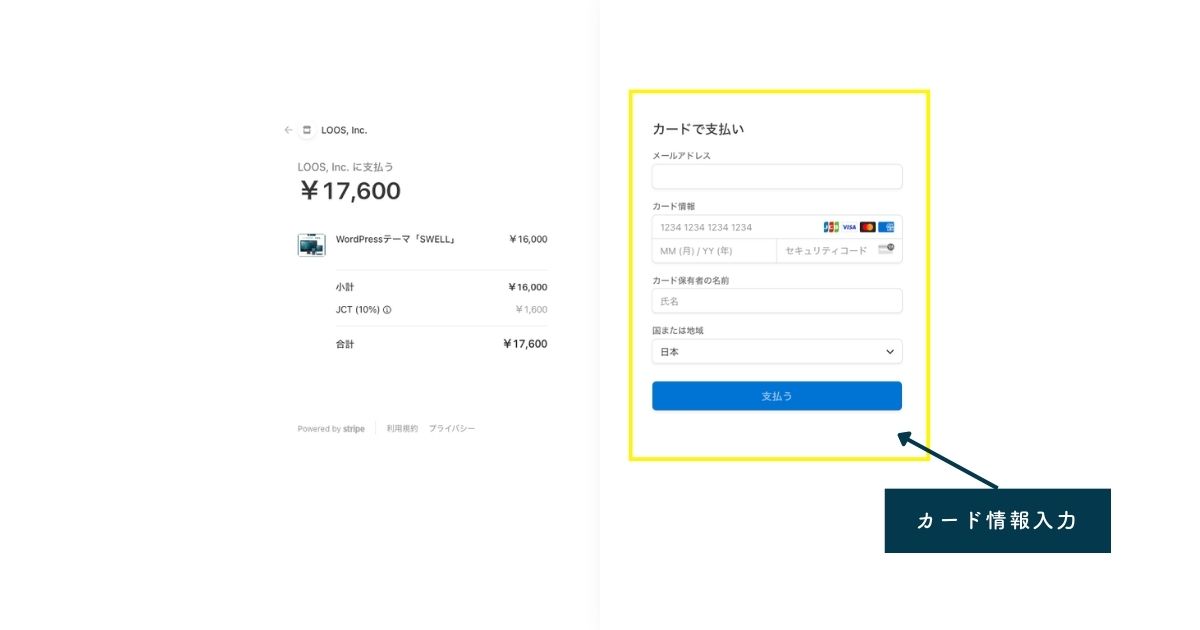
カード情報を入力し、「支払う」ボタンをクリックしてください。
すると入力したメールアドレス宛にダウンロードリンクが送られてきます。
レンタルサーバーを契約するドメインを取得するWordPressをインストールする最低限のWordPress初期設定をするWordPressテーマ「SWELL」を購入する- SWELL公式サイトで会員登録する
- SWELLをWordPressにインストールする
- Google analyticsなどの解析ツールを導入する
SWELL会員登録
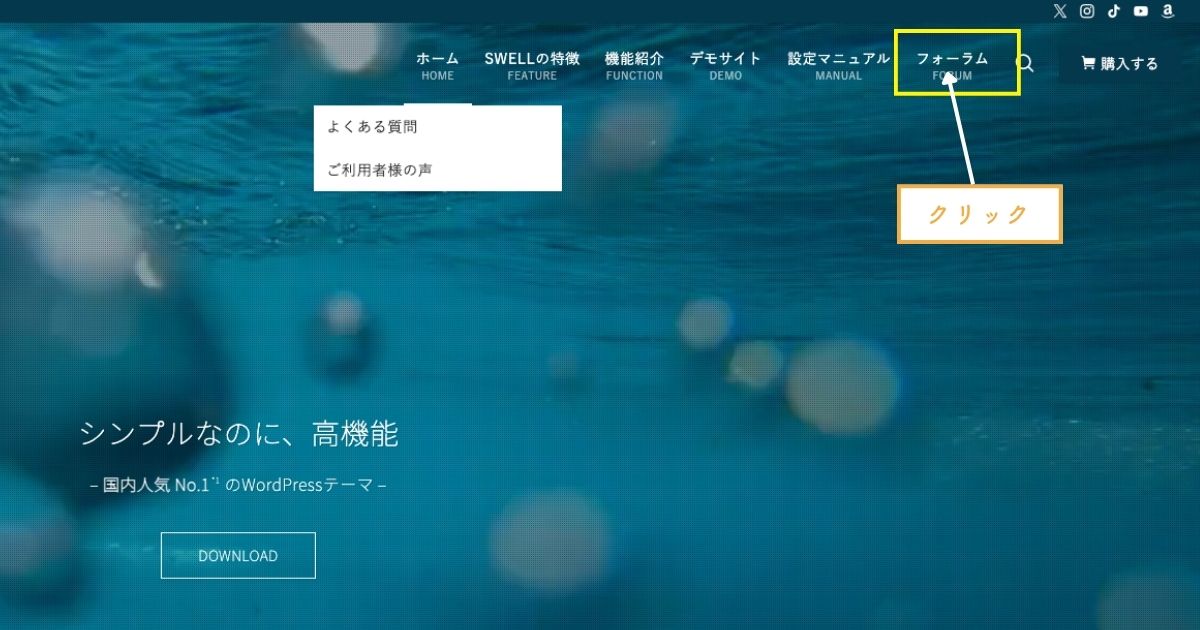
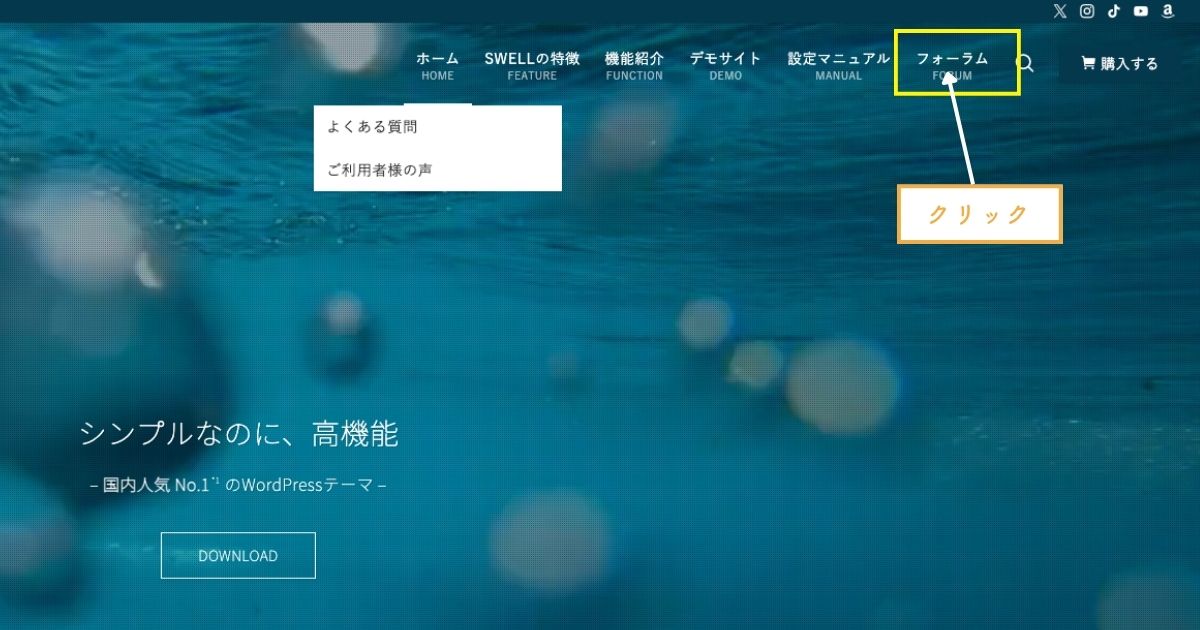
SWELLトップページの上部メニュー「フォーラム」をクリックしてください。
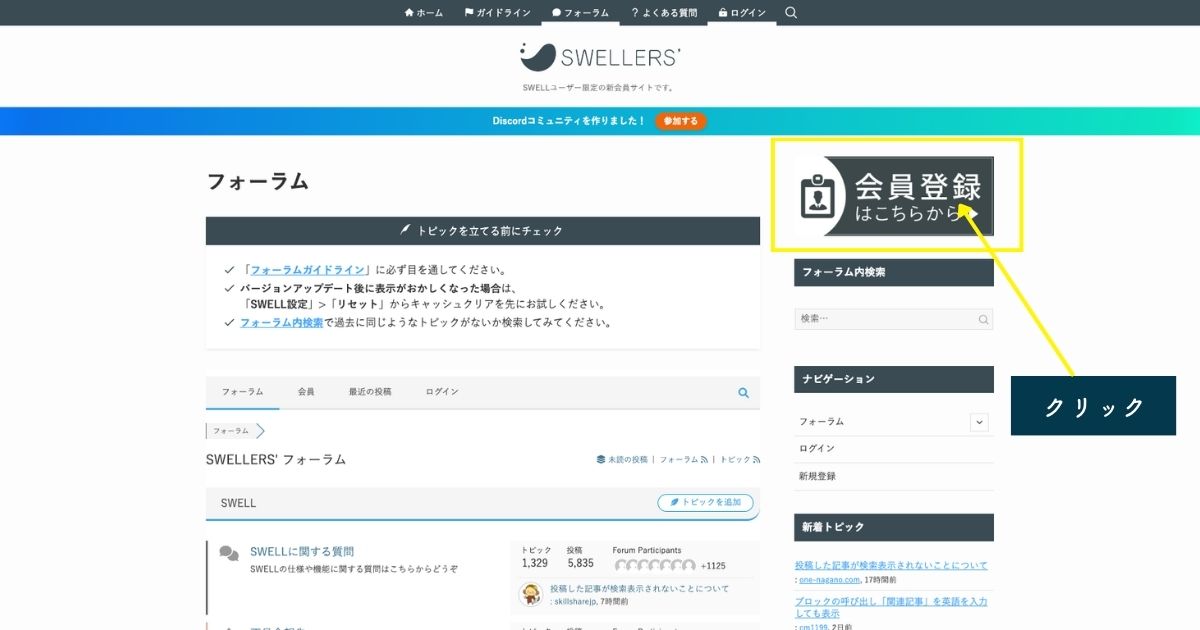
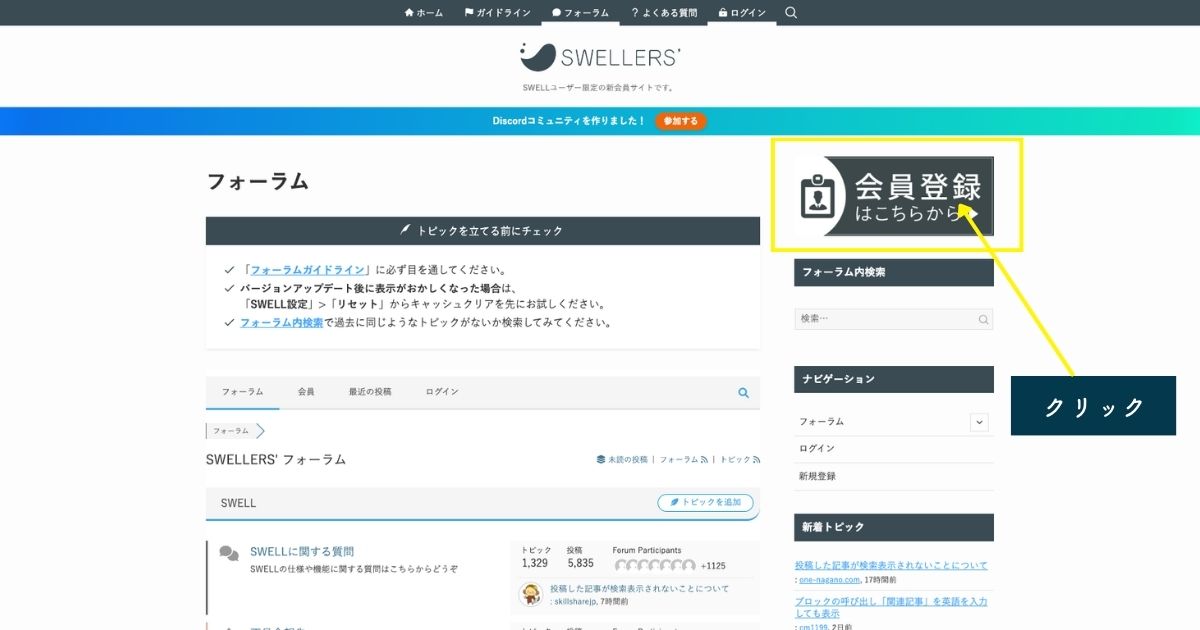
右上の「会員登録はこちらから」をクリックしてください。
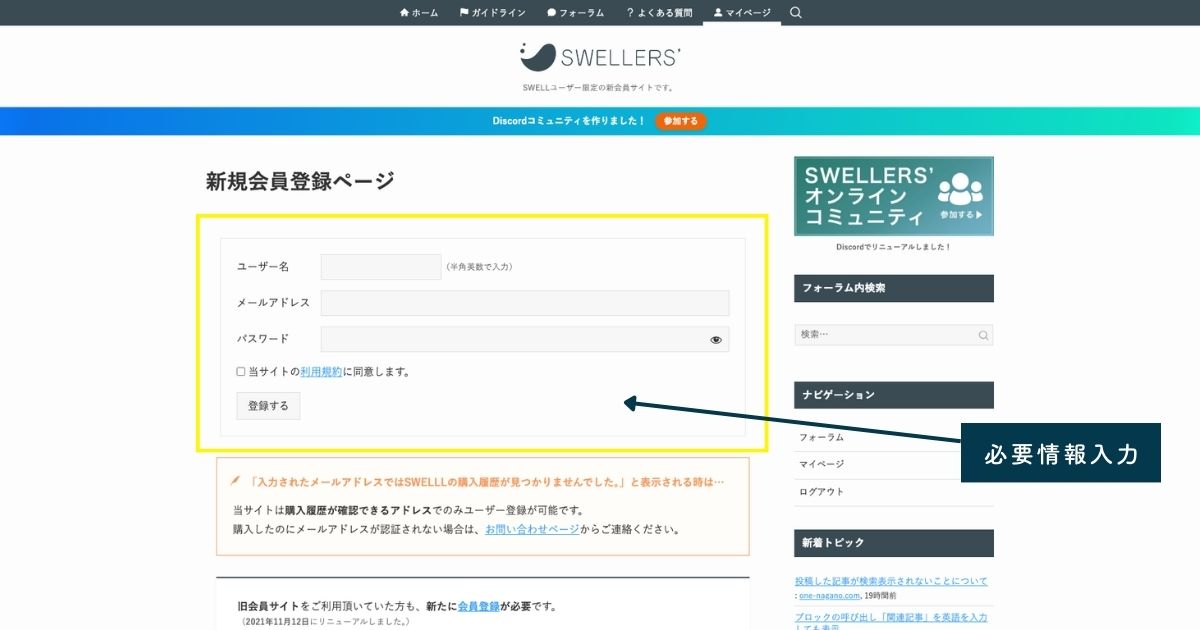
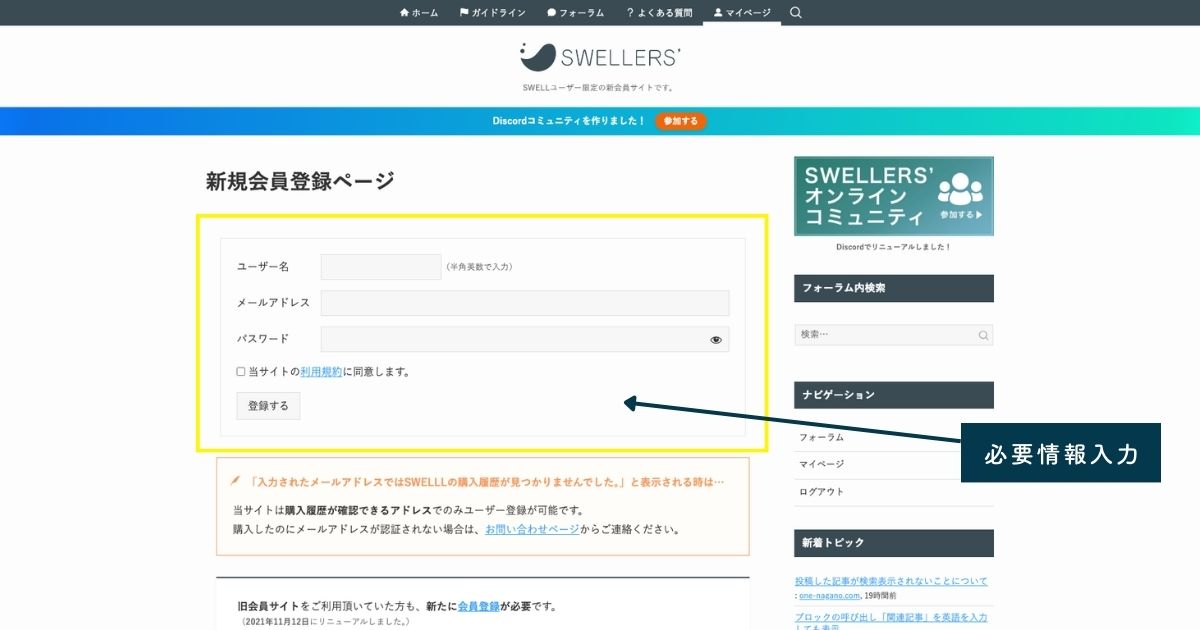
ユーザー名、メールアドレスなどを入力し、会員登録を行ってください。



メールアドレスは購入時に入力したアドレスと同じものを入力してください!
レンタルサーバーを契約するドメインを取得するWordPressをインストールする最低限のWordPress初期設定をするWordPressテーマ「SWELL」を購入するSWELL公式サイトで会員登録する- SWELLをWordPressにインストールする
- Google analyticsなどの解析ツールを導入する
SWELLテーマのダウンロード
SWELLテーマをダウンロードしましょう。
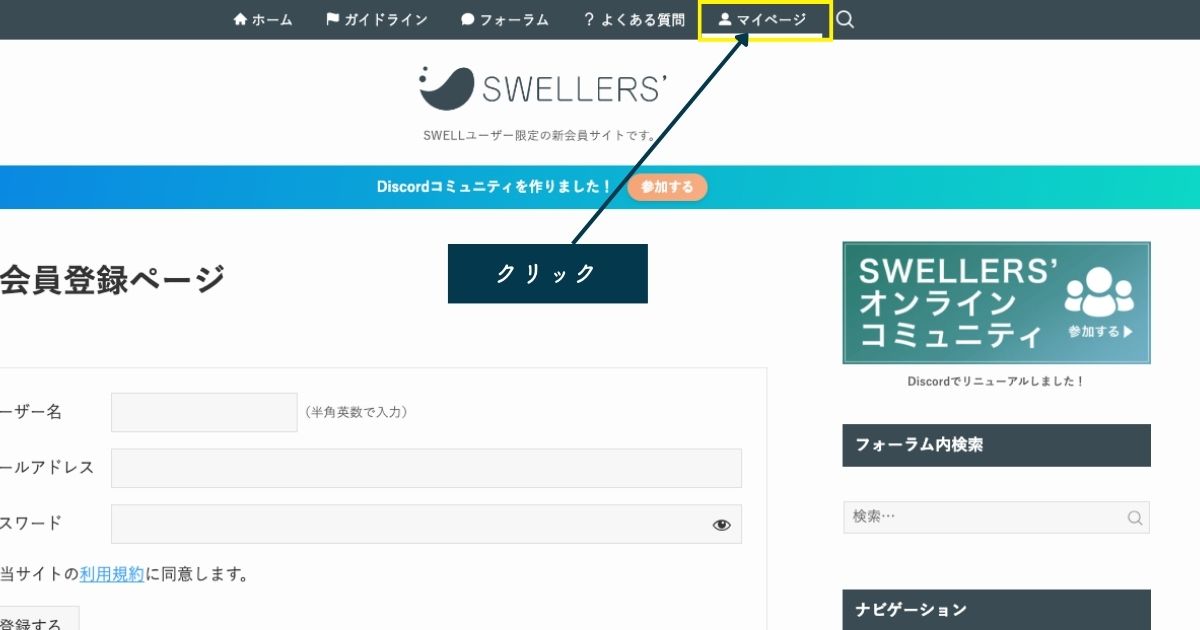
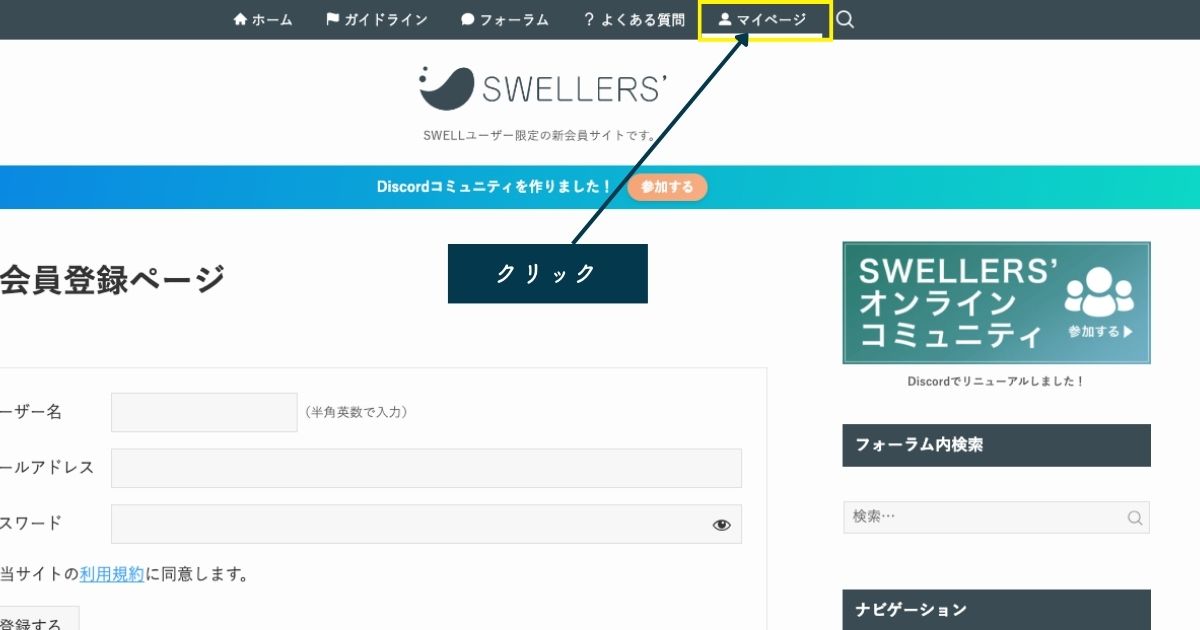
会員登録が終わるとマイページができます。上部メニュー「マイページ」をクリックしてください。
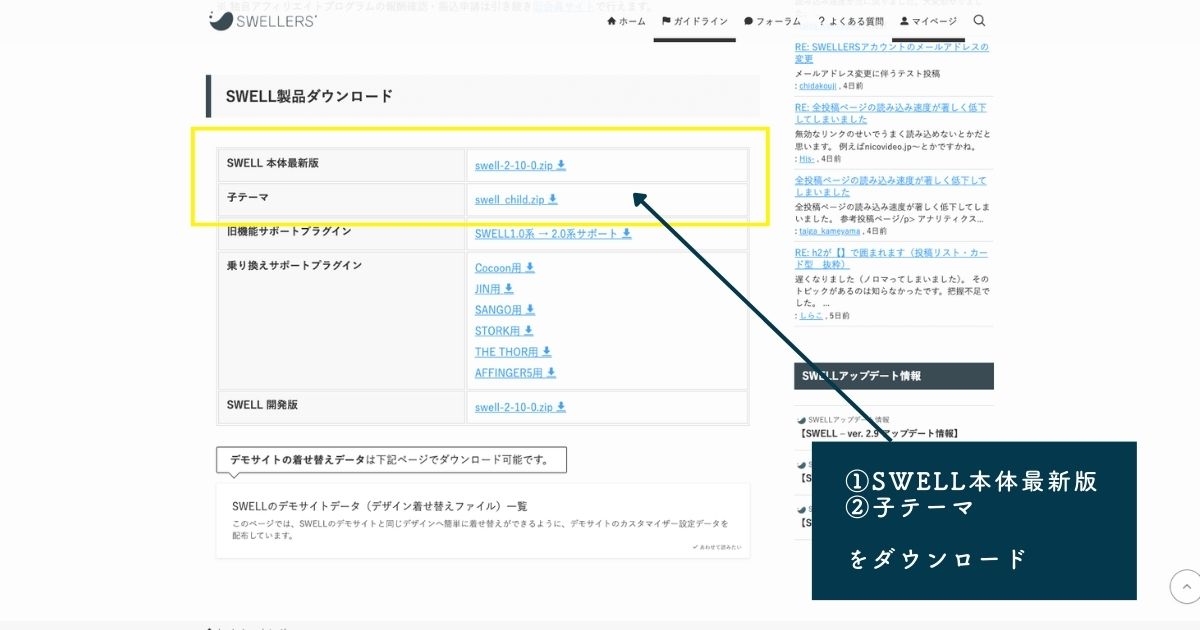
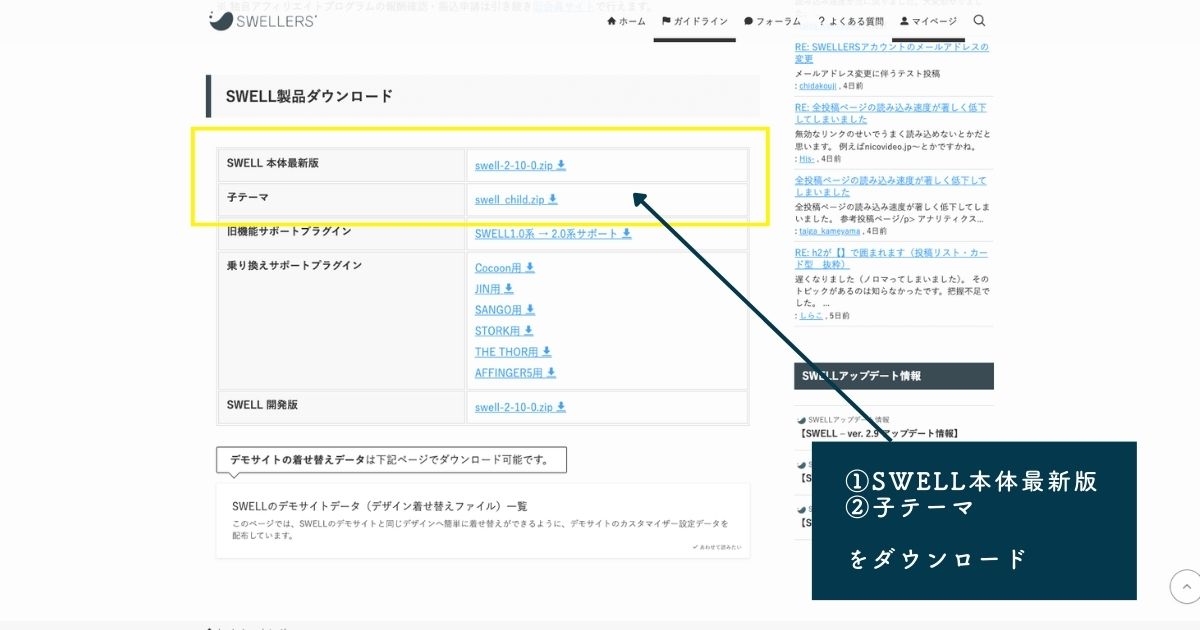
マイページをスクロールしていくと「SWELL製品ダウンロード」という見出しがあります。
ここの「SWELL本体最新版」と「子テーマ」をダウンロードしてください。
SWELLのインストール
いよいよ自分のブログにSWELLをインストールしていきます。
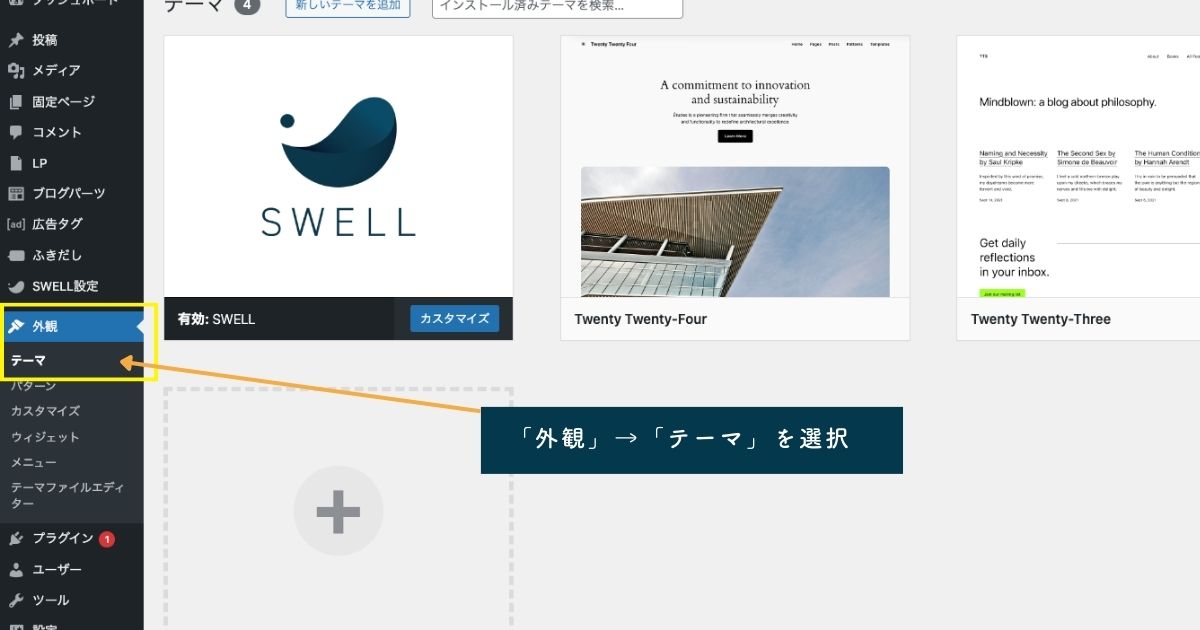
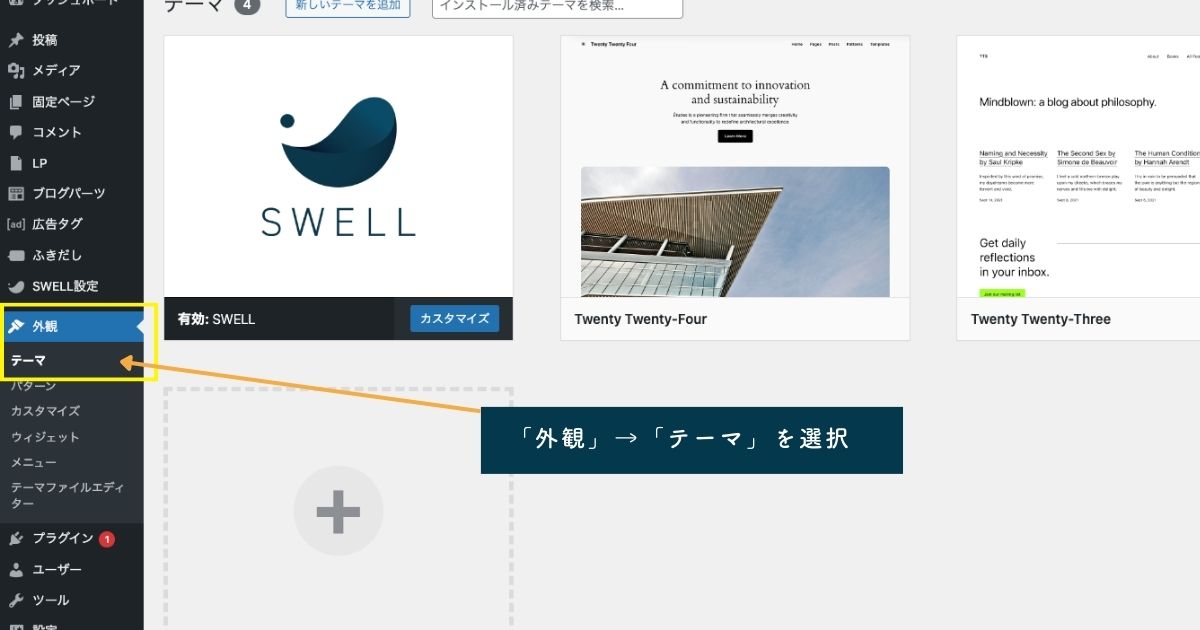
WordPressのダッシュボードに戻り、左側メニューの「外観」→「テーマ」と進んでください。
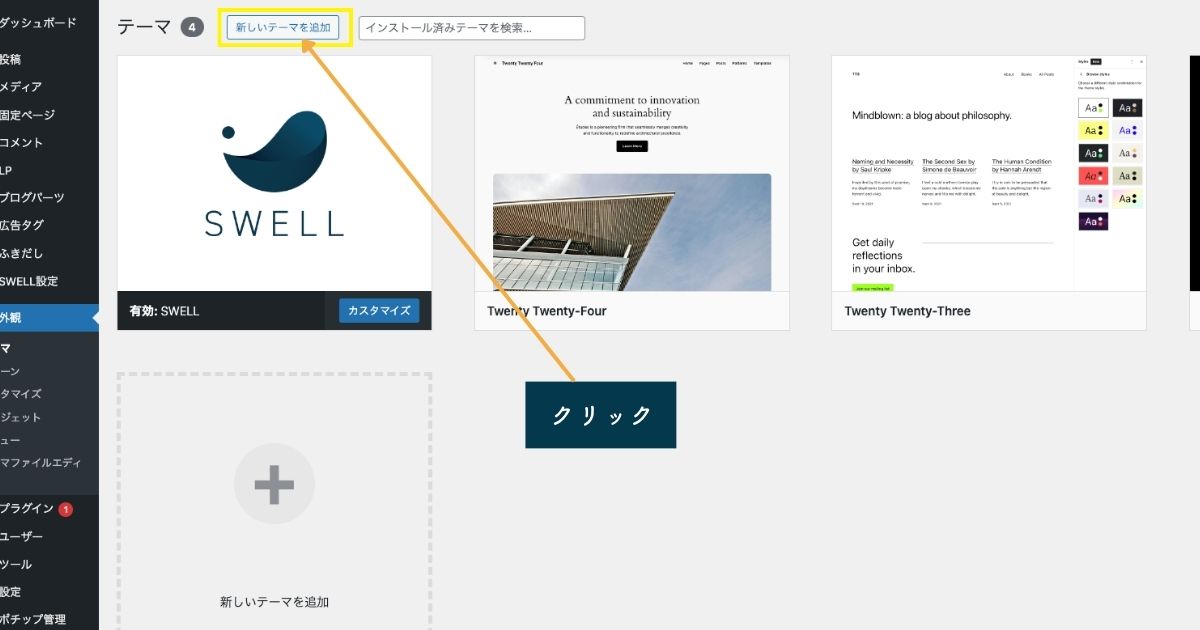
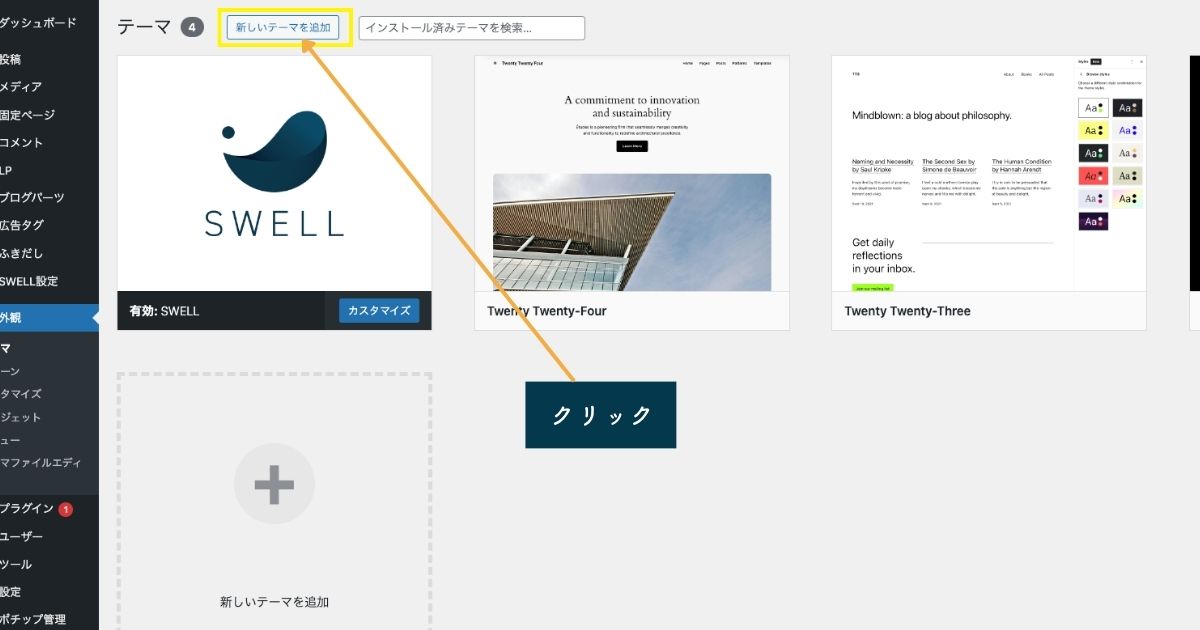
「新しいテーマを追加」をクリックしてください。
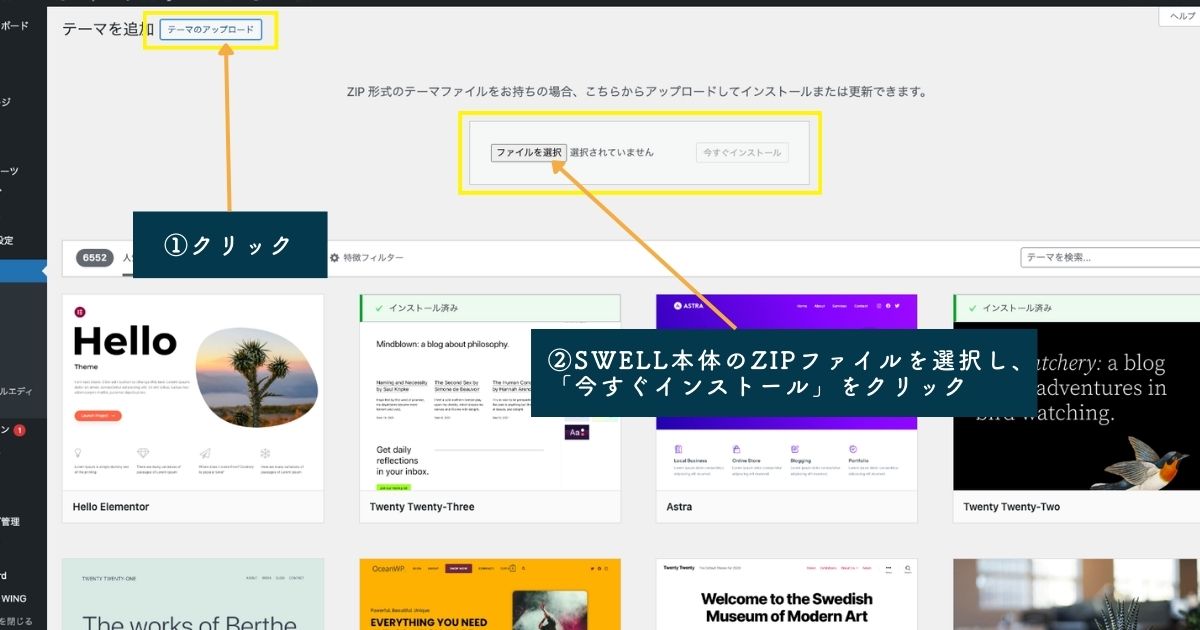
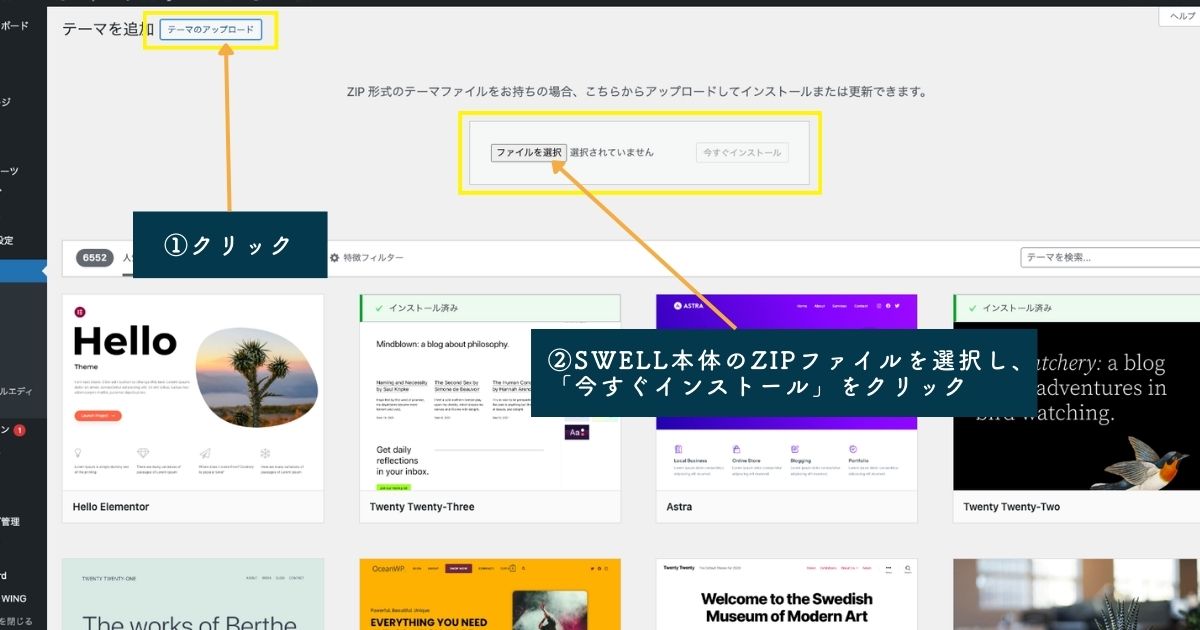
「テーマをアップロード」ボタンをクリックすると上の画像のような画面になります。
「ファイルを選択」からSWELL本体のZIPファイルを選択し、「今すぐインストール」ボタンをクリックしてください。
SWELL本体と同じ手順でSWELL子テーマもインストールしてください。
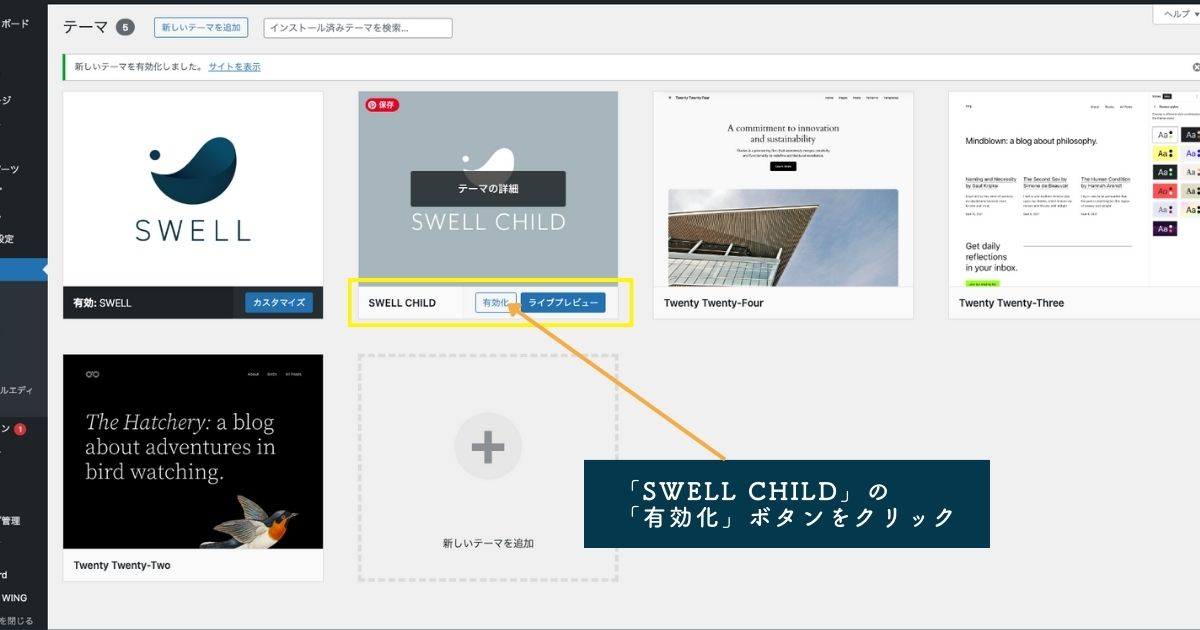
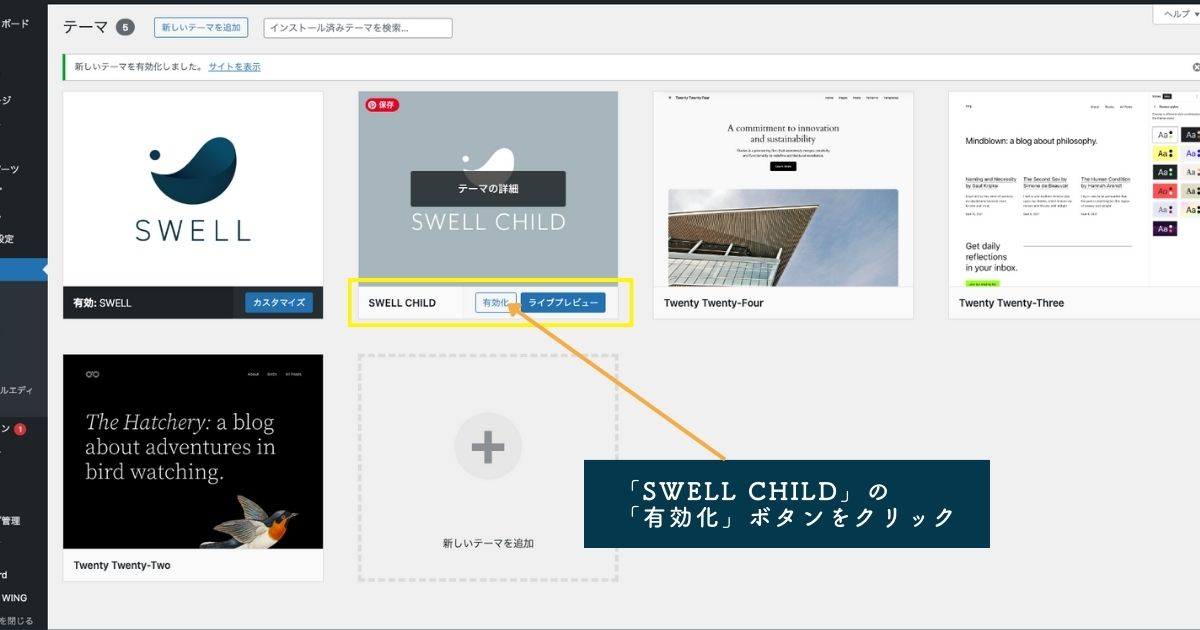
「テーマ」のページに戻り、「SWELL CHILD」の「有効化」ボタンをクリックしてください。
子テーマの説明をサクッとするのは難しいのですが、細かなカスタマイズは子テーマで行うというイメージです。
WordPressテーマはスマホアプリのように随時アップデートされるのですが、その際に親テーマに細かなカスタマイズを加えていると全部まっさらになってしまいます。子テーマにカスタマイズを加えていたら土台はアップデートされても、カスタマイズ内容を引き継げます。
SWELLユーザー認証
SWELLのアップデートを受けるためにユーザー認証が必須です。
SWELLのインストールが終わるとWordPressダッシュボードの左側メニューが変わります。
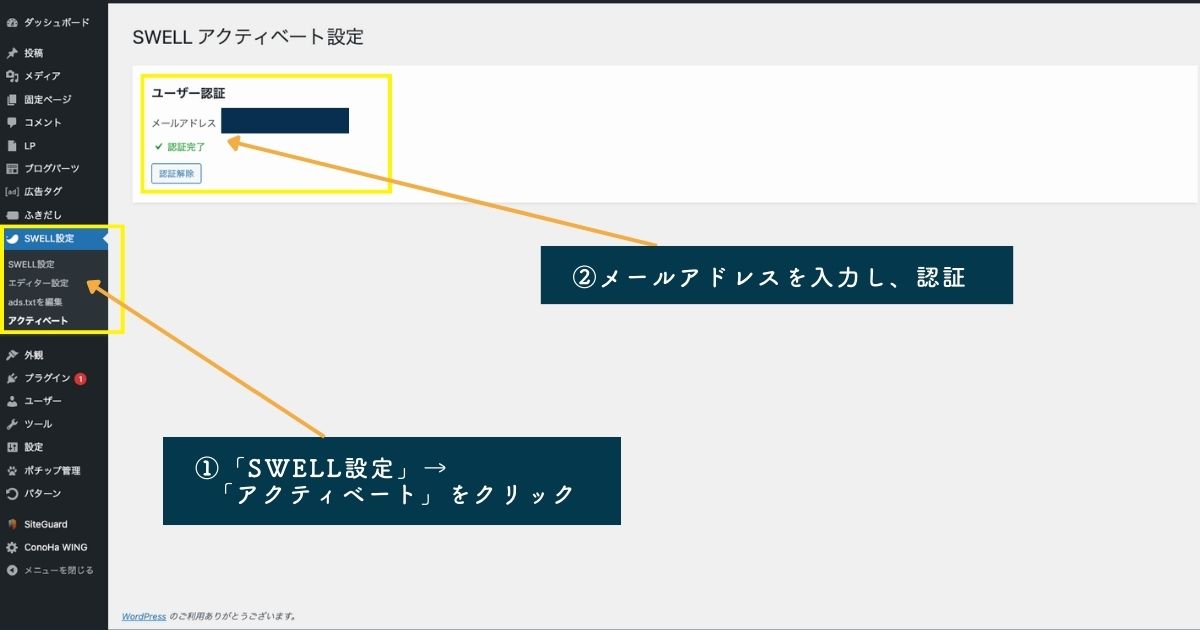
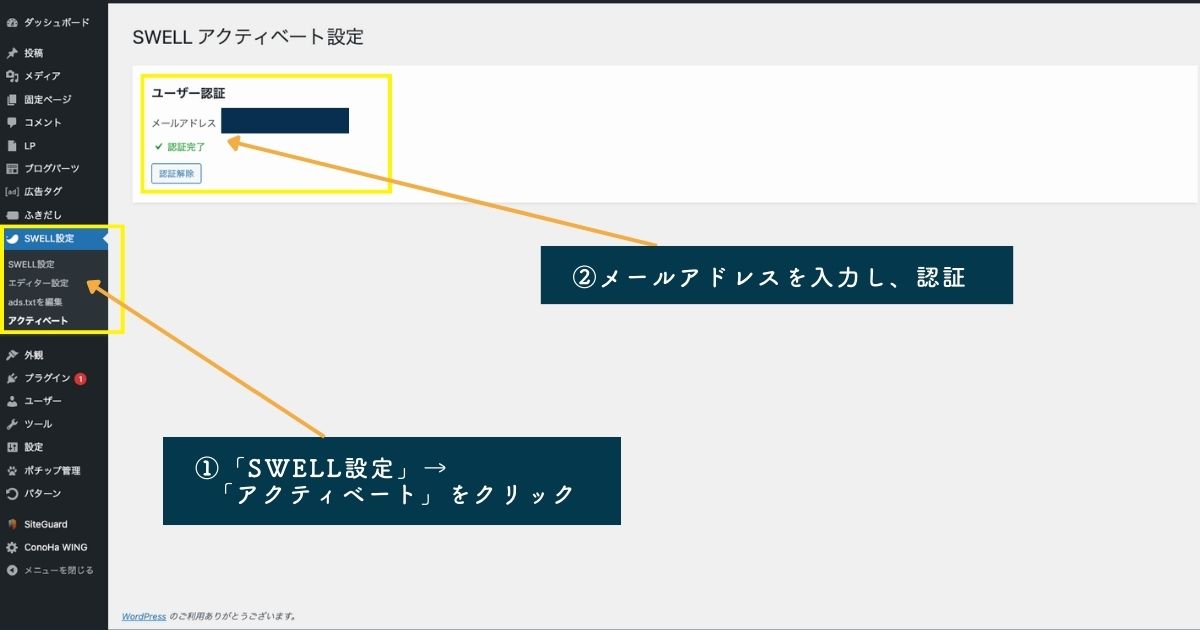
「SWELL設定」→「アクティベート」と進み、メールアドレスで認証を行ってください。



細かな設定やデザイン調整は必要ですが、これでもう記事を書けますよ!
ひとまずお疲れ様でした!
レンタルサーバーを契約するドメインを取得するWordPressをインストールする最低限のWordPress初期設定をするWordPressテーマ「SWELL」を購入するSWELL公式サイトで会員登録するSWELLをWordPressにインストールする- Google analyticsなどの解析ツールを導入する
SWELLについてのよくある質問


SWELLに関するよくある質問にも回答します。
おすすめとはいえ、導入に不安がある場合は確認してくださいね。
- 購入したSWELLは複数のサイトで使用できる?
- どんなレンタルサーバーでも利用できるの?
- クレジットカード以外の決済方法は使える?
- SWELLの使い方でわからないことがあればどうすればいいの?
- SWELLテーマのアップデートってどうやるの?


Googleアナリティクス、サーチコンソールの設定
分析ツールも導入しておきましょう。
Googleタグマネージャー、アナリティクス、サーチコンソールの導入方法はこちらから確認してください。


WordPressブログをはじめるならコノハウィング×SWELLがおすすめ!





WordPressで本格的にブログをはじめたい!
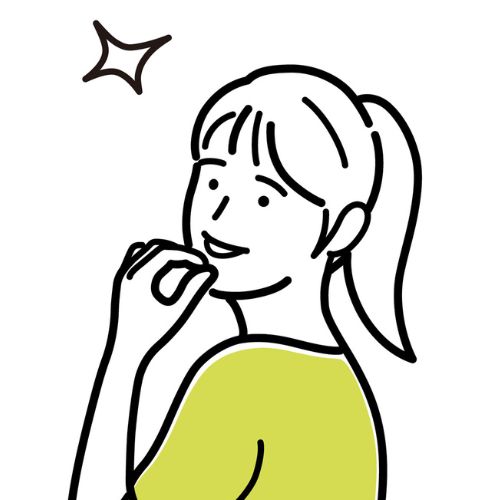
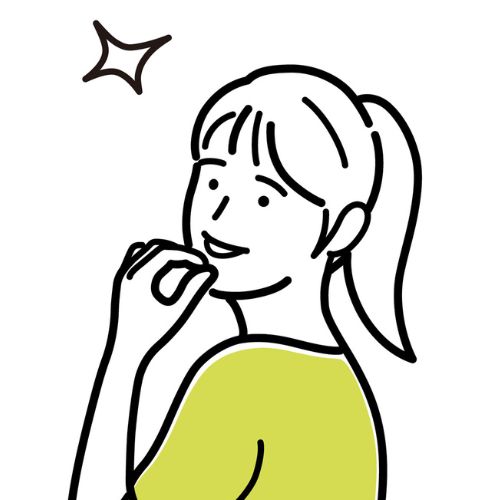
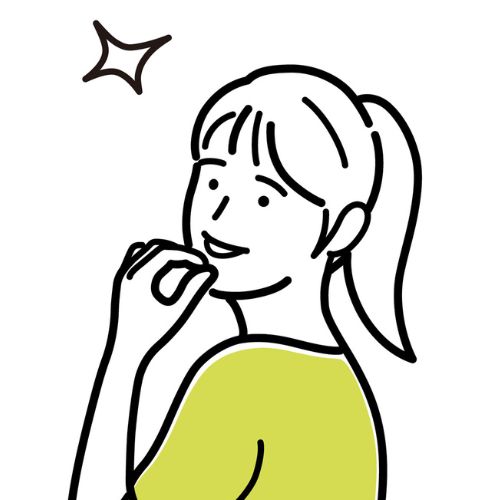
使い勝手のいいサーバーやテーマでブログを運用したい!
そんな人にはコノハウィング×SWELLの組み合わせがおすすめです。
これからの長い相棒になるブログにコノハウィングとSWELLという強力な装備を纏わせてください。副業で取り組む人も事業に役立てたい人もみんなでコツコツがんばりましょう!
今回はブログの立ち上げまでを解説しましたが、今後より細かな設定やデザイン調整についての記事も追加しようと思いますので、チェックしてくださいね!
新しい記事を書く励みになるので、もしよろしければ投げ銭で応援してください!
もちろん任意ですので、いくらでも無料で読んでください。もし人生が大きく変わるきっかけになった場合は、コメントつきで教えてくださるととってもうれしいです!