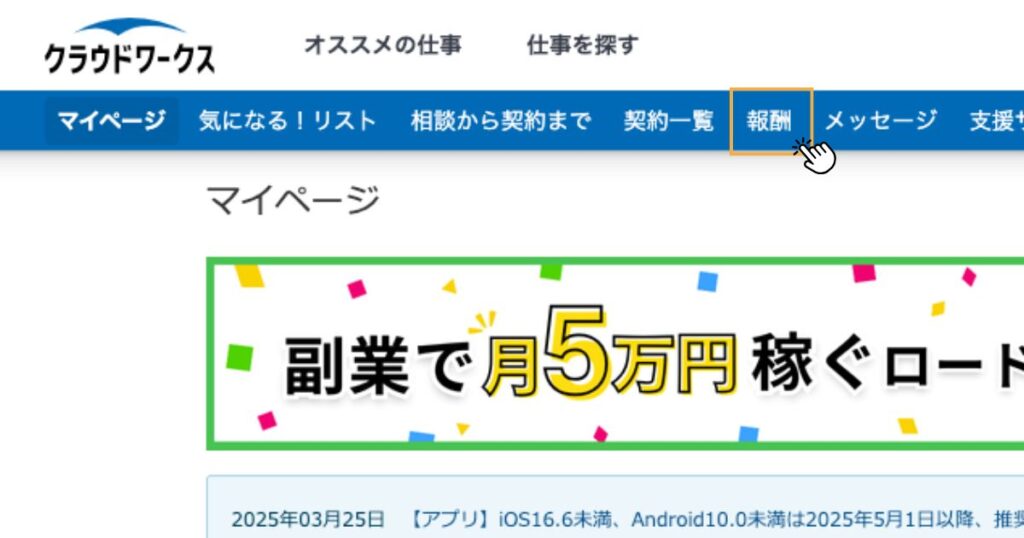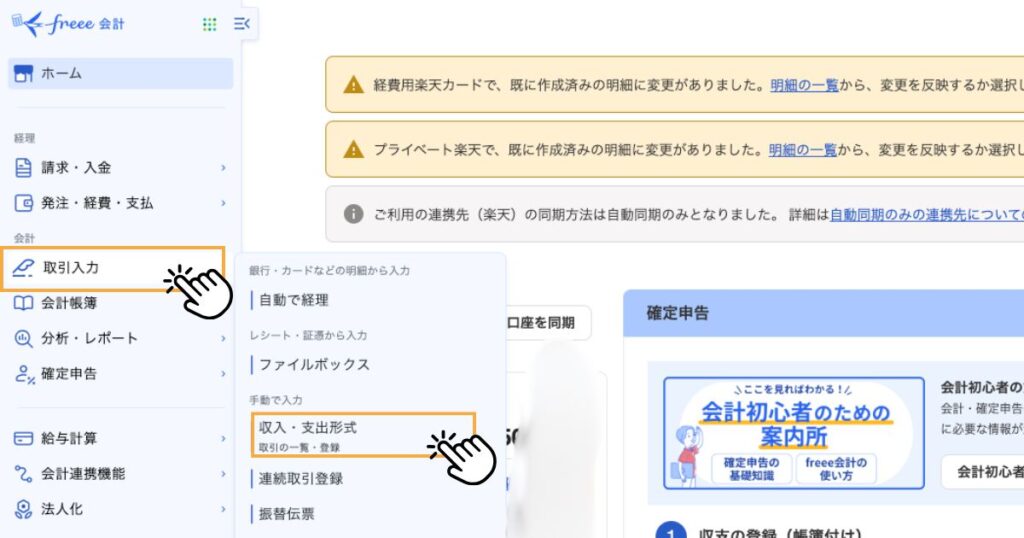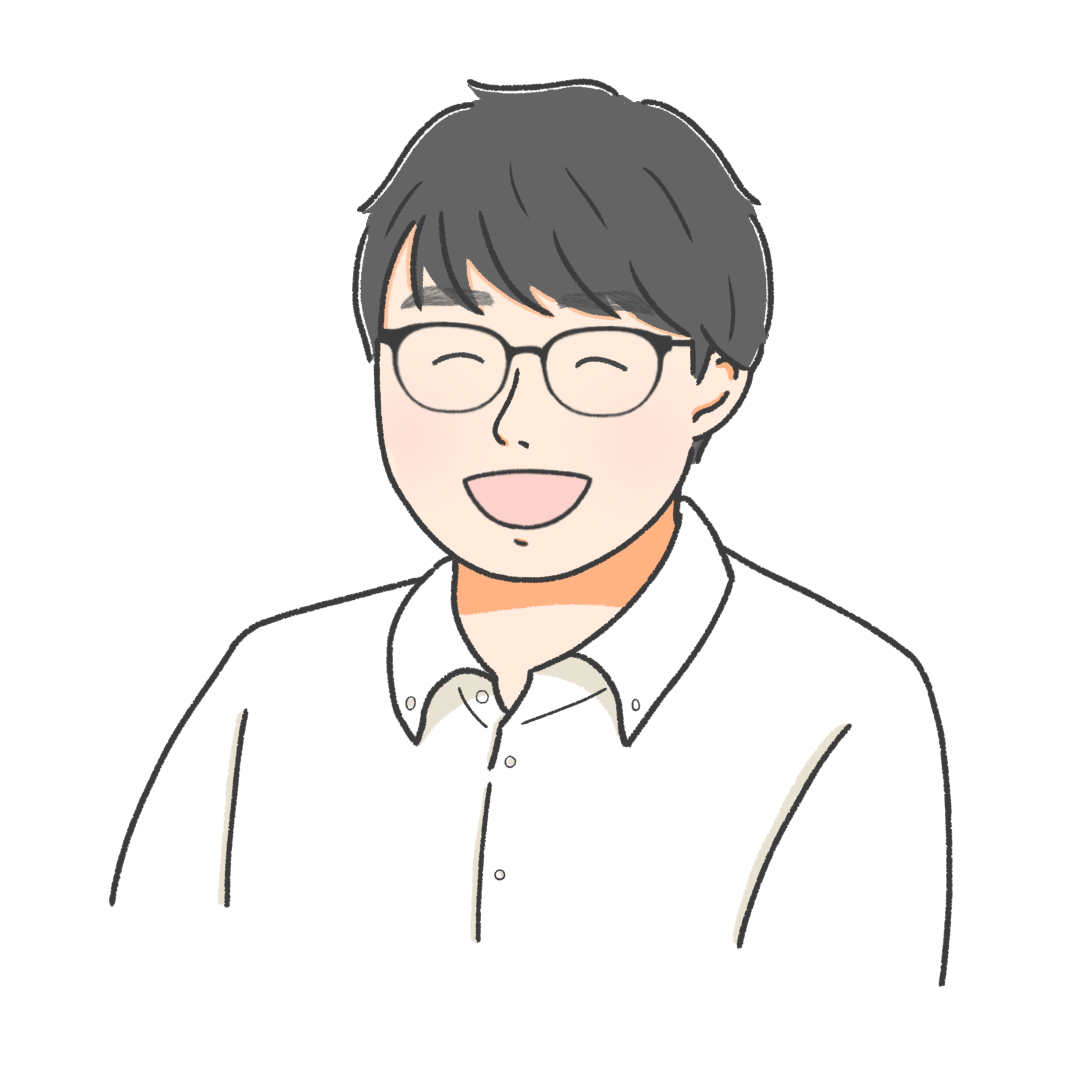「副業でお金を稼いだけれど、会計処理の仕方がわからない…」
「フリーランス1年目。確定申告どうすれば?」
少額でも個人の力で稼ぐ体験はとてもうれしいですよね。
私も苦労して書いた記事で稼いだはじめての副業収入「550円」が強烈に印象に残っています。
でもお金は稼いで終わりではありません。
副業・フリーランスが避けては通れない通過儀礼「確定申告」が待ち構えているんです…。
でも確定申告のやり方ってよくわからないし、調べても「じゃあこの場合はどうすればいいの?」と結局釈然としないケースが多いんですよね。
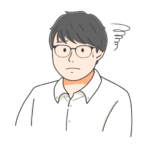 たなそう
たなそう特にクラウドソーシングで稼いだ収入の入力方法が検索してもなかなかヒットせず、苦労しました…。
そこでこの記事では私が会計ソフト「freee」を使って実際に行っているクラウドワークスで得た収入を登録する方法を解説していきます。
※今後ほかのクラウドソーシングの入力方法や、別会計ソフトでの入力方法も解説予定です!
- フリーランス1年目の人
- 青色申告を行う予定の人
- クラウドワークスを使って収益を得ている人
- フリーランスWebデザイナー・Webライター4期目
- 元県庁職員
- 通勤時間を活用してWeb制作を学び、独立
- 現在はせどりやポイ活などほかの収入源も模索中
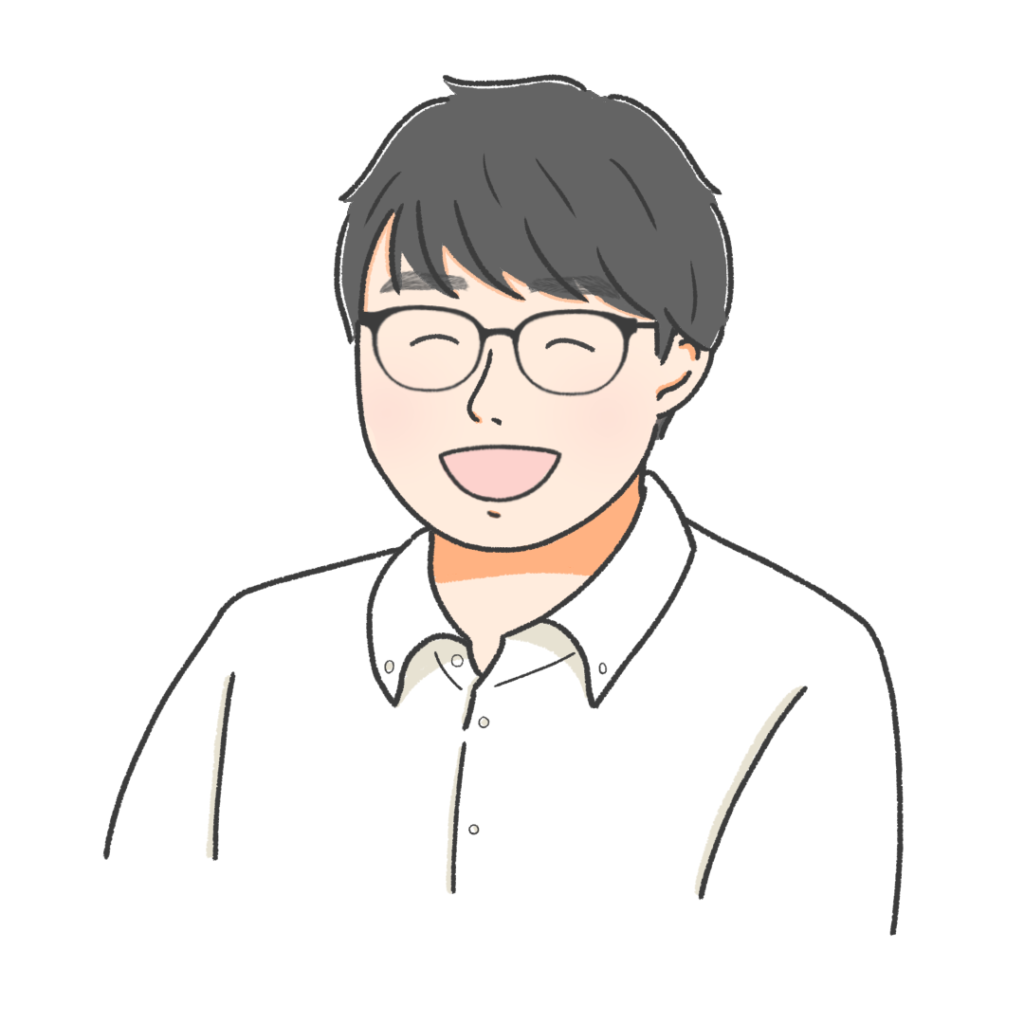
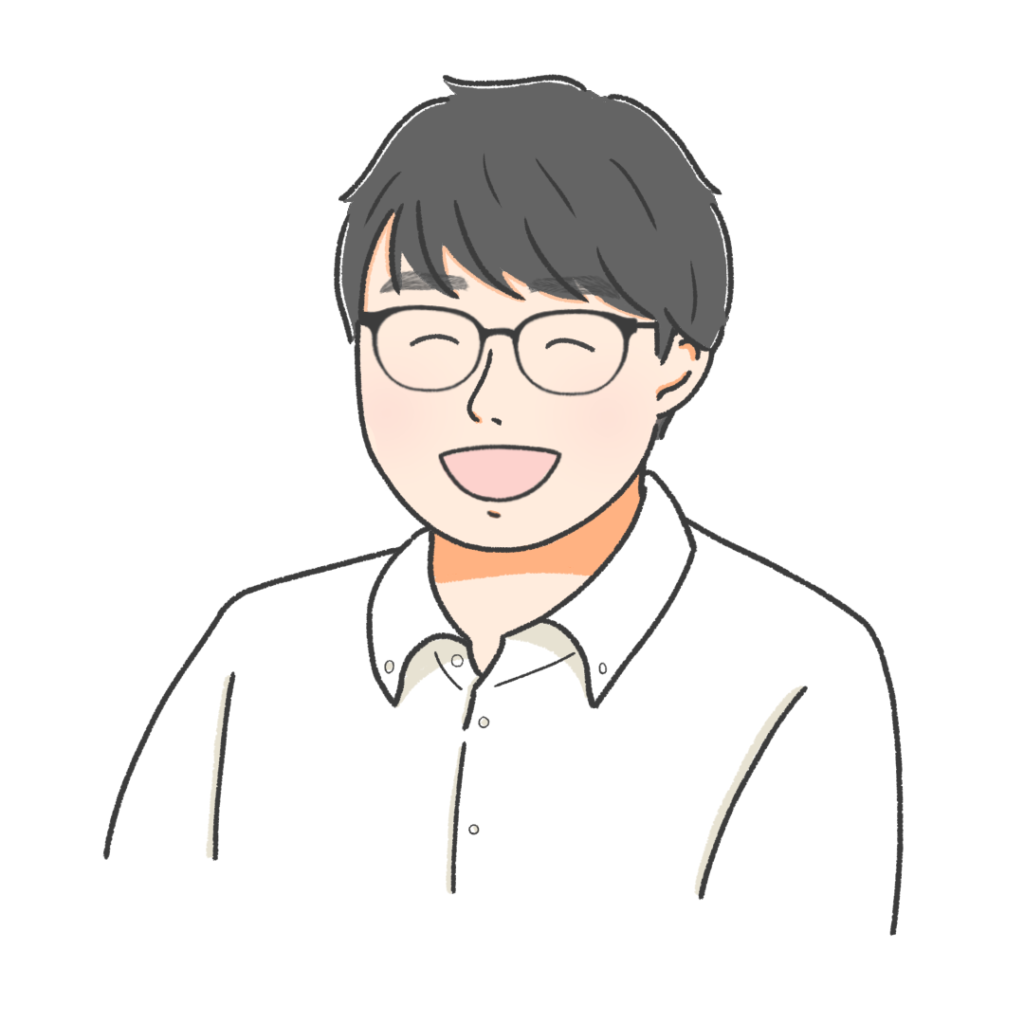
たなそう
クラウドワークスから必要書類を出力
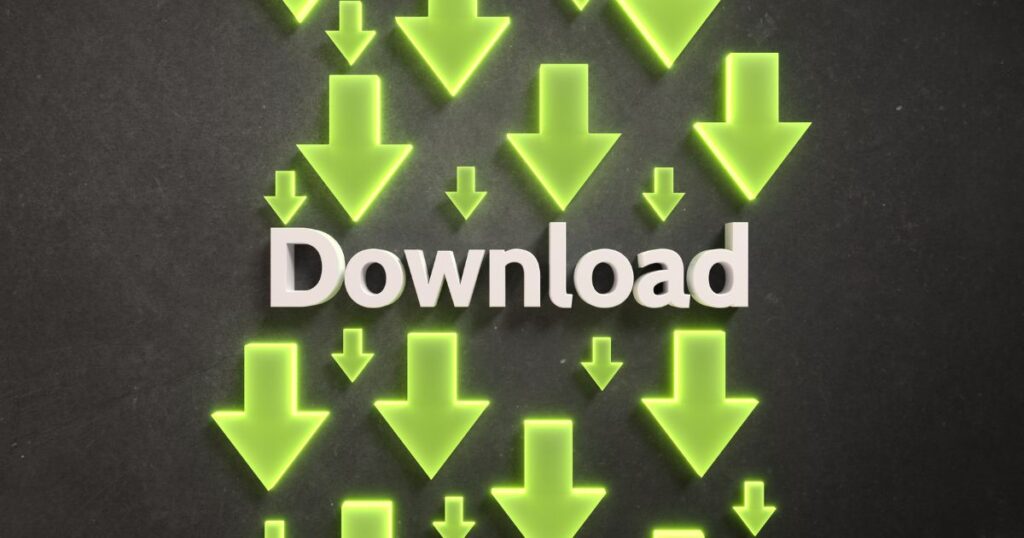
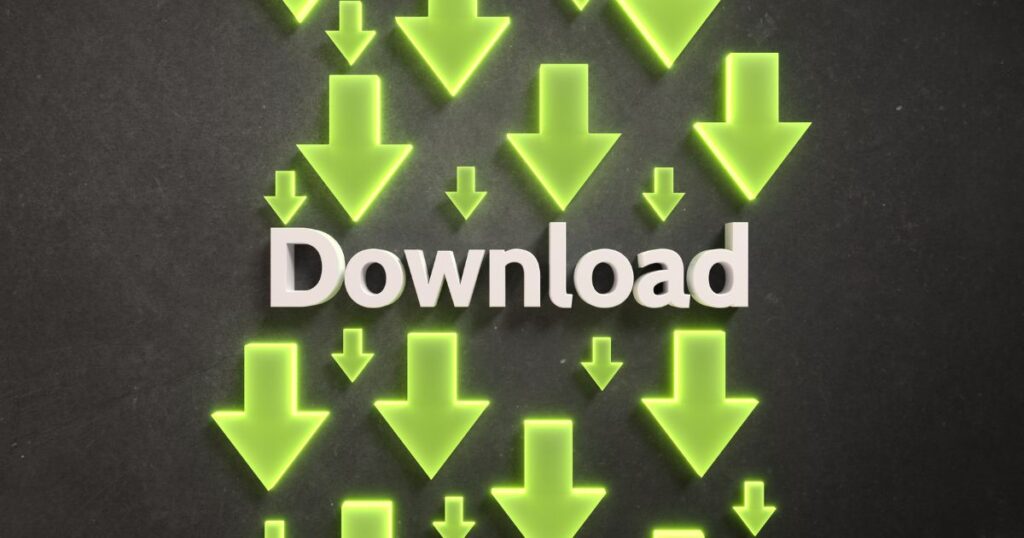
それでは早速クラウドワークスで得た収益を「freee」に入力する方法を解説していきます。



まずは下準備から!
あくまで私が実際に行なっている方法であり、必ず正しいという保証はありません。参考にされる場合は、その旨ご了承ください。
ただし、クラウドワークスで得た収入を漏れなく計上し、はじめての確定申告を期日内に終わらせる助けにはなるはずです。
- 期日内に必ず提出する
- 記帳方法はともかく、収入と支出を正しく計上し、税金の過少申告をしない
- 万が一税務調査に入られた場合に「なぜこのような記帳方法か」を説明できる状態にしておく
- 誤りを指摘されたときにきちんと修正すればOK
出金履歴データをダウンロード
まずは、出金履歴のデータをダウンロードしていきます。
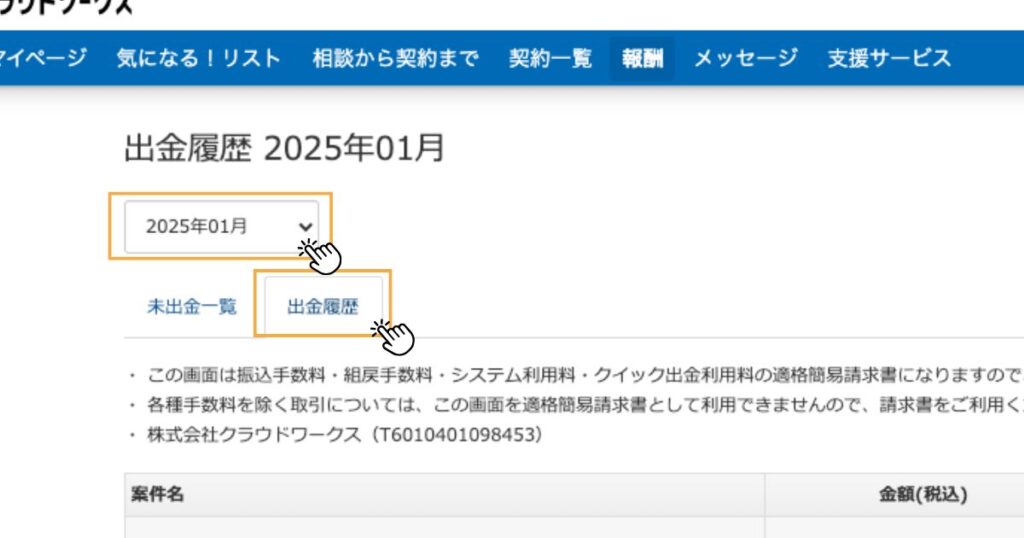
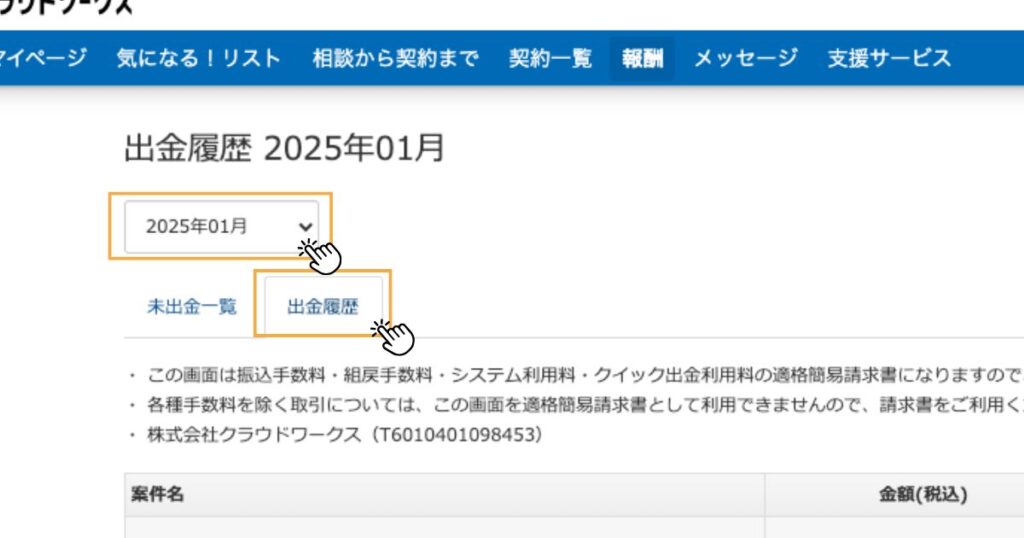
「出金履歴」タブをクリックし、続けて出金月を選択してください。
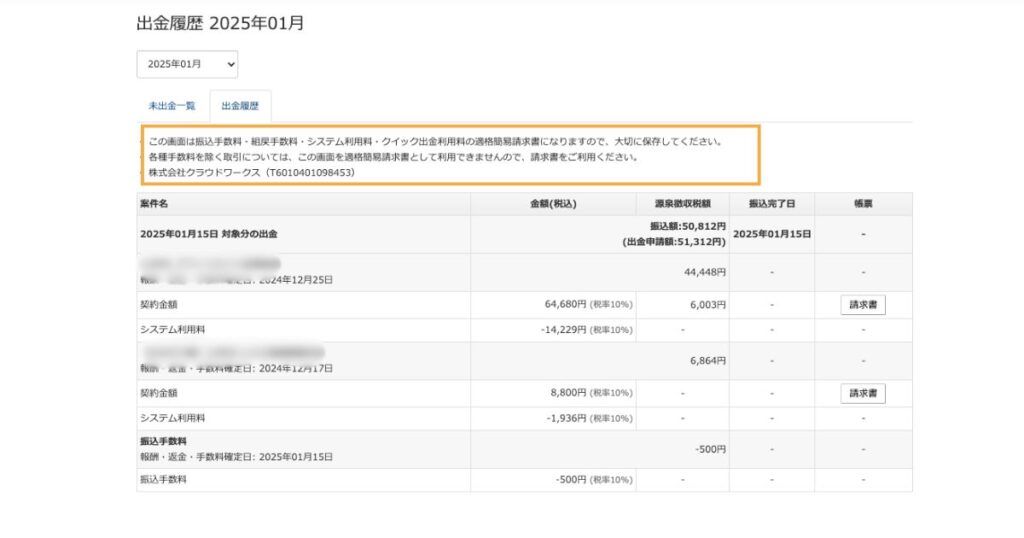
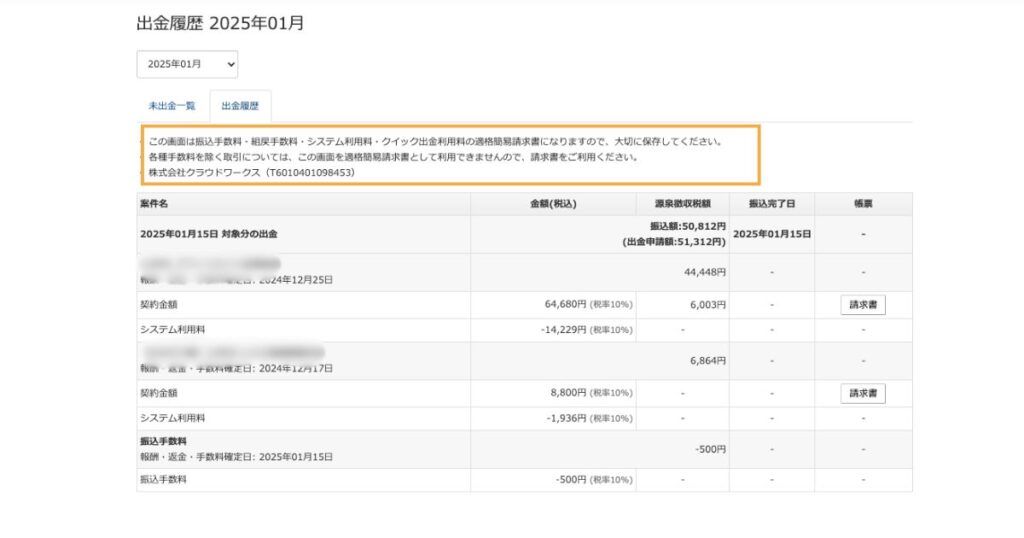
このように該当の月に振り込まれた金額の内訳が表示されます。
小さくて見にくいですが、枠で囲った箇所には以下のように書かれています。
・ この画面は振込手数料・組戻手数料・システム利用料・クイック出金利用料の適格簡易請求書になりますので、大切に保存してください。
・ 各種手数料を除く取引については、この画面を適格簡易請求書として利用できませんので、請求書をご利用ください。



簡単に言うとこの画面が手数料関係の証明書になるということです。
それと個別の取引の証明にはならないと書かれています。
この画面が手数料の証明になるので、スクリーンショットを取って保存しておきます。
mac:command +shift +4
windows:Windowsキー+PrintScreen



その他のデバイスでの方法も調べればすぐに出てきますよ!
わからないことは自分でググる癖をつけていきましょう!
スクリーンショットを取ったら、「クラウドワークス」というフォルダを作り、その中にさらに「2025.1.15振込分」などのフォルダを作成し、保存しておきましょう。
2025.1.15振込分は2024.12中に納品まで完了している案件のケースが多いはず。
その場合は、振込が2025年だとしても2024年の収入として計上します。
請求書・納品書をダウンロードする


続けて、各案件の請求書・納品書をダウンロードしていきます。
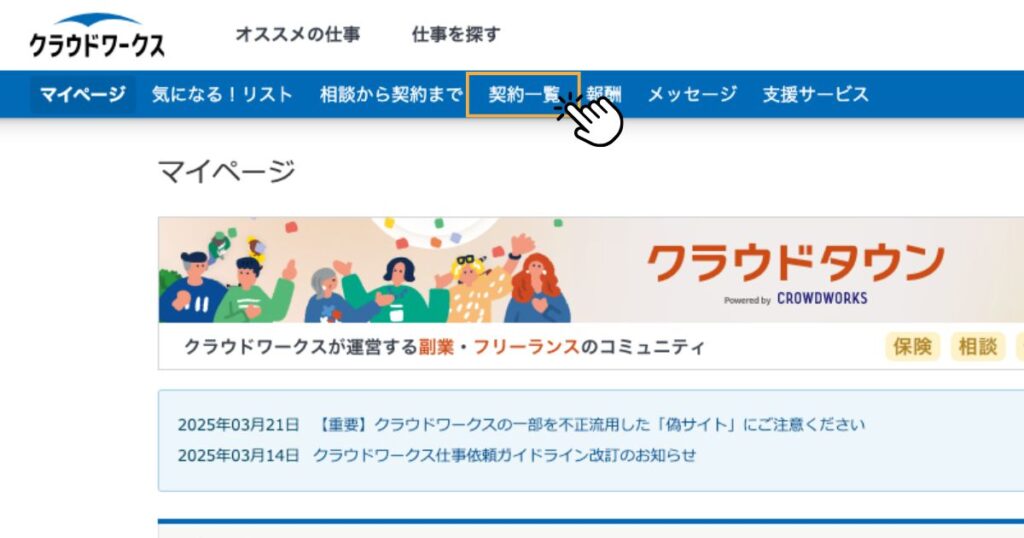
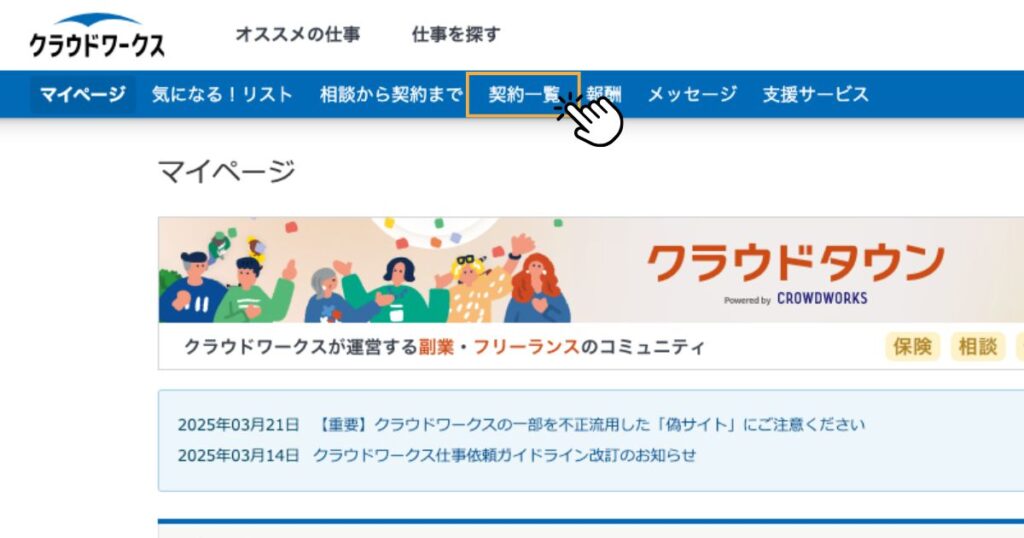
クラウドワークスのダッシュボードのメニューから「契約一覧」をクリックしてください。
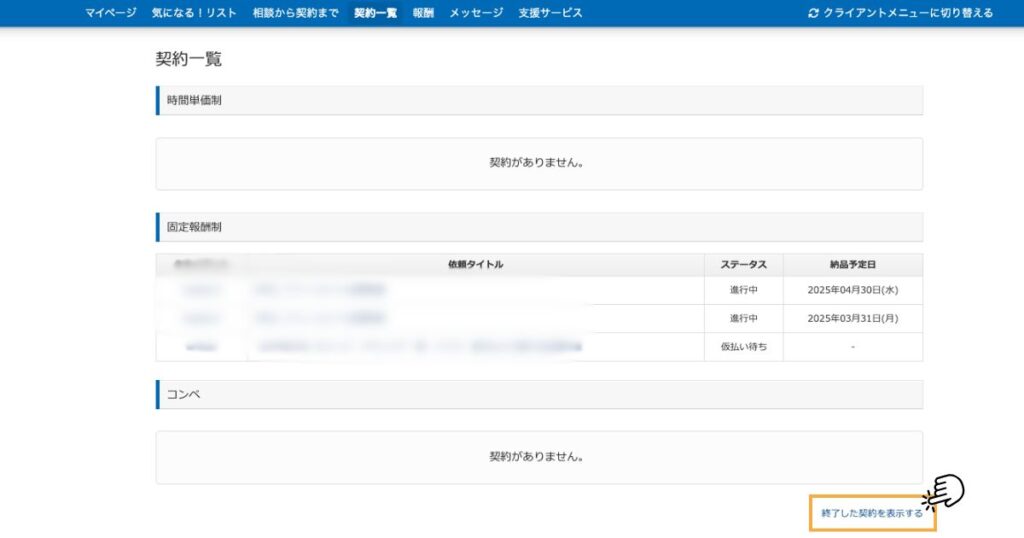
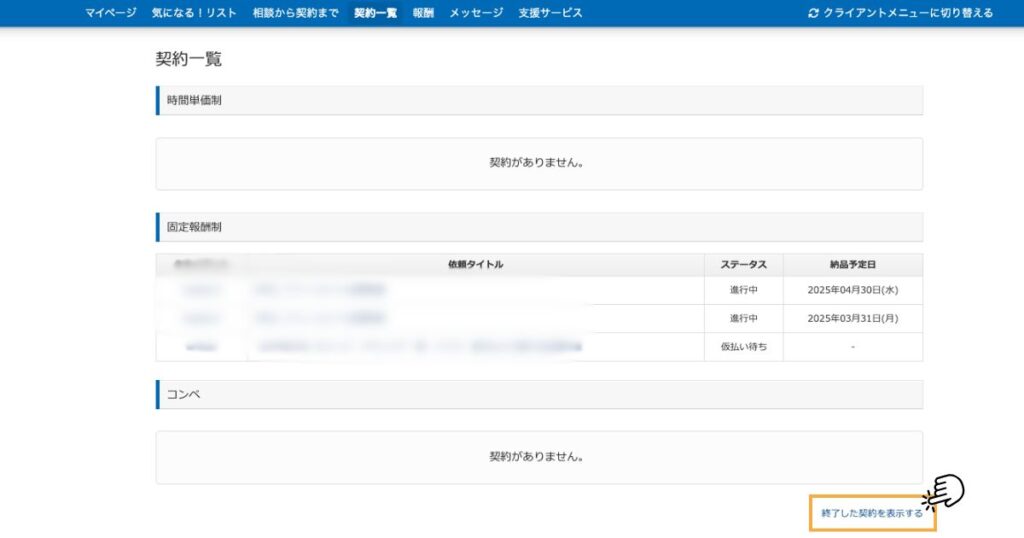
「終了した契約を表示する」をクリックしてください。
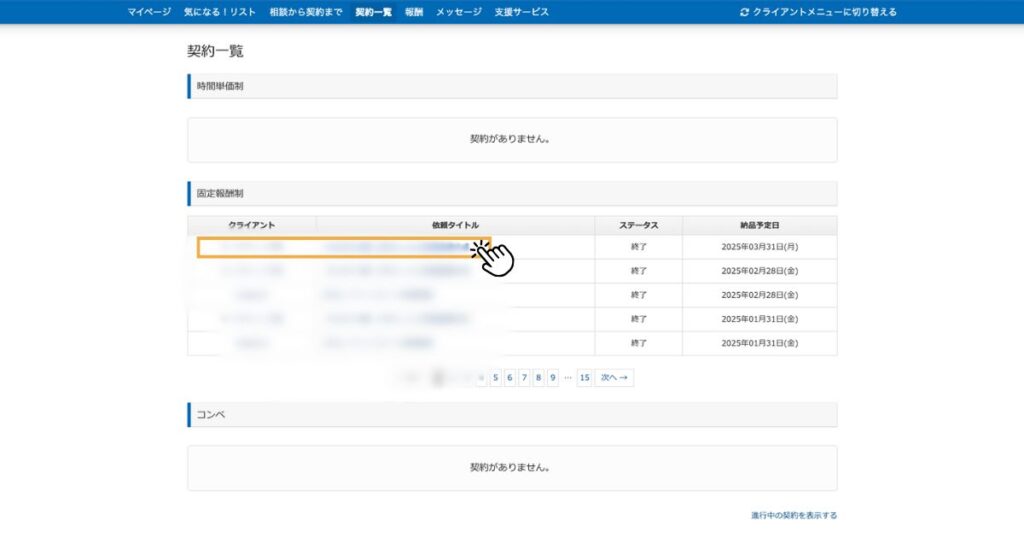
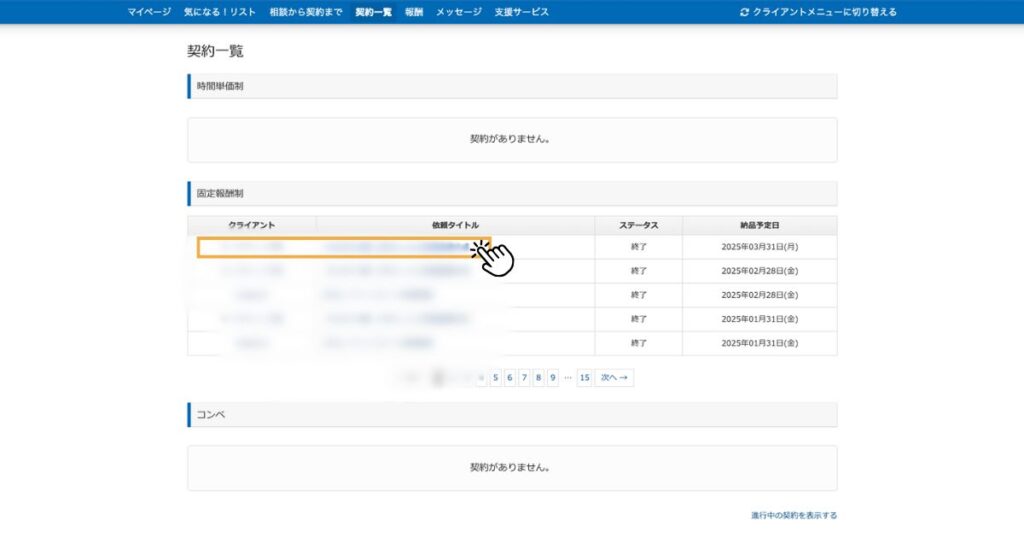
契約が終了した案件が一覧で表示されます。帳票を出力したい案件をクリックしましょう。
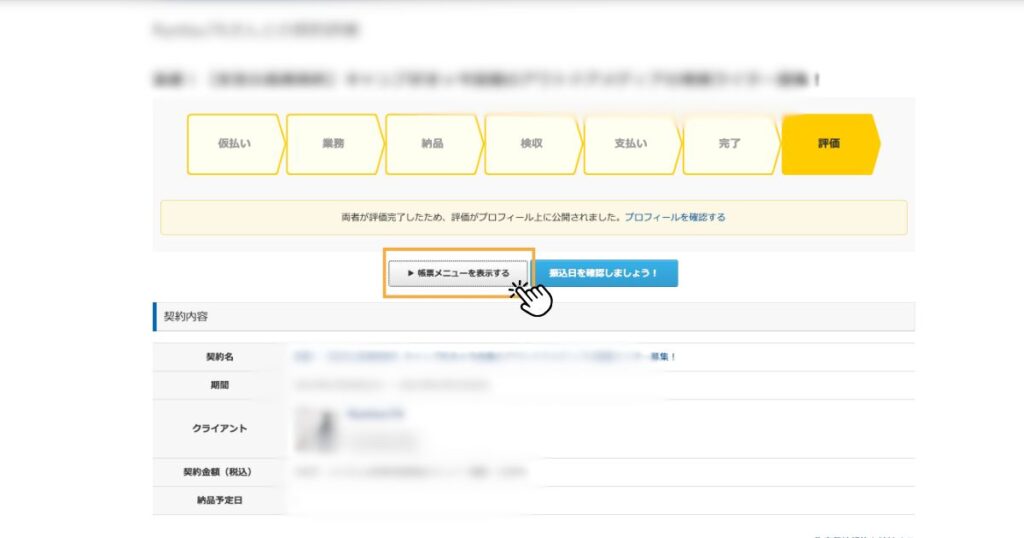
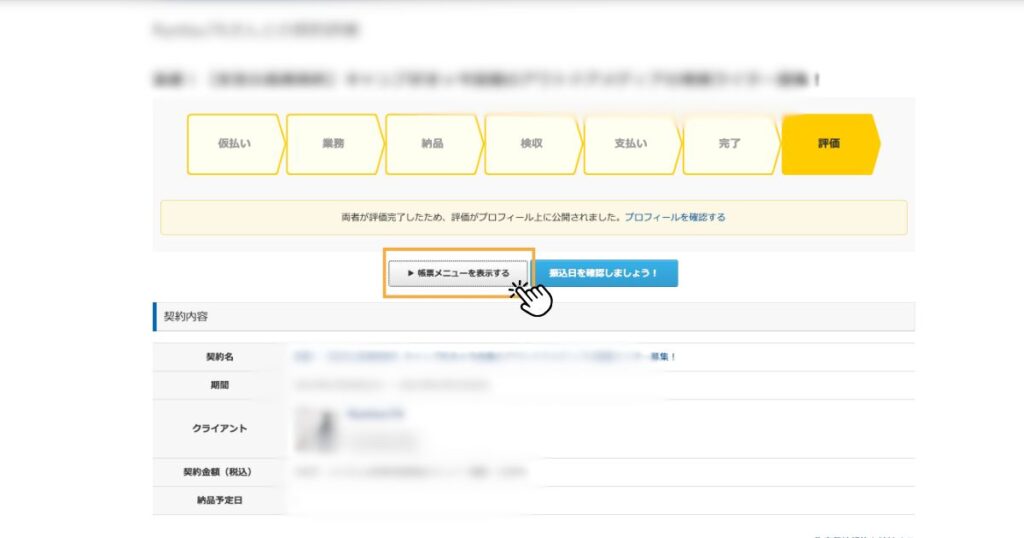
「帳票メニューを表示する」をクリックしてください。
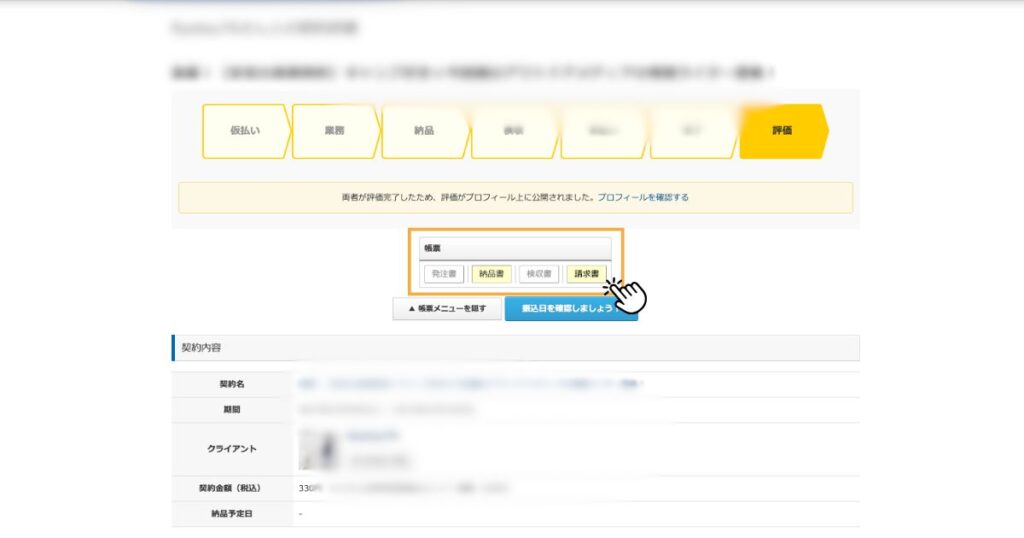
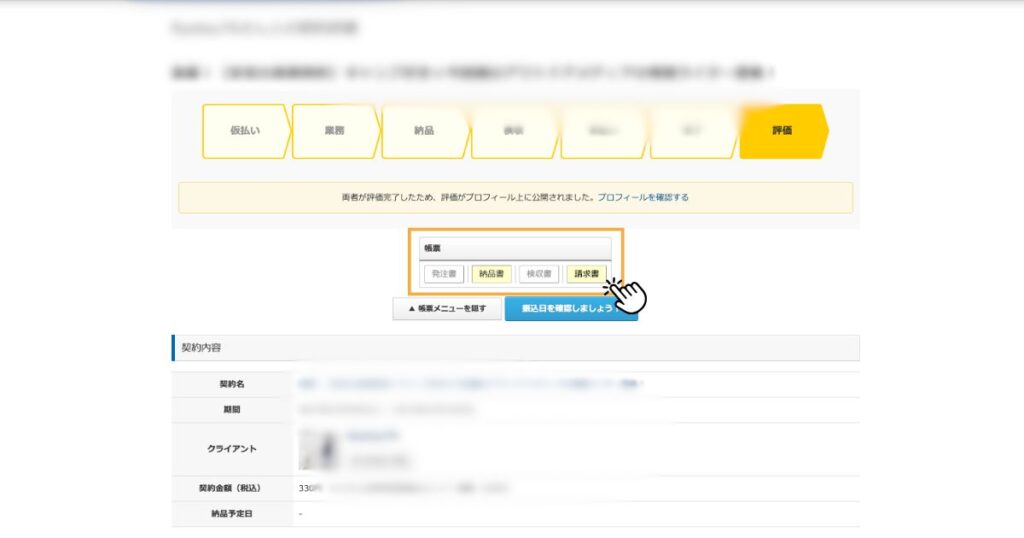
ダウンロードできる帳票が表示されます。ダウンロードできるものはすべてダウンロードしておきましょう。
※「発注書」「検収書」はクライアントに依頼しないと出力できません。
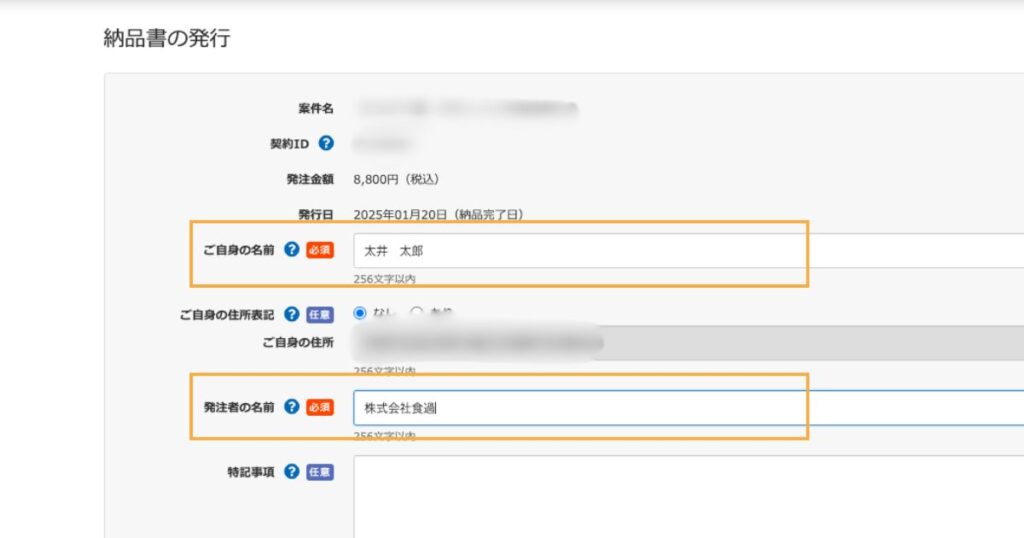
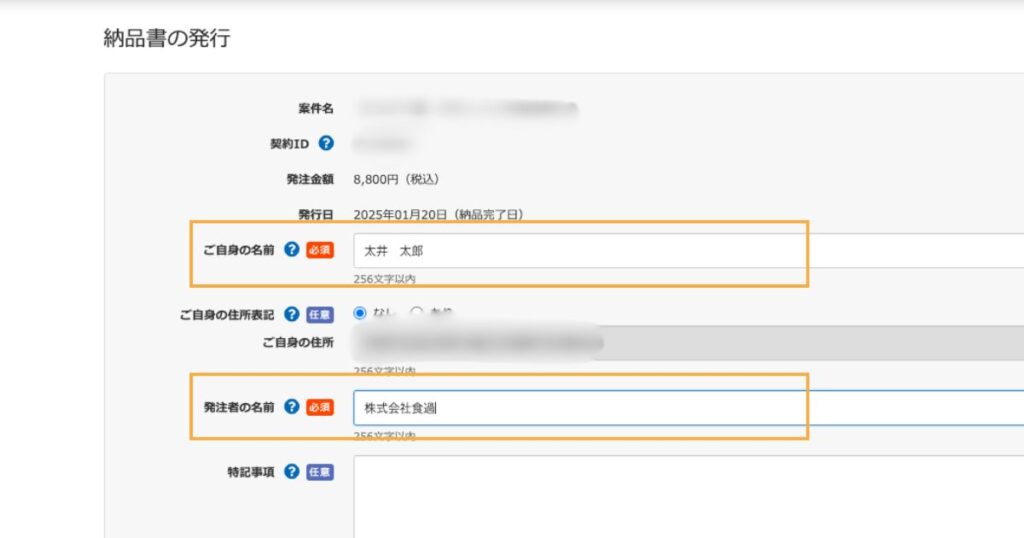
納品書を出力する前に名前は本名に、発注者の名前は実際の社名に変更しておきましょう。
請求書のほうも同じように名前を本名に直しておきましょう。



一度発行すると内容変更できないので、誤りがないかチェックしてくださいね!
ダウンロードした帳票データは、「2025.3.10納品分」のように納品日ごとにフォルダを分けて保存しておきます。
まだの人は…freeeのアカウントを作成しよう!
私は複数の会計ソフトを試してみて、現在は「freee」を使っています。



大手会計ソフトはどれも無料で使用感を試せます。以下3つを試してみるのがおすすめです!
| freee | マネーフォワードクラウド確定申告 | やよいの青色申告オンライン |
| 30日間無料体験可能 | 1ヶ月間無料体験可能 | 1年間無料体験可能 |
freeeについて簡単に解説した記事もあるので、あわせてご確認ください。


納品完了したタイミングでの入力方法


それでは実際にダウンロードした帳票類を元に「freee」に入力する方法を解説していきます。
入力するタイミングは2回あります。
- 納品が完了したタイミング
- 実際にお金が銀行口座に振り込まれたタイミング
納品が完了したタイミングと書いていますが、実際は日々の業務で手一杯でリアルタイムで入力できることはマレです…。なので、実際は入金され、入金履歴がダウンロードできるようになったタイミングでまとめて入力しています。



毎年確定申告直前に焦ってまとめて入力していますが、せめて毎月入力する時間を取りたい!
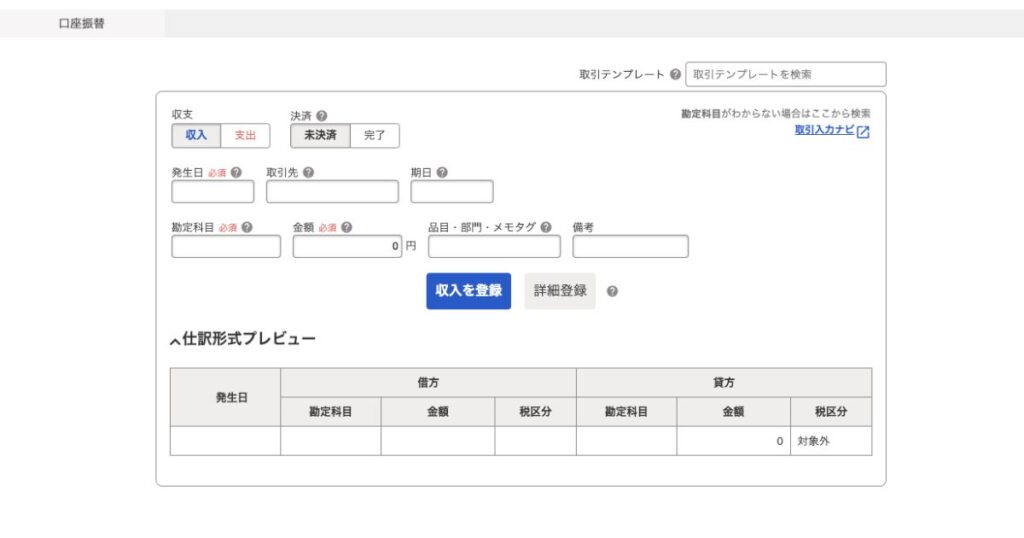
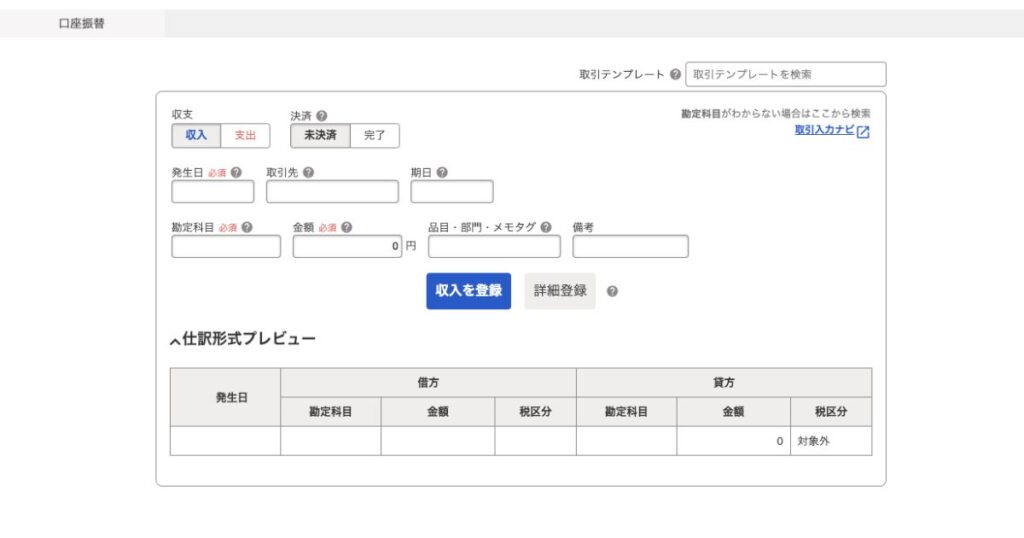
このような画面に切り替わります。入力が必要な内容は以下のとおりです。
- 収支:収入を選択
- 決済状況:未決済を選択
- 発生日:納品書の日付を入力
- 取引先:納品書・決済書にある発注者企業名を入力※
- 期日:私は空欄にしています
- 勘定科目:あとで解説
- 金額:納品書・あとで解説
- 品目・部門・メモタグ:品目クラウドワークス売上を入力※
- 備考:好きに使ってください
※取引先・品目はfreeeに事前登録が必要です。



具体的な入力方法を説明していきますね!
詳細な入力方法を解説


それでは以下のような出金履歴・納品書があった場合にどのように入力するのか説明していきます。
- 振込額:40,773円
- 契約金額:60,060円
- システム利用料:13,213円
- 源泉徴収税額:5,574円
- 振込手数料:500円
※源泉徴収税額はない場合もあります。
- 発行日付:2025年1月20日
- 宛名:EXTRA FAT株式会社
- 金額合計:54,486円



実際は複数の案件で1つの出金となるケースが多いです。
今回はわかりやすいように1案件と想定して解説していきます!
ちなみにクラウドワークスのシステム手数料は以下の式で計算されます。システム手数料率は報酬額に応じて変動します。
| 報酬額 | システム利用料 |
|---|---|
| 20万円超の部分 | 5% |
| 10万円超20万円以下の部分 | 10% |
| 10万円以下の部分 | 20% |
| タスク形式の場合 | 20% |
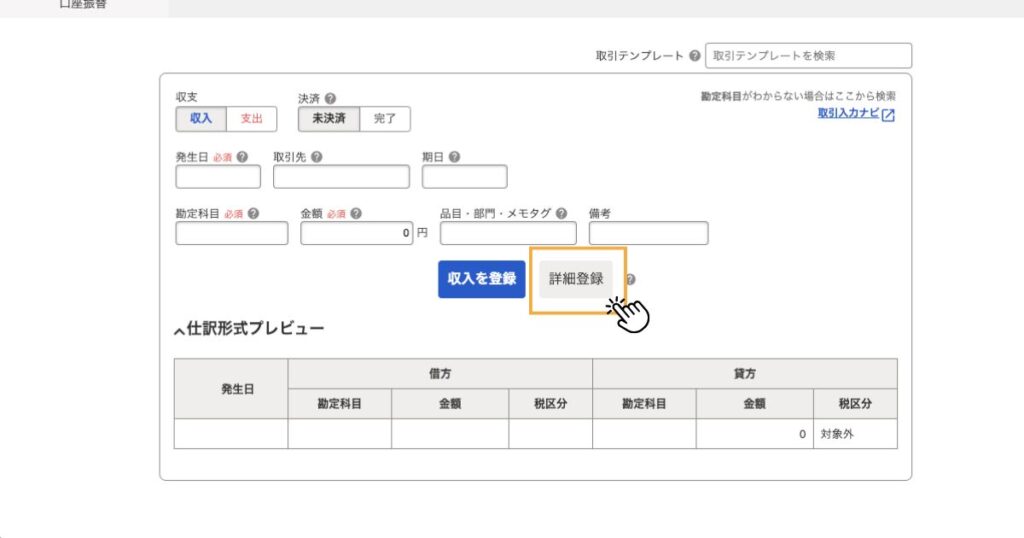
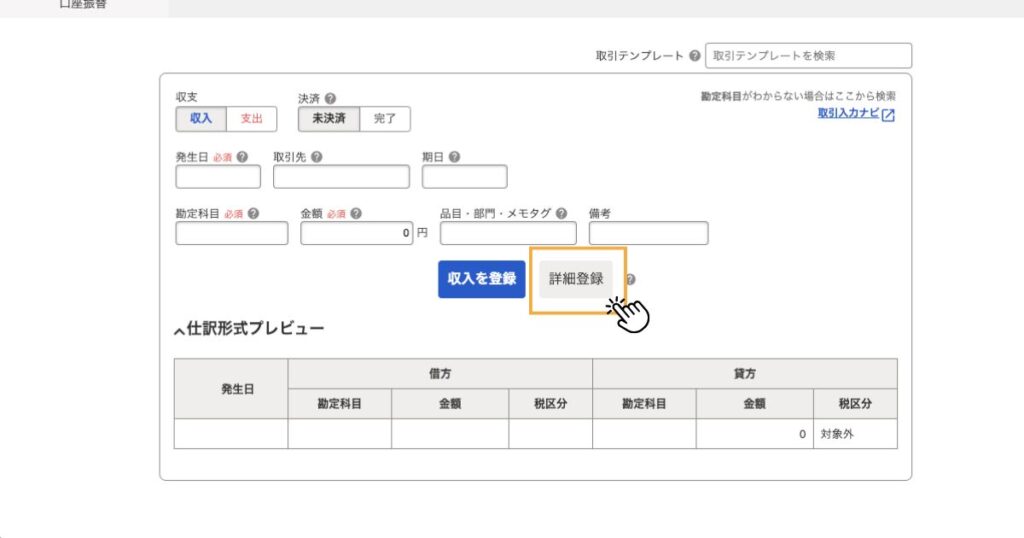
まずは納品書を元に以下の内容を入力してください。入力をする際は「詳細登録」ボタンをクリックして、以下の画面に切り替えてから行いましょう。
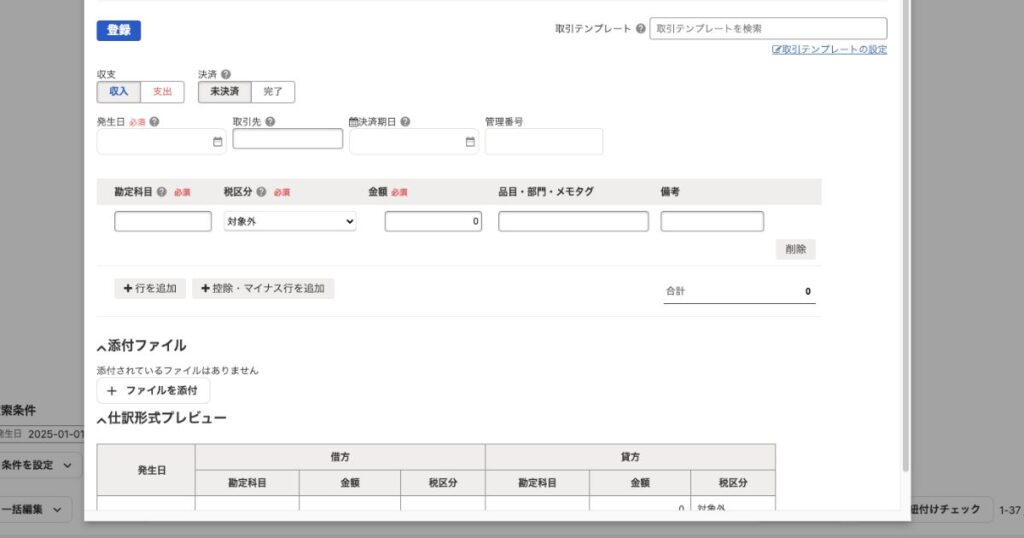
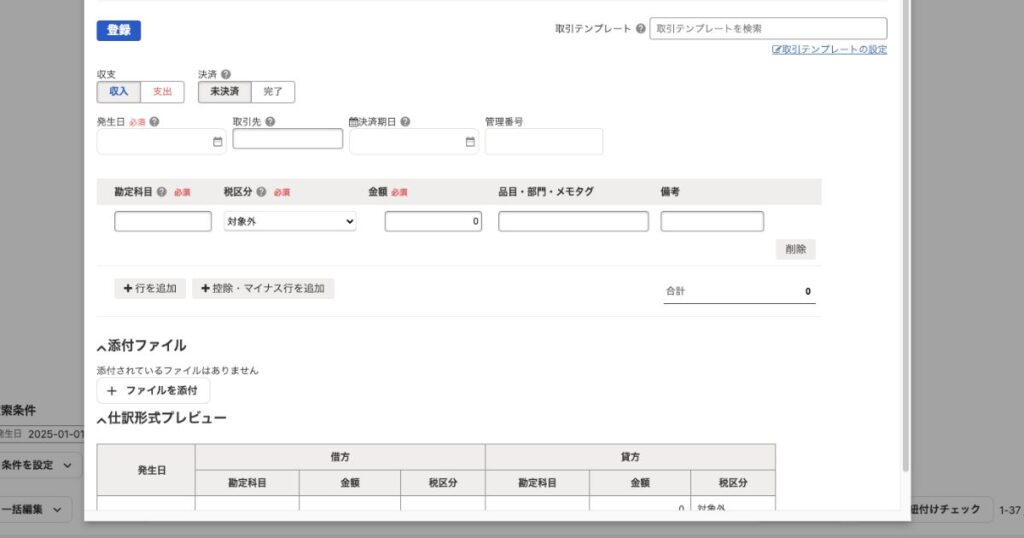
- 収支:収入を選択
- 決済状況:未決済を選択
- 発生日:2025年1月20日
- 取引先:EXTRA FAT株式会社
- 決済期日:私は空欄にしています
- 管理番号:通し番号を振ってもよいかもです
続けて勘定科目・金額等に以下のように入力します。
- 勘定科目:売上高
- 税区分:自動で「課税売上10%以上」に変更されているか確認
- 金額:60,060円
- 品目・部門・メモタグ:クラウドワークス売上
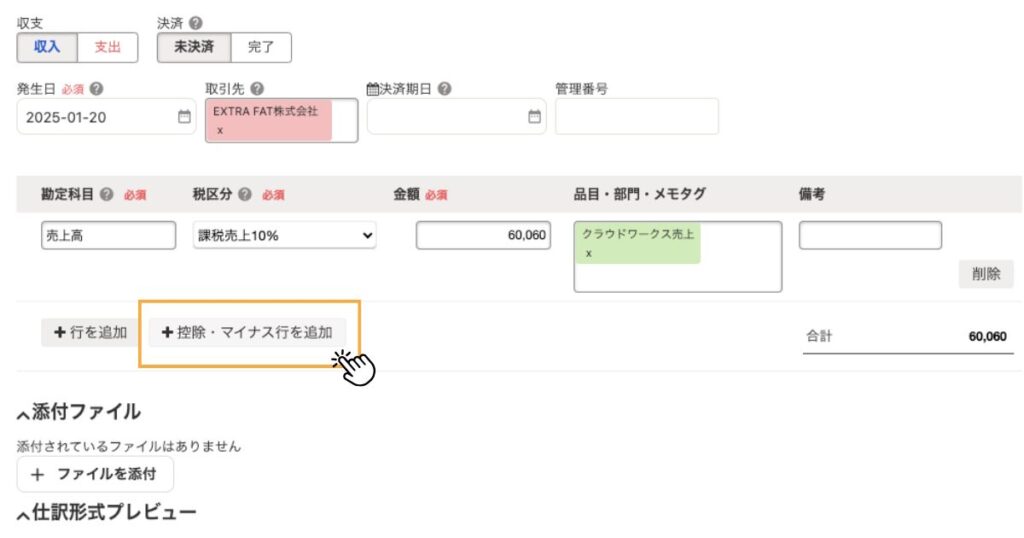
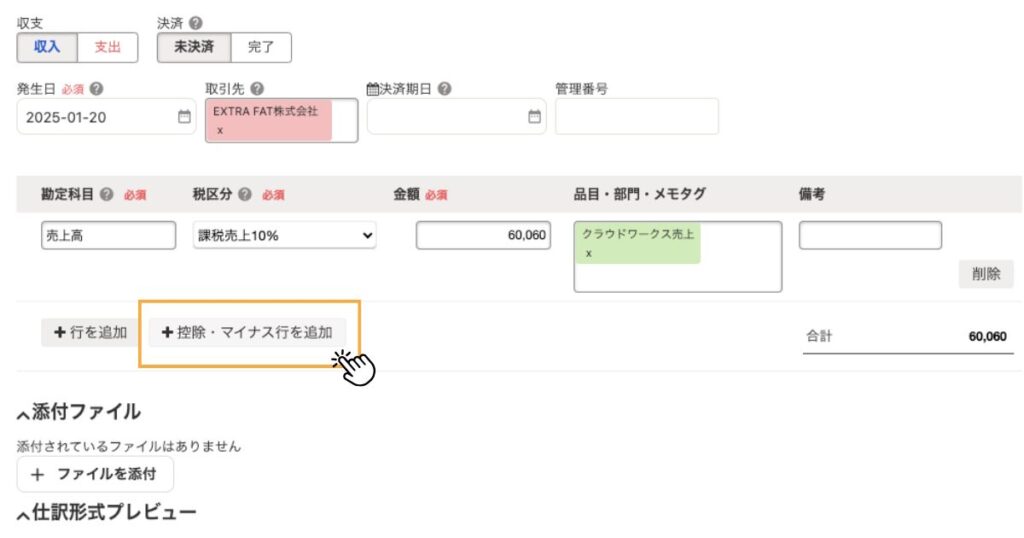
「控除・マイナス行を追加」をクリックし、システム利用料・源泉徴収税額を入力する欄を増設します。
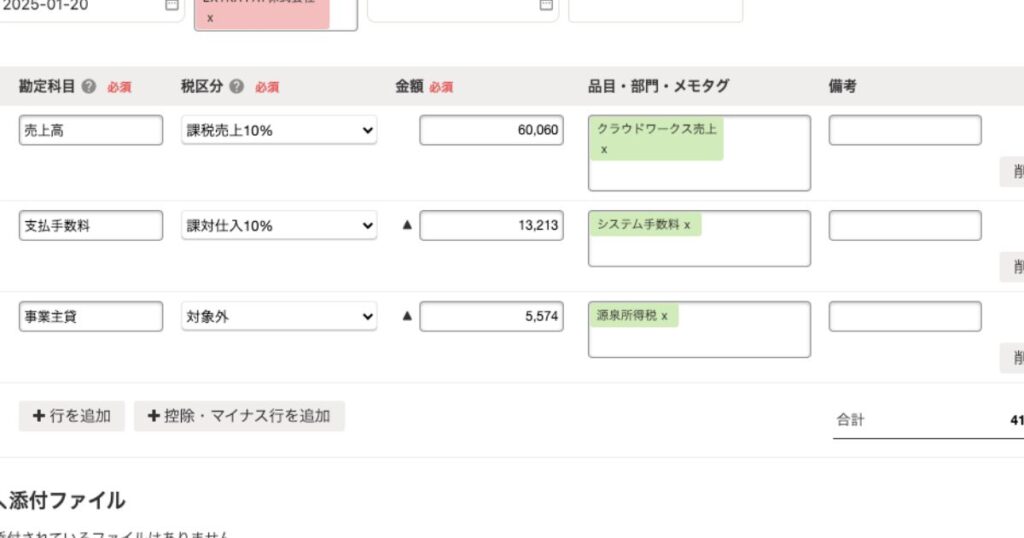
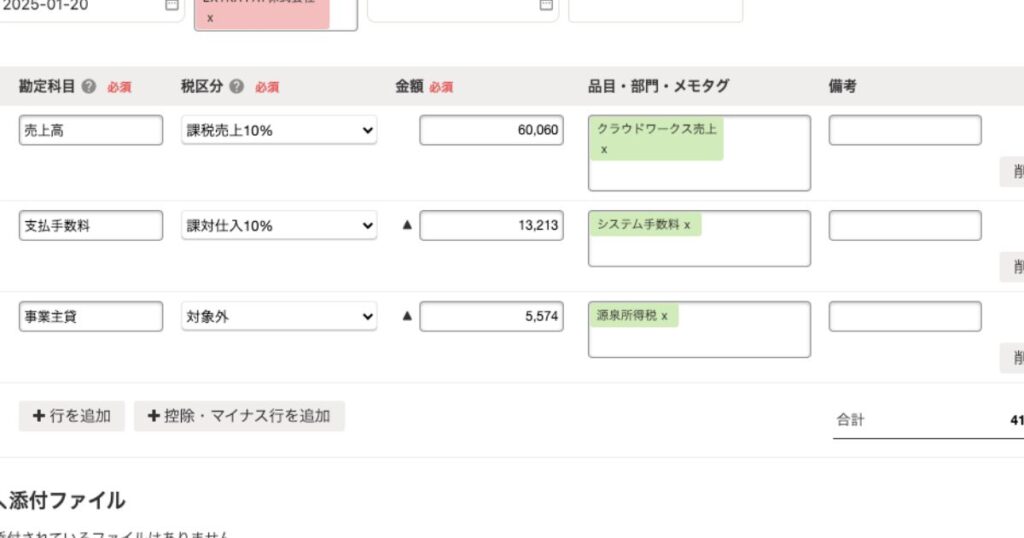
出金履歴を元にシステム利用料・源泉所得税額を以下のとおり入力してください。
- 勘定科目:支払手数料
- 税区分:自動で「課対仕入10%」に変更されているか確認
- 金額:13,213円
- 品目・部門・メモタグ:システム手数料



取引先をクラウドワークスにして備考欄に実際依頼を受けた企業名を入れる、でもよいのかもしれません。
- 勘定科目:事業主貸
- 税区分:自動で「対象外」に変更されているか確認
- 金額:5,574円
- 品目・部門・メモタグ:源泉所得税
ここまで入力したら画面の下側にプレビューが表示されます。
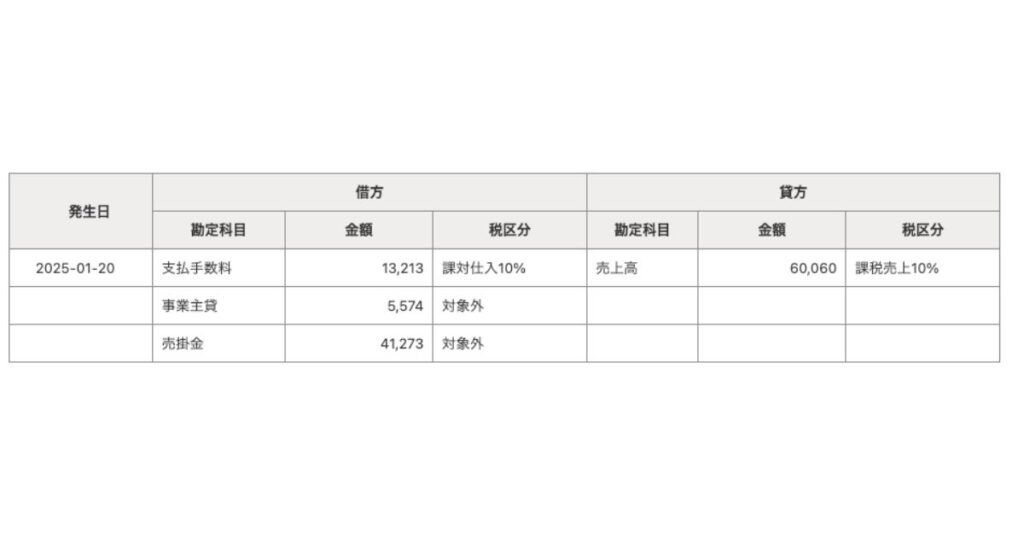
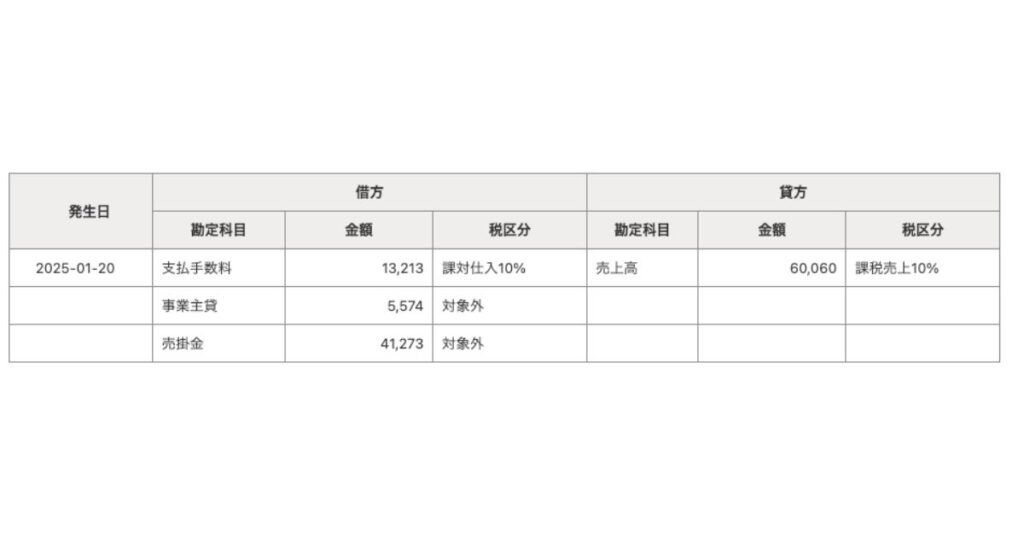
借方の合計と貸方の金額が一致しているかを確認し、誤りがなければ登録します。



複数案件ある場合は、同じ作業を繰り替えしてください!
お金が銀行口座に振り込まれたタイミングでの入力方法


続けて実際にお金が銀行口座に振り込まれたタイミングでの入力方法を解説していきます。
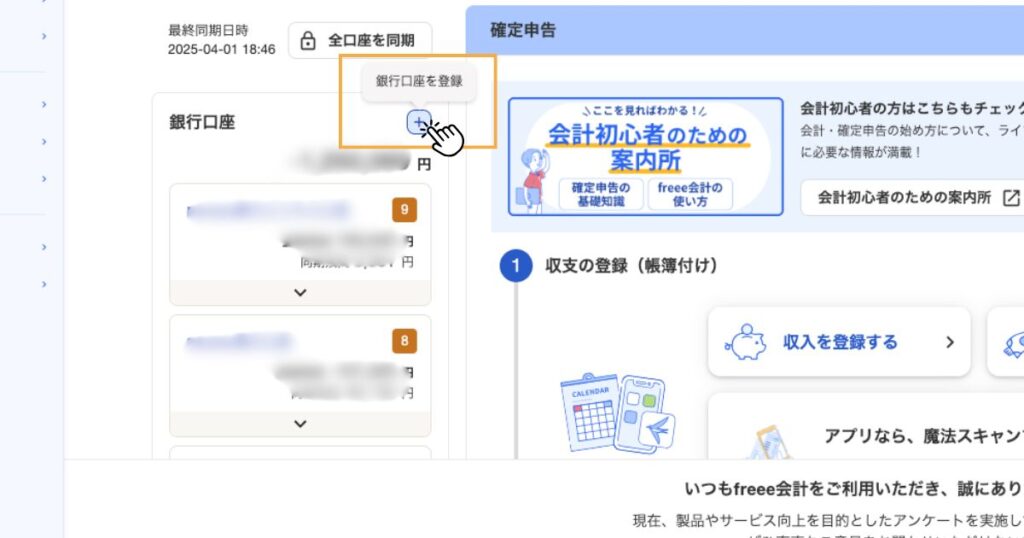
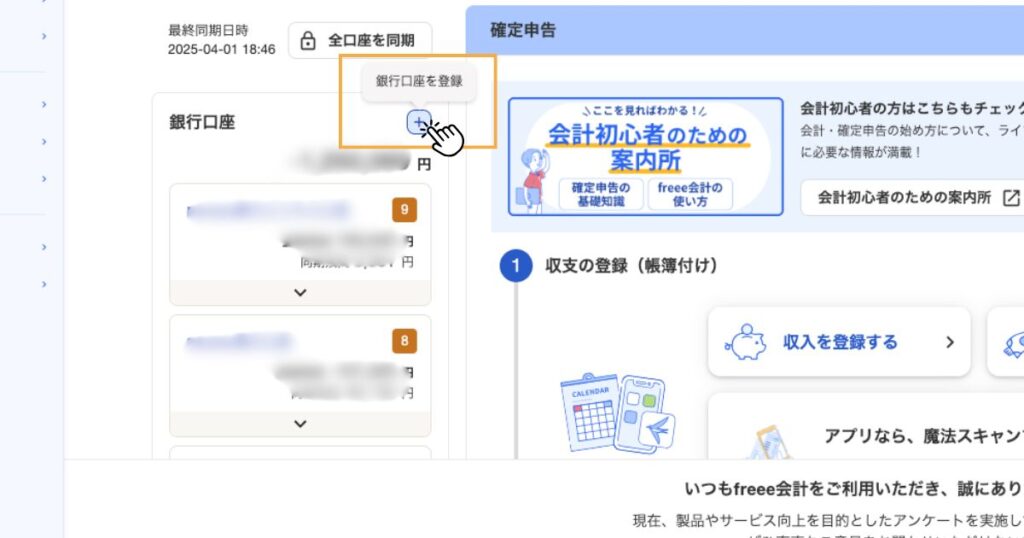
freeeのダッシュボードの「銀行口座」の+ボタンにカーソルを合わせると登録に進めます。
詳細な登録方法
それでは登録方法を詳細に見ていきましょう。
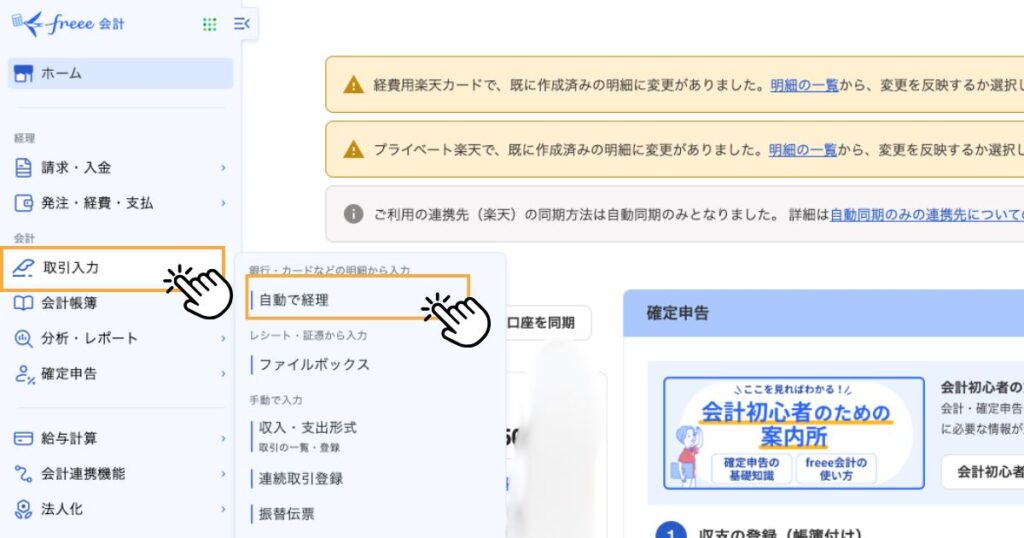
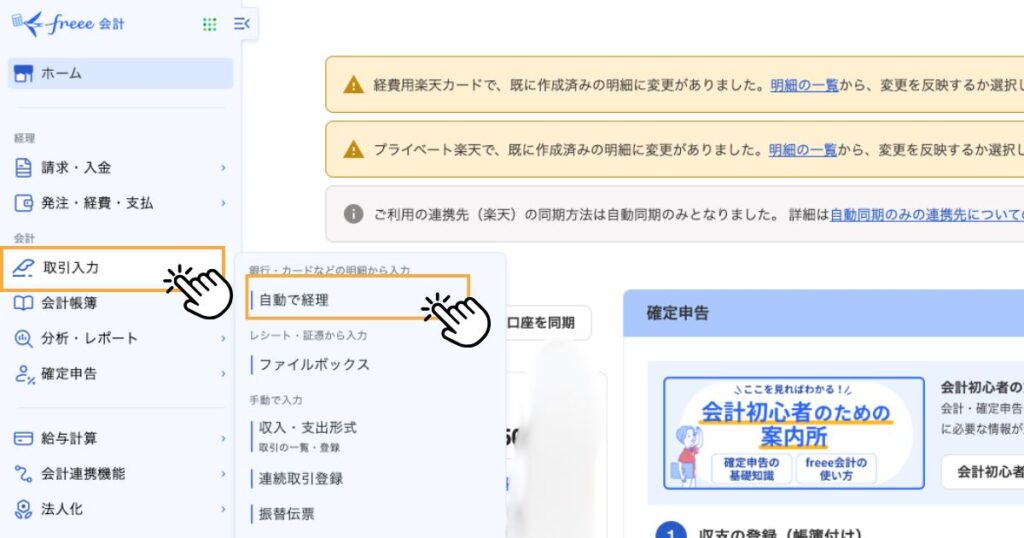
freeeのダッシュボードメニュー「取引入力」の中の「自動で経理」をクリックしてください。
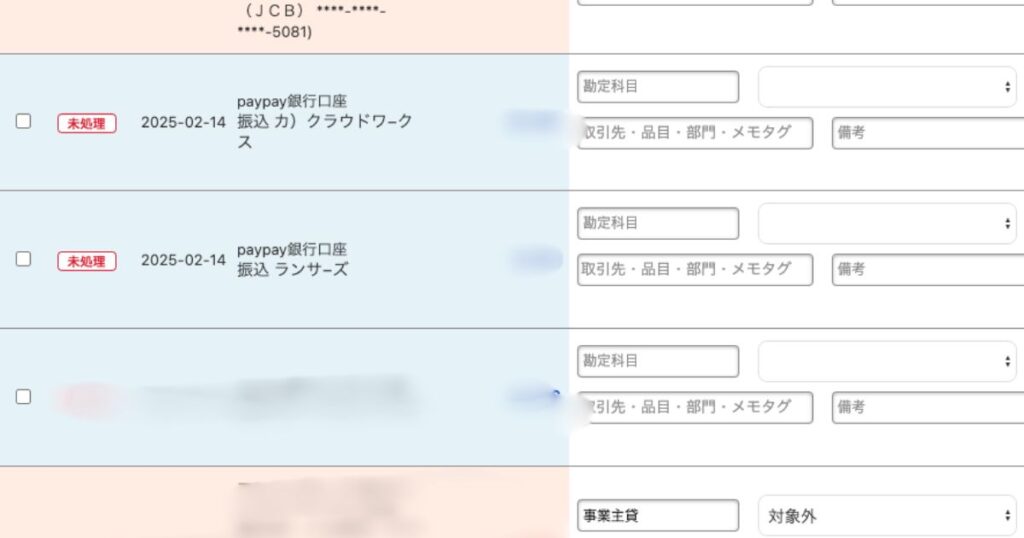
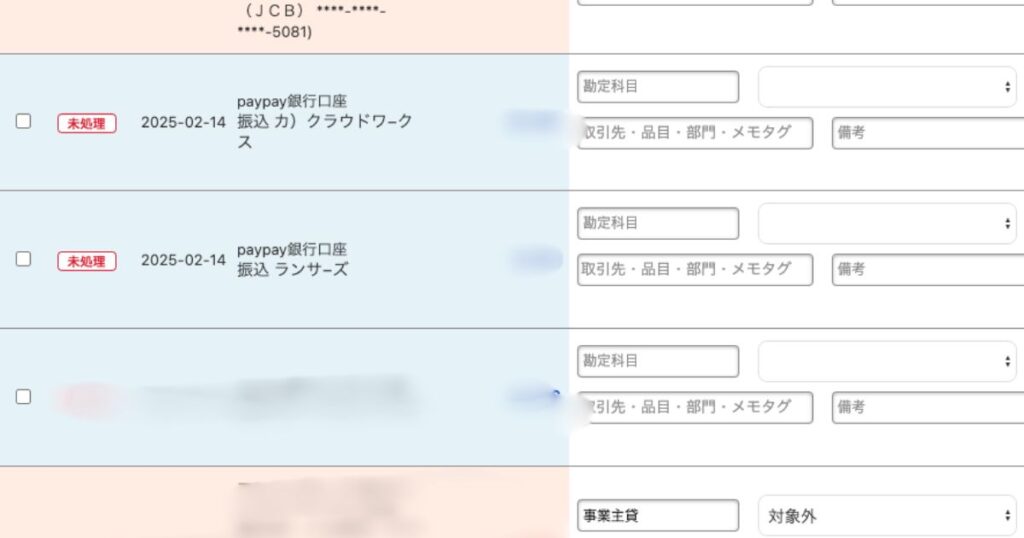
紐付けた銀行口座やクレジットカードの出金・入金履歴が一覧で表示されます。その中からクラウドワークスからダウンロードされた出金履歴に記載された振込日のデータを探しましょう。
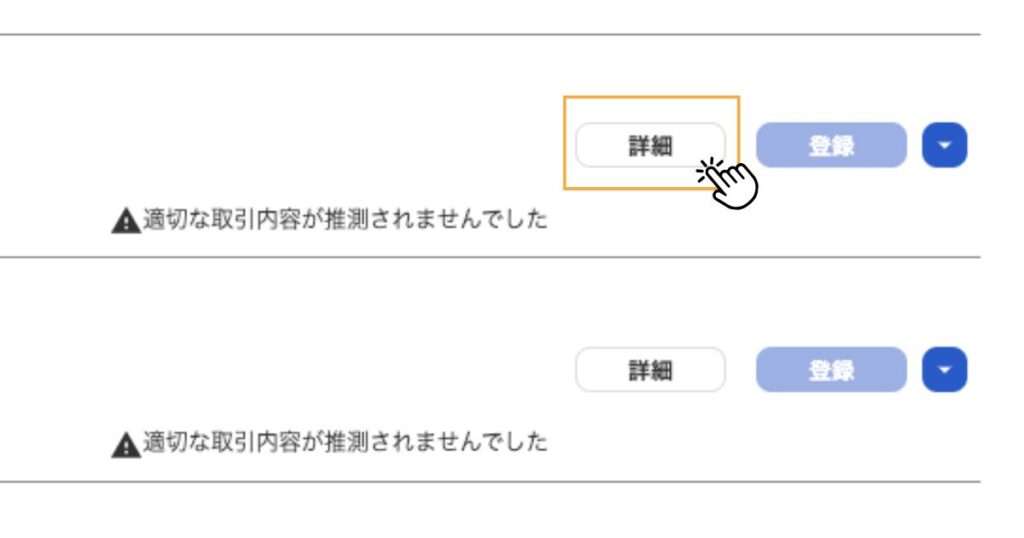
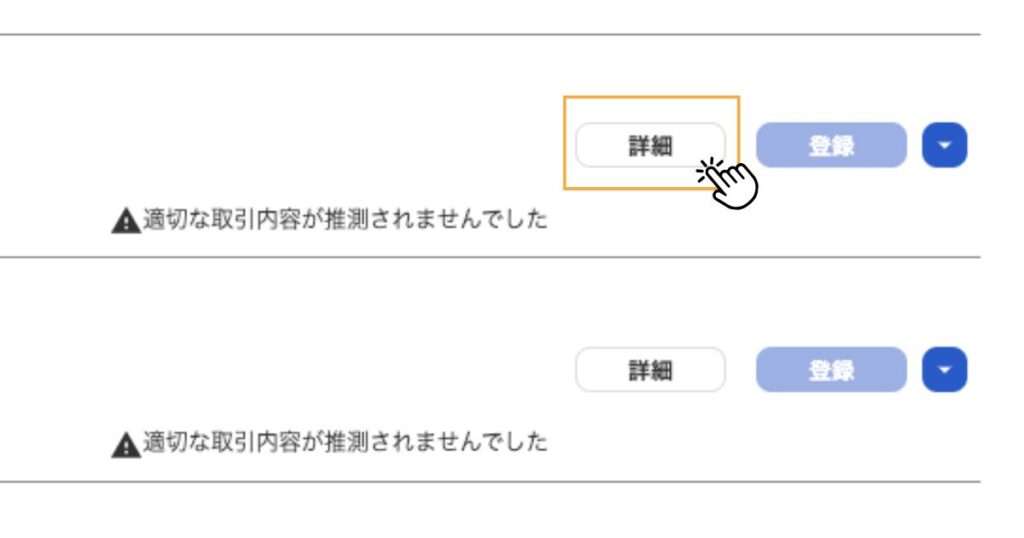
右端にある「詳細」ボタンをクリックしてください。
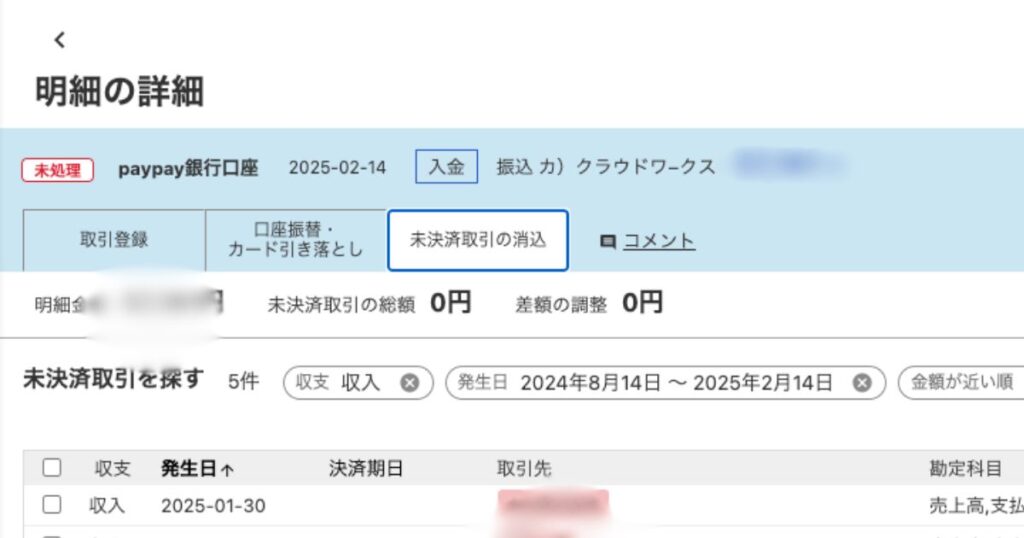
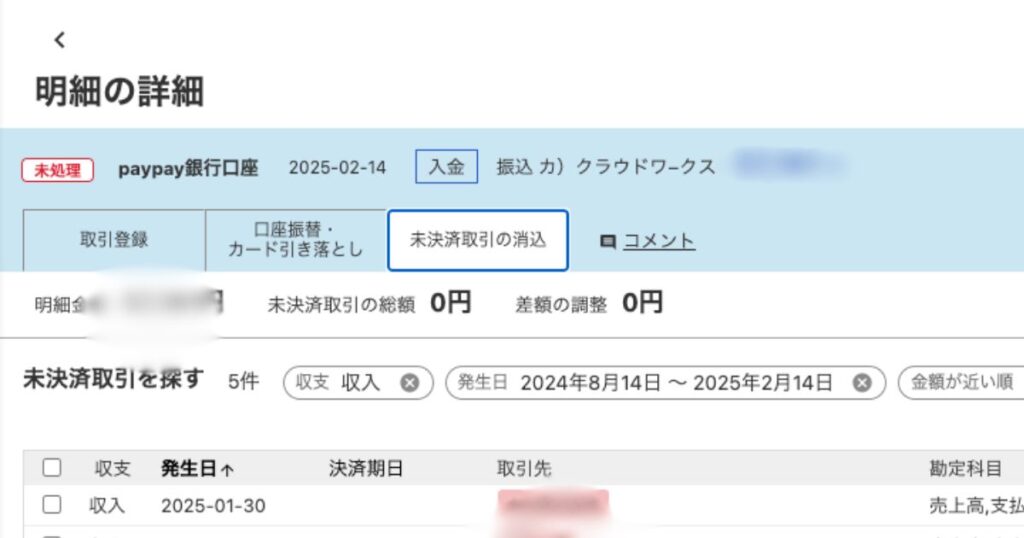
取引の詳細が表示されます。
上側に表示されるメニューのなかの「未決済取引の消込」をクリックしてください。
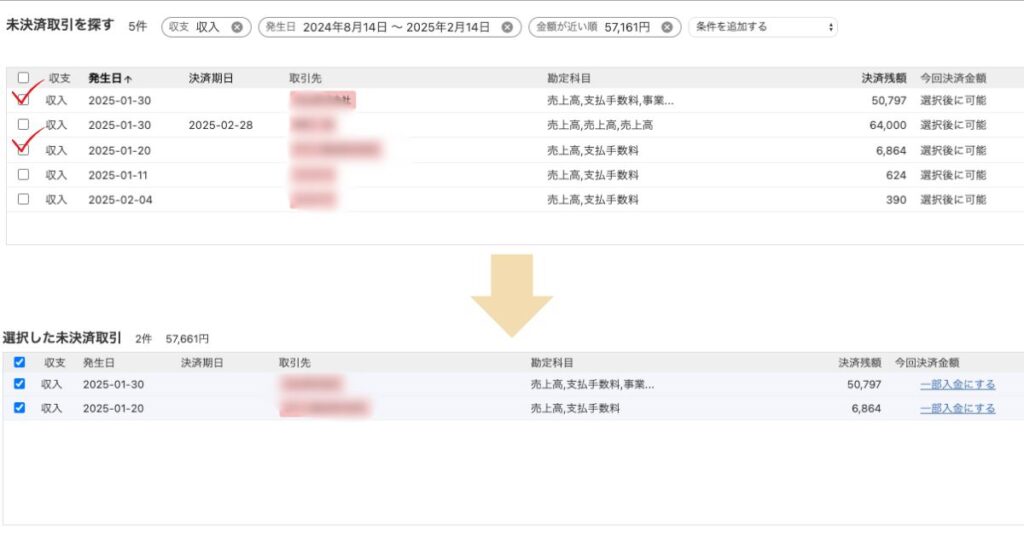
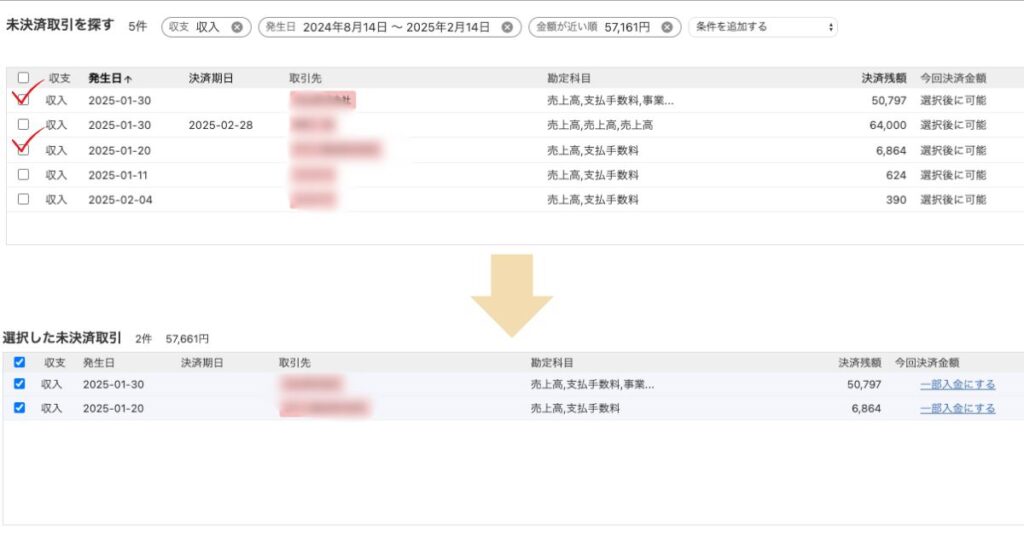
振り込まれた収入がどの取引によるものかを選択します。発生日や決済期日などによって候補になる取引が類推されて表示されるので、該当のものにチェックを入れます。
チェックを入れたものが画面下側に表示される「選択した未決済取引」に表示されているか確認しましょう。
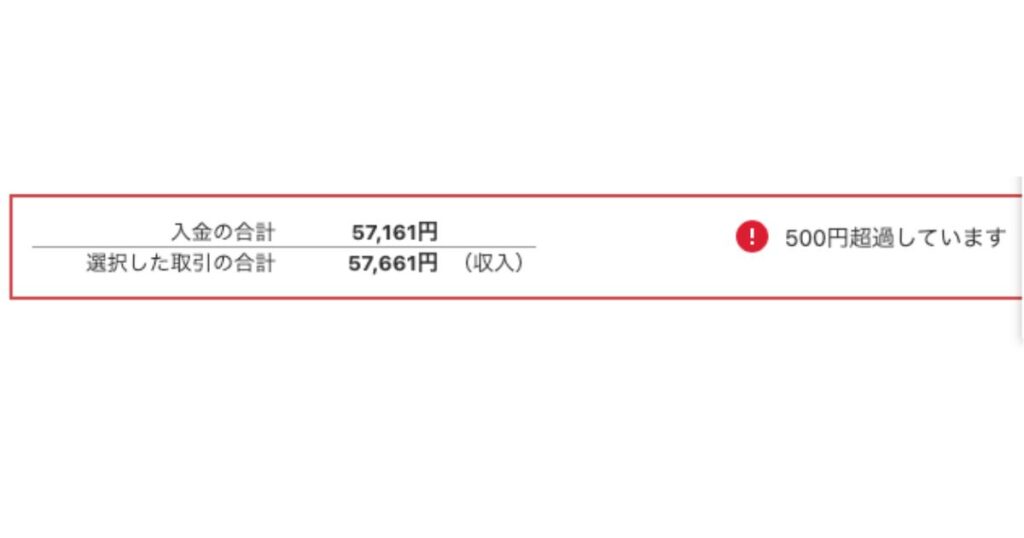
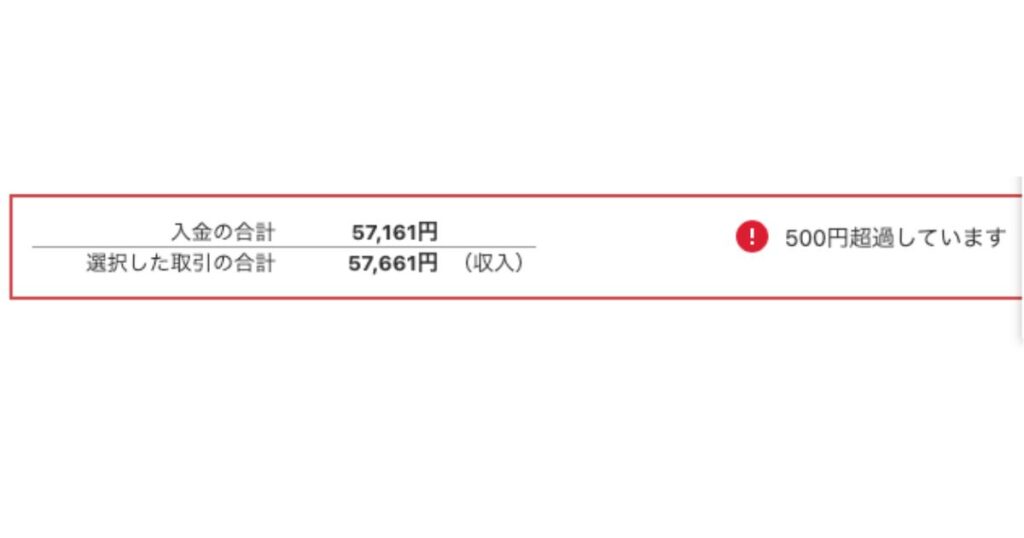
ここまで入力したら画面の下側に「500円超過しています」と表示されていると思います。これはクラウドワークスの振込手数料が未入力だからです。
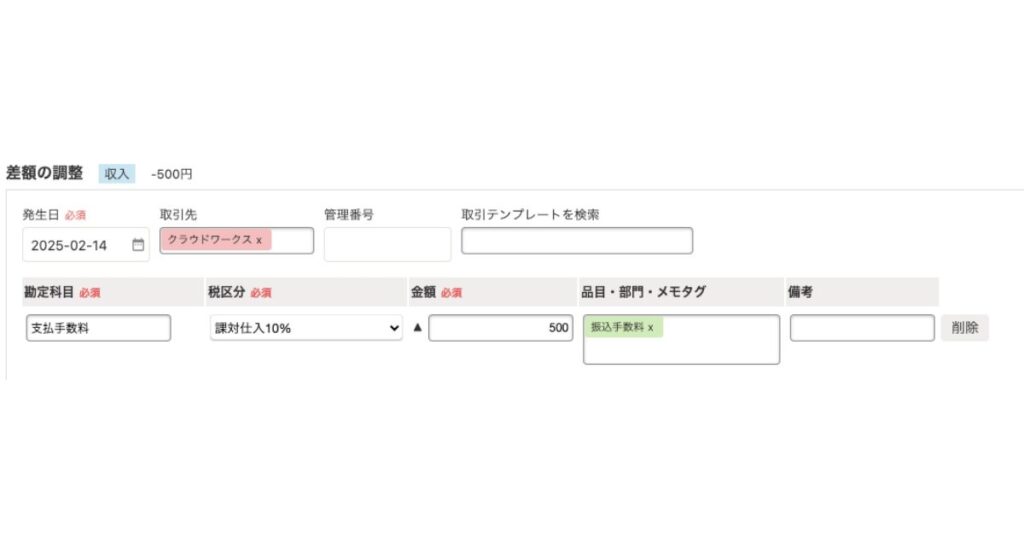
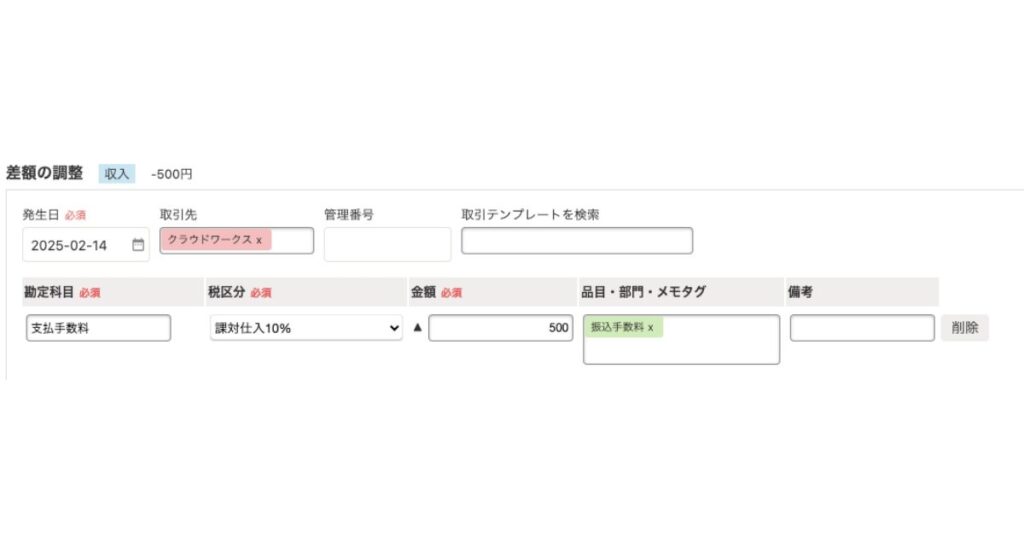
「差額の調整」という欄があるので以下のように入力してください。振込手数料は支出になるので「控除・マイナス行を追加」で追加した欄に入力しましょう。
- 発生日:振込日
- 取引先:クラウドワークス
- 勘定科目:支払手数料
- 税区分:課対仕入10%
- 金額:500円(出金履歴で確認)
- 品目:振込手数料
金額が一致していることが確認できたら、登録ボタンをクリックして完了です。
入力方法については、税理士の先生によっても回答が違います。
副業やフリーランスとして働いている人にとってはクラウドソーシングは当たり前の存在になりつつありますが、会計ソフト側に専用の入力欄が設けられているわけではありません。さまざまな情報を参考に自分の管理しやすい方法で入力し、指摘が入れば修正するというスタンスでよいのではないかと考えています。
freeeは慣れれば簡単に入力できる
はじめは戸惑うことが多いと思いますが、慣れれば案外簡単に入力できるはず。freeeは取引の類推機能が使いやすく、ほかの会計ソフトに比べて簿記の知識がなくても直感的に入力を進めやすいと感じています。
今後ほかのクラウドソーシングサイトで得た収入の入力方法についても解説していくので、お楽しみに!
新しい記事を書く励みになるので、もしよろしければ投げ銭で応援してください!
もちろん任意ですので、いくらでも無料で読んでください。もし人生が大きく変わるきっかけになった場合は、コメントつきで教えてくださるととってもうれしいです!