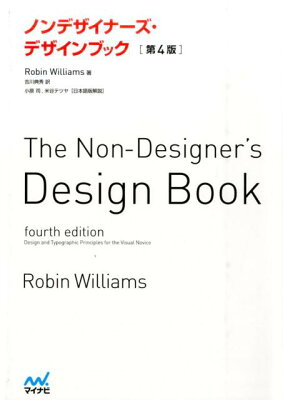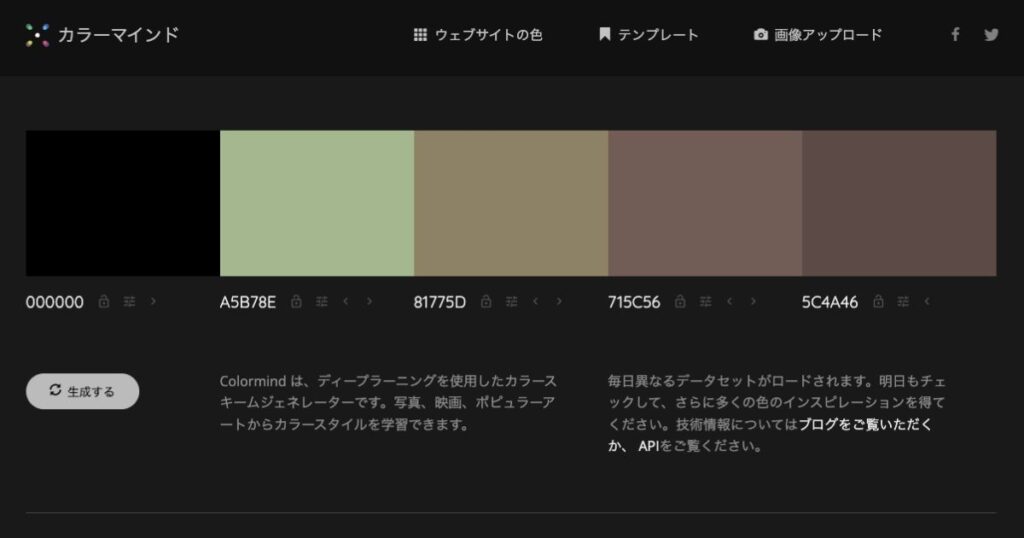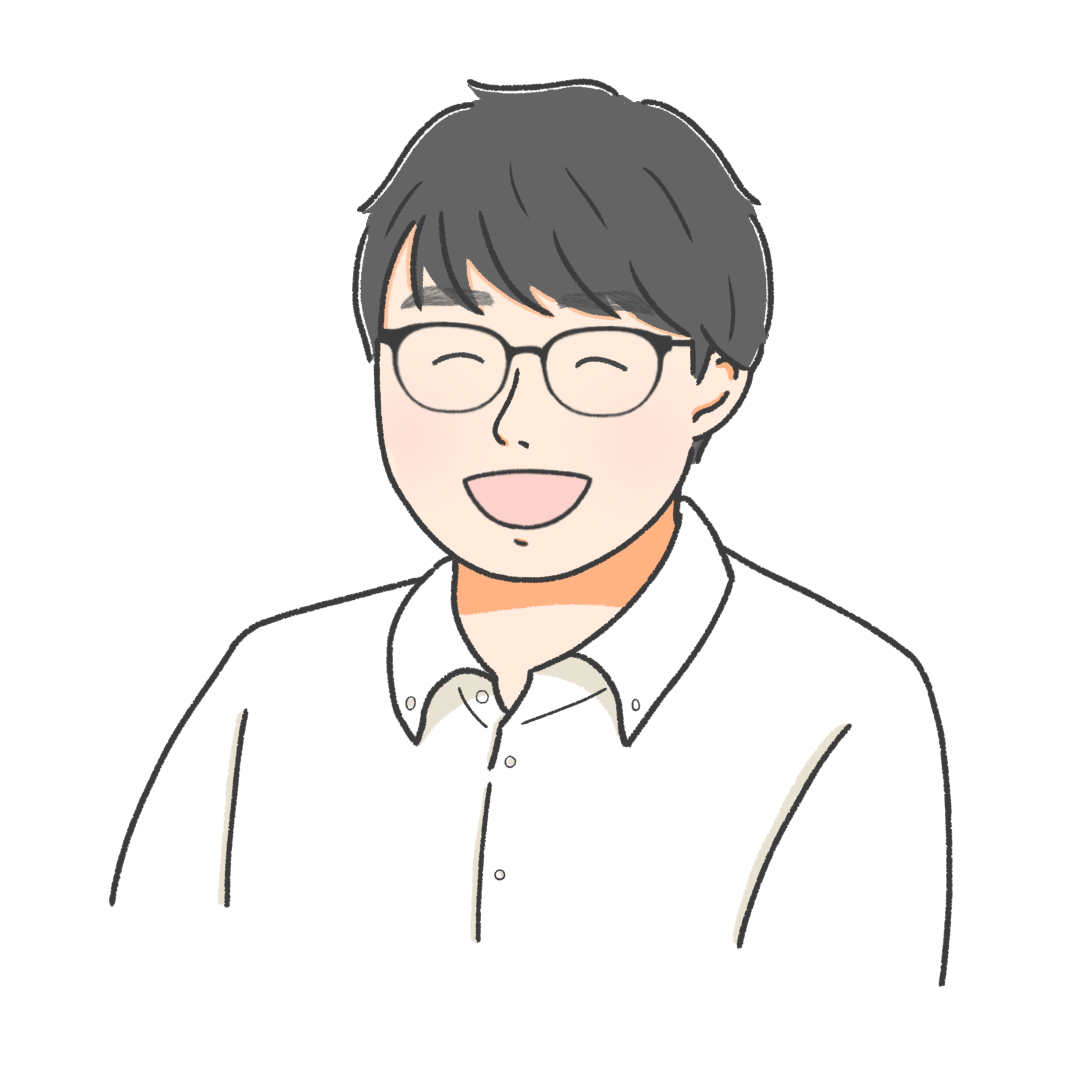「Kindle電子書籍を出版したい」と考えている人は少なくないのではないでしょうか?自分の趣味やビジネスの経験などを書籍化するのってひとつの夢ですよね。今は気軽に電子書籍を出版できるので、いつかチャレンジしたいと考えている人も多いかもしれません。なかにはすでに書籍の中身を書き終えたけれど「あ、表紙どうしよう…」と悩んでいる人もいるかもしれませんね。
そこで今回は、Kindle電子書籍の表紙の作り方を解説していきます。今回は「Canva」というツールを使って初心者でも作成できる方法をイチからご紹介。それでも難しいという人向けに外注する際のテンプレートも用意したので、ぜひ最後まで読んで参考にしてくださいね。
- Kindle電子書籍の表紙を自作できる
- Kindle電子書籍の外注方法がわかる
- フリーランスWebデザイナー・Webライター4期目
- 元県庁職員
- 通勤時間を活用してWeb制作を学び、独立
- 現在はせどりやポイ活などほかの収入源も模索中
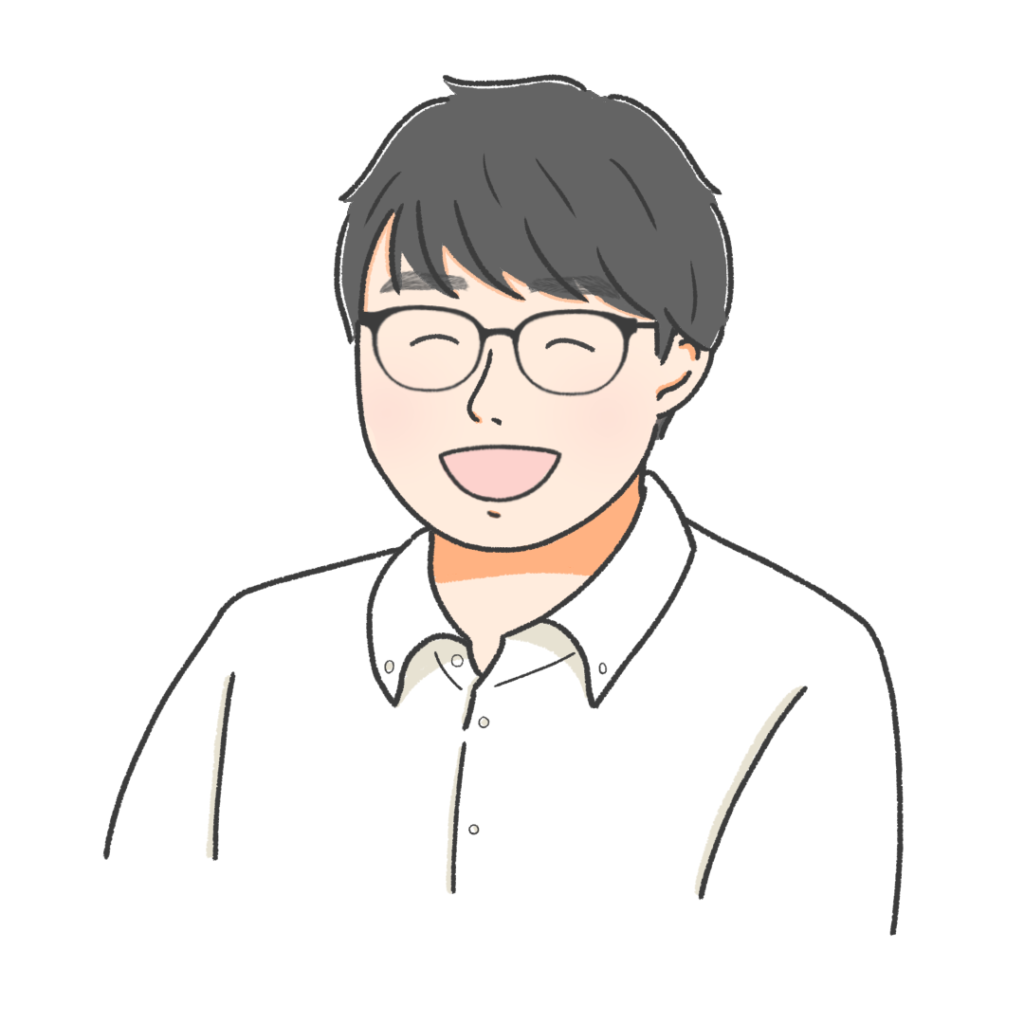
たなそう
まず確認!Kindle電子書籍表紙画像のルール

まずはKindle表紙に設定できる画像についてどのような指定・ルールがあるのかを確認しておきましょう。
詳しくは「Kindle direct publishing」のページを確認してください。
ファイル形式は「TIFF」または「JPEG」
Kindleの表紙に設定できるファイル形式は以下の2種類です。
今回ご紹介する作成方法では最終的に「JPEG」形式の表紙画像を作ります。
- TIFF(.tif/.tiff)
- JPEG(.jpeg/.jpg)
画像サイズは「縦2,560px × 横1,600px」
画像サイズは以下のとおりです。
イチから作る場合は、難しいことを考えず推奨寸法である「縦2,560px × 横1,600px」で作れば間違いありません。
- 推奨寸法:縦2,560px × 横1,600px
- 最小寸法:縦1,000px × 横625px
- 理想の縦横比は1.6:1以上
容量は「50MB未満」
容量は圧縮せずに50MB未満である必要があります。そこまで気にしなくても50MB以下に収まるはずです。
背景を白にする場合は「3pxの枠線を追加」
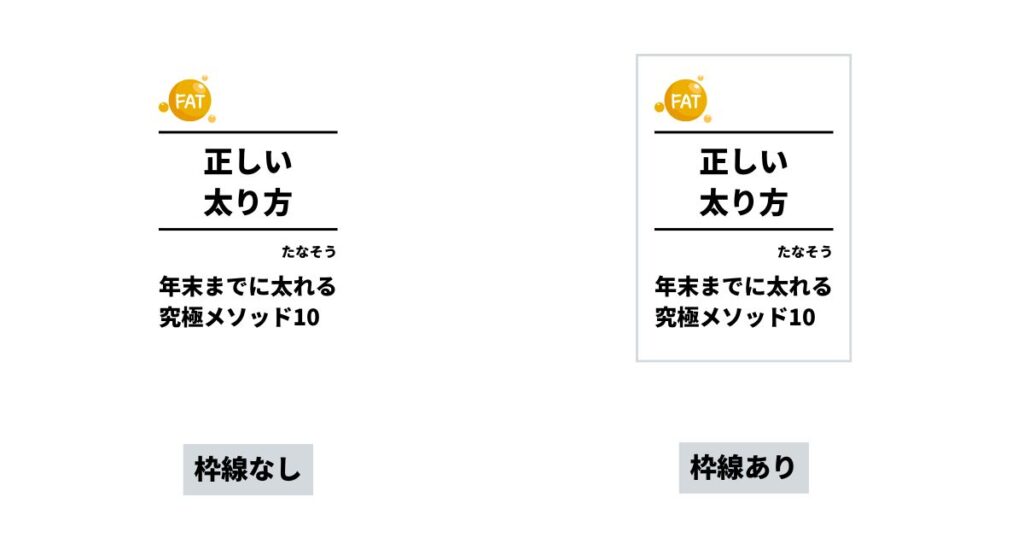
表紙の背景を白にするとKindleの販売ページで境界線がわからなくなってしまいます。
色や太さはお好みですが、「3pxの薄グレーの枠線」を追加しておけば間違いないでしょう。
 たなそう
たなそう最低限守るべきルールはこれくらいです!難しいことはありませんよね?
Kindle電子書籍表紙に最低限含めるべき内容


続けて、Kindle電子書籍の表紙に最低限含めるべき内容を解説していきます。
情報を詰め込み過ぎてもよくありませんが、最低限以下の項目は含めないと何に関する本か分かりません。Kindleの表紙を作成する際は必ず含めるようにしてください。
すでに著名な方のセンスバリバリ詩集などの表紙は想定していません。主にはじめてノウハウ本を出される方を想定しています。
タイトル
当たり前ではありますが、必ず本のタイトルは含めましょう。
基本的には表紙の中心など最も目立つ場所に配置する要素になります。



どのようなフォント・カラーにするかというデザイン面も重要ですが、ワードにもこだわりましょう!
著者名
著者名も必要です。必ずしも本名である必要はありません。
また、権威性や内容の信頼性を示すために肩書きや会社名などを書くのもおすすめです。ただし、そこまでスペースを取れないので、無駄にモリモリにするのではなく、シンプルにまとめましょう。
- キャンプインストラクター たなそう
- 株式会社futottyo代表取締役 太井 長人
キャッチコピー
タイトルとの線引きが曖昧な場合もありますが、キャッチコピーも含めてください。
数字を使って読むメリットをうまく伝えられるとGOODです!
- 初心者でも1年以内に月5万円を稼げる!
- 3週間続けたら体重が倍になる!
売れるKindle電子書籍表紙を作るうえで重視すべきポイント


タイトル・著者名・キャッチコピーを含んだ表紙をただ作っても売れません。
ここからは売れるKindle表紙を作るうえでこだわるべきポイントを解説していきます。
ほかの本のデザインを見る
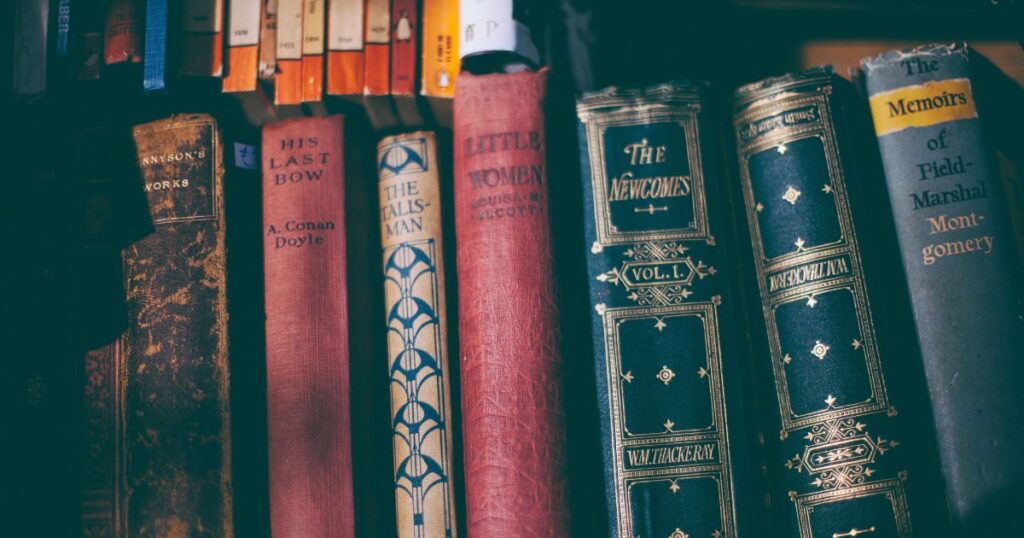
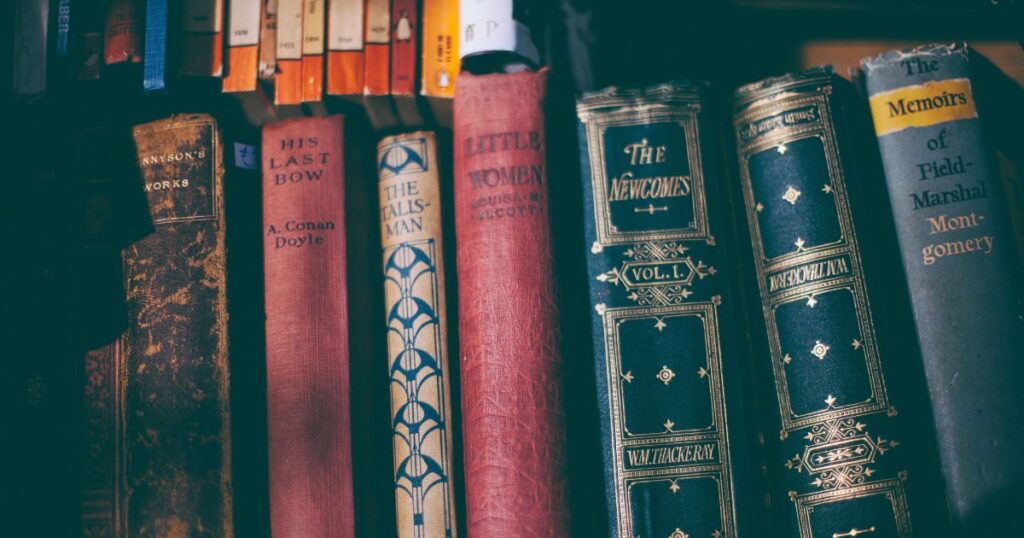
初心者がいきなりイケてる表紙をイチから作るのはとても難しいです。
世の中にはたくさんの書籍・電子書籍が販売されています。まずはそれらの本のデザインを見てイメージを膨らませましょう。
- AmazonのKindleストア画面を開く
- 「ビジネス・経済」「趣味・実用」など自分の出版する本と同カテゴリでソートする
- 「動画編集」「ライティング」などキーワードで検索し、自分の出版する本と同ジャンルの本を表示する
- 好みのデザインを3〜5個ほどピックアップする
自由に選んでもらって構いませんが、以下のような視点でピックアップするとあとの作業がスムーズに運びます。
- シンプルでマネしやすいレイアウトのもの
- 売り上げ上位のもの
- レビューが高評価のもの
- 直感的に好みのもの
- 執筆にあたって参考にしたもの



同ジャンルであまり参考になるものがない場合は、もう少し幅を広げましょう!別ジャンルの優れたデザインを参考にするのもおすすめです!
凝っていれば凝っているほど、おしゃれであればおしゃれであるほど売れるわけではありません。シンプルなものでも売れているものは売れています。あなたにもできます!
表紙で目を引くのは重要ですが、最重要なのは売れる内容の本を作ること。そもそもニッチで競合に勝てそうなジャンルを狙うことも重要ですし、期間限定で無料配布する、競合のマーケティング手法を分析するなど売り上げを伸ばすための工夫も必要です。
デザインの基礎知識を学んでおくのもおすすめです↓
タイトル:キーワードを含めてシンプルに


タイトルにはこだわりましょう。センスばりばりなタイトルを考えられるのであればそれでもよいかもしれませんが、まずは「何の本か明確にわかるタイトル」を目指すとよいと思います。



タイトルとキャッチコピーの線引きが曖昧な本もありますが、まずはタイトル+キャッチコピーという構成で考えてみましょう!
すでに本を書き終えている、執筆内容が決まっている場合は、まずは内容を10文字程度で要約してください。それをタイトルのベースにします。
例えば以下のようなタイトルの本が販売されています。「YouTube大全」「Webライティングのすべてがわかる本」「最強のやせ方」など本の内容を端的に表す要約に装飾となるワードをつけたらタイトルになります。
キャッチコピー:数字や権威性を含める
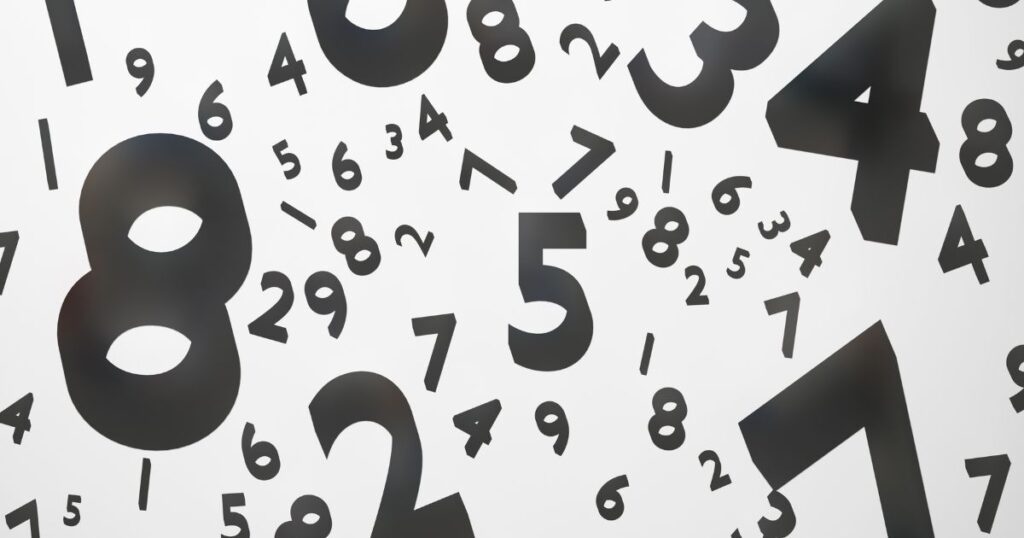
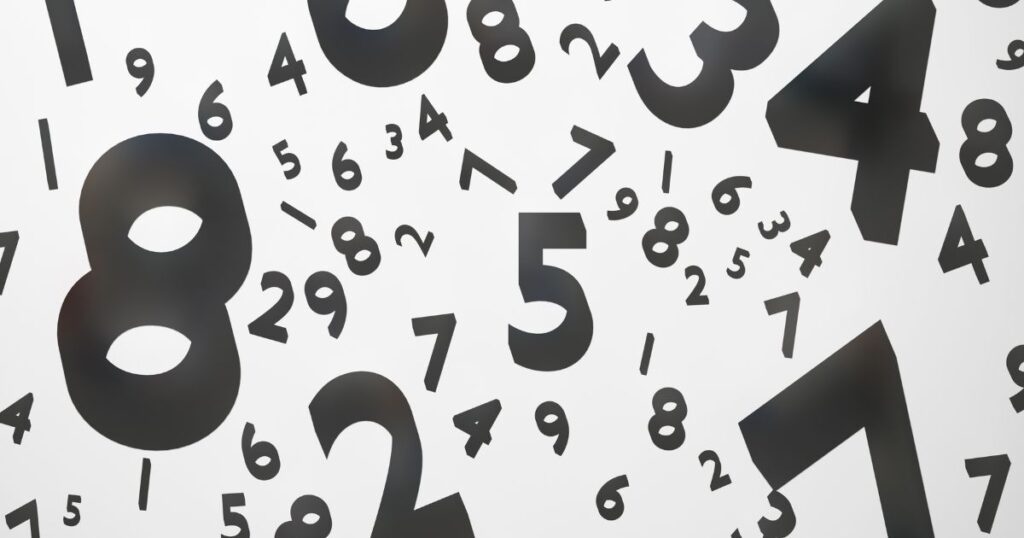
どの部分がキャッチコピーかという線引きは難しい場合がありますが、ここでは上記の本であれば、「6ヶ月でチャンネル登録者数を10万人にする方法」「100倍売れる文章が書ける!」「落とした脂肪は合計10トン!」などの部分を想定しています。



共通しているのは数字が含まれている点です!
数字が含まれていると、この本を読んで実践することで得られる効果への期待感が高まります。何か人の心をくすぐる数字的アピールができないか考えてみてください。
フォント:2〜3種類を使い分ける


フォント選びも大切です。基本的に明朝体・ゴシック体の2種類を使い分ければ表紙の作成自体は可能ですが、2〜3種類のフォントを使い分けるのがおすすめです。
ターゲットと大幅にズレたフォントを使わなければまずはOKです!ターゲットに合わないフォントはなんとなくイメージできると思います。
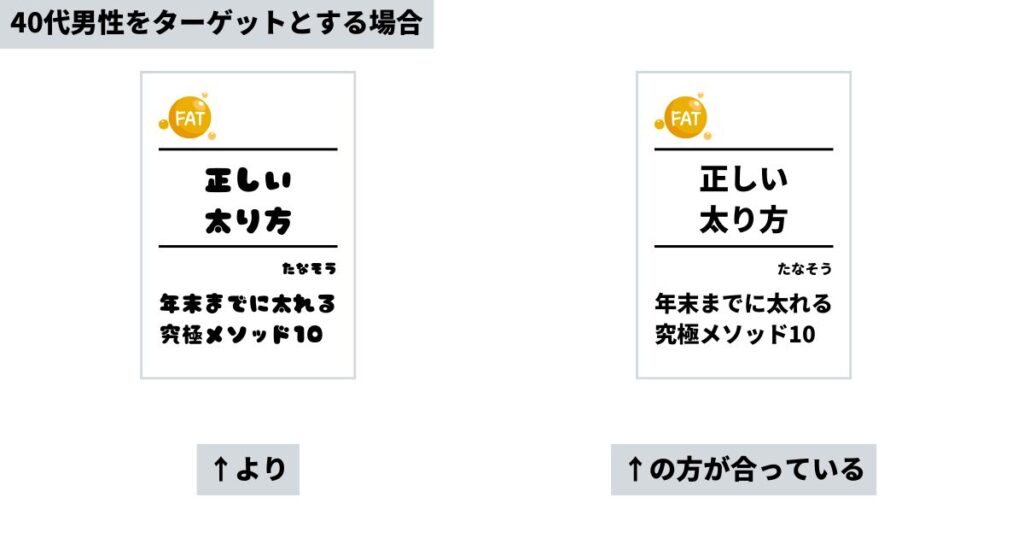
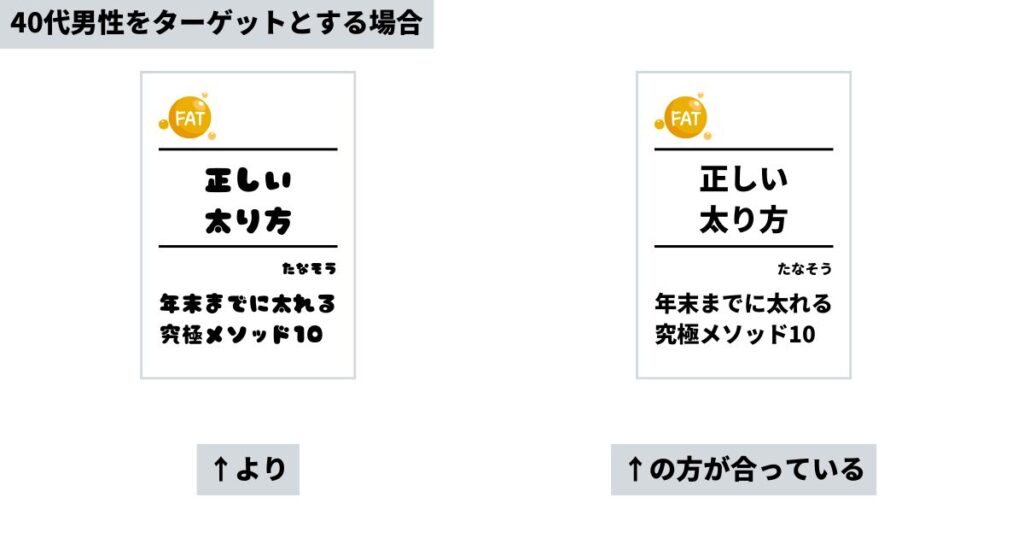
今回はあとで紹介する「Canva」というアプリを使用します。Canvaで作成する場合は、元から使える以下のフォントを私はよく使用します。
- Noto Sans JP:タイトルなど目立たせたい箇所によく使う
- 筑紫Aオールド明朝:女性らしいきれいめなデザインに仕上げたいときに使う
- Helvetica World:数字や英語に使う
Canvaにはたくさんのフォントが用意されていますが、フォントを追加することもできます。ほかの媒体で使われているフォントを調べて、Canvaにアップロードする方法については別記事で解説します。今後準備するので、お待ちください。
カラー:3〜5色程度に絞る


色を使いすぎるのはNGです。3〜5色程度に絞りましょう。
私は主に2色に、アクセントでもう1色くらいを使う場合が多いです。
配色をイチから考えるのは難しいと思うので、既存のKindle書籍やWebサイトなどで使われているカラーを参考にするのがおすすめです。
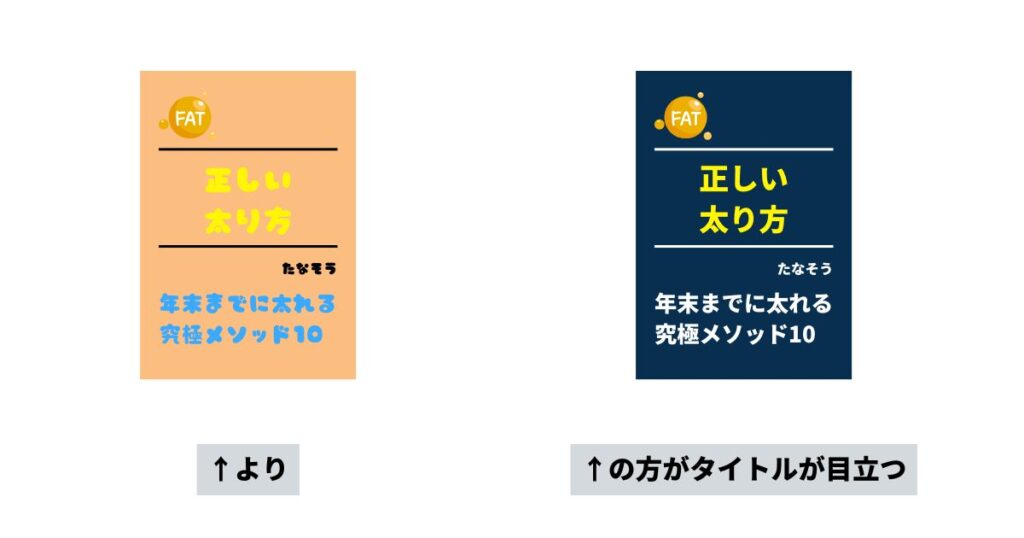
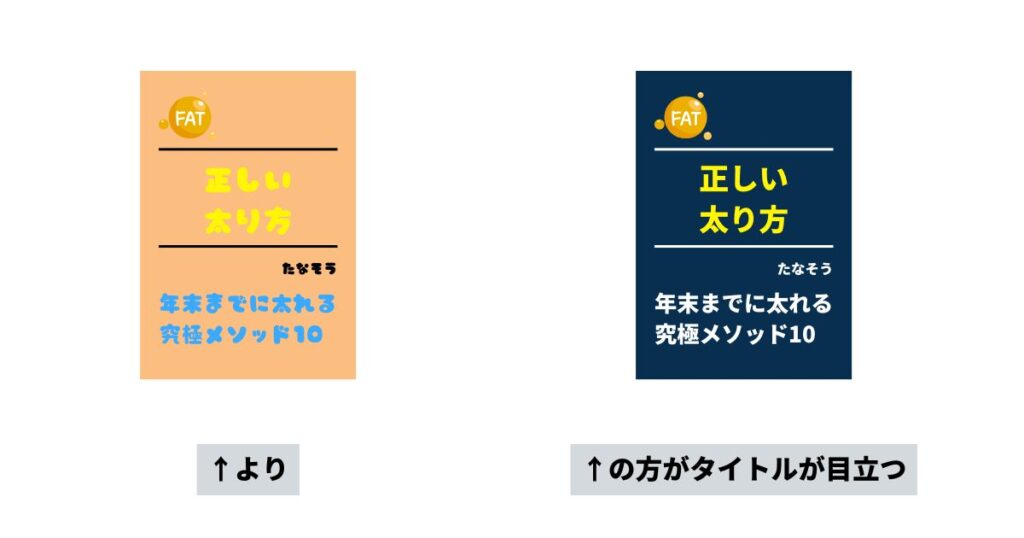
Google Chromeの拡張機能である「ColorPick Eyedropper」を使えばカーソルを知りたい色の上に合わせるだけでカラーコードを取得できます。
こちらの記事で導入手順が詳しく解説されていたので、参考にされてはいかがでしょうか?



もうひとつ私が好きなのは「NIPPON COLORS」というサイトです。和テイストにしたい場合は重宝しますよ!
「colormind」を使う
ひとつ使いたい色が決まれば、「colormind」というサイトで配色を自動で決めてもらうこともできます。
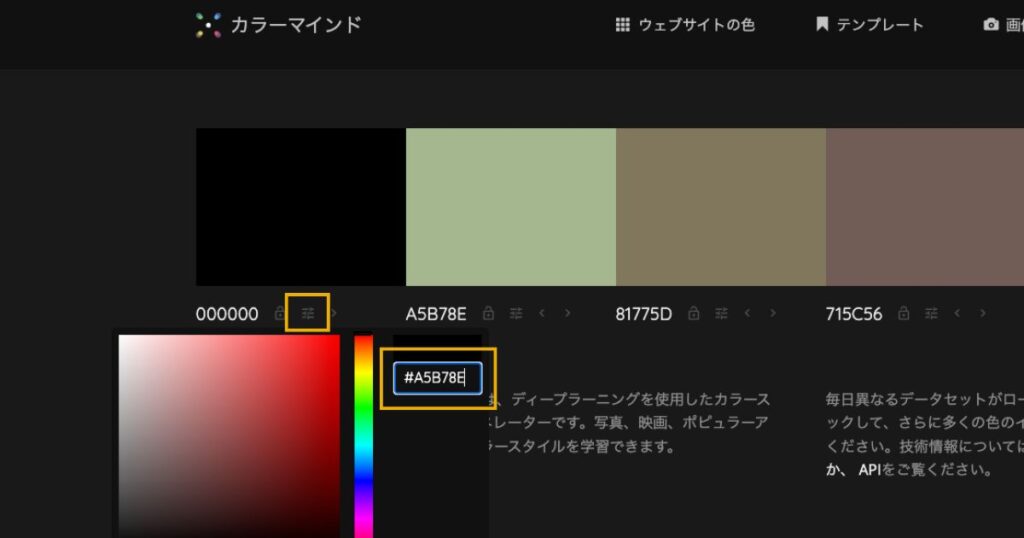
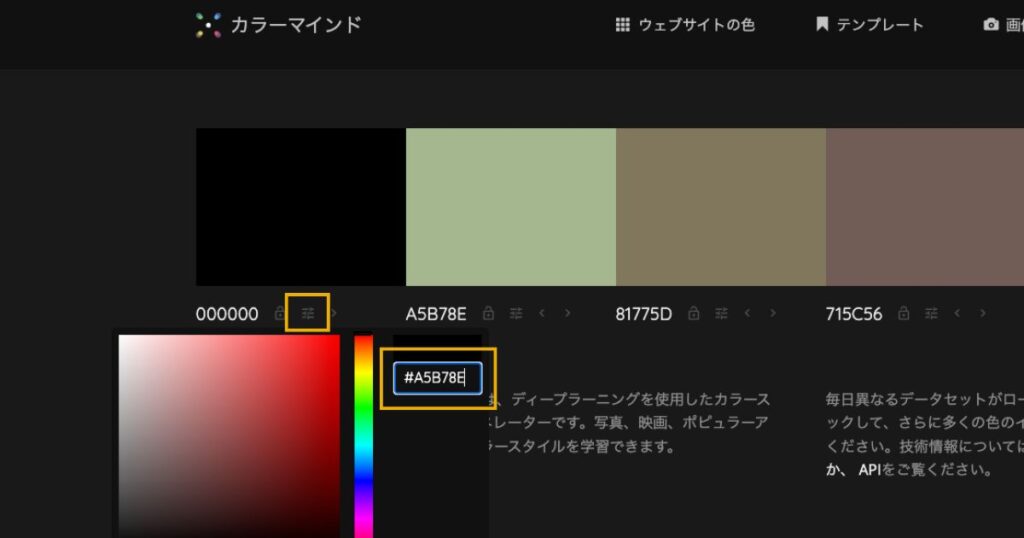
5色並んでいるので、自分の使いたい色が決まっている場合はカラーコードを置き換えます。
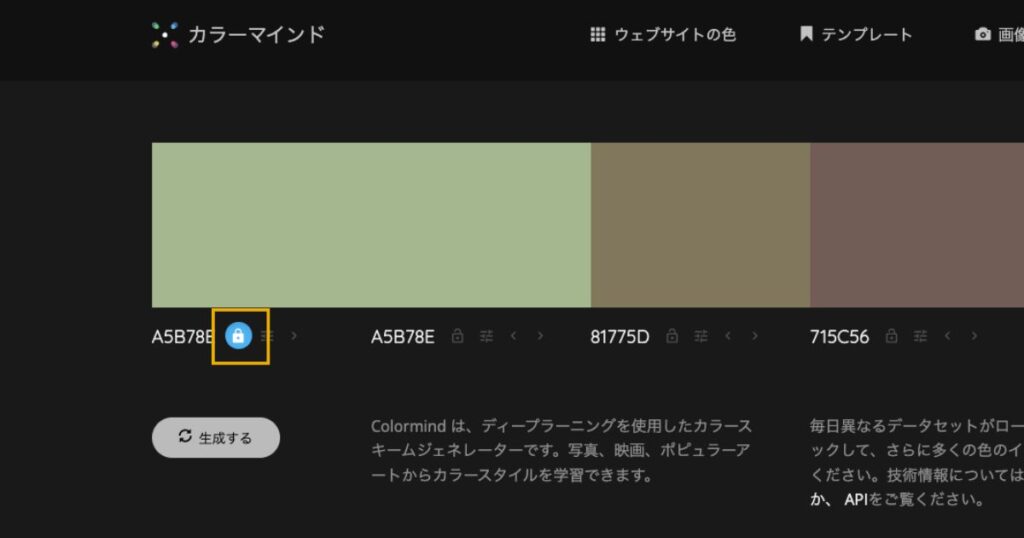
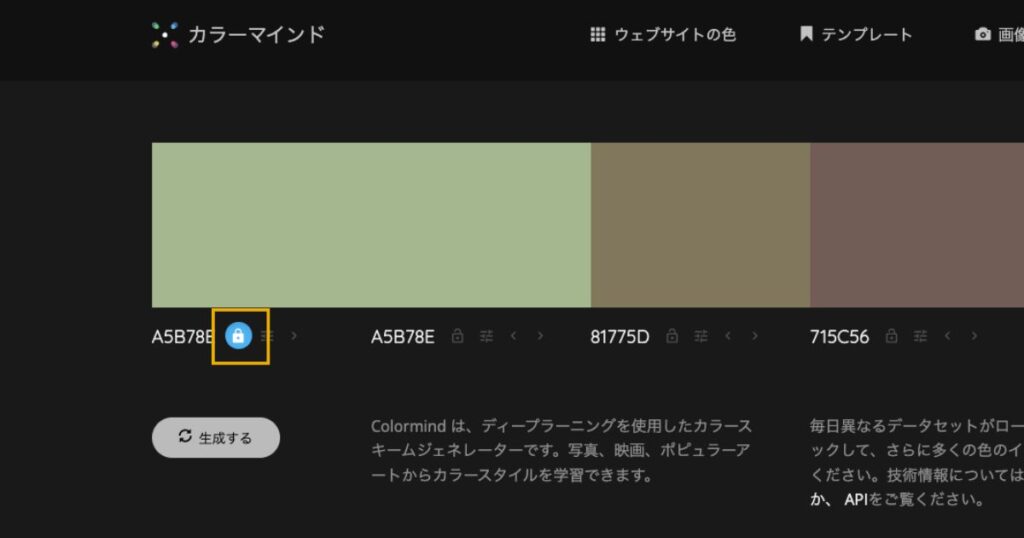
使いたい色にロックをかけて、「生成する」をクリックすれば、ロックした色を含めた配色を作ってくれます。



何もロックせずに「生成する」を押せば、ランダムにカラーパレットが表示されます。それをそのまま使うのもひとつの方法です!
- #f3ddbo
- #cdb258
- #989558
- #5d5d46
- #3c4237
すべてを使うとは限りませんし、アクセントになる色を追加する場合もあります。
目立たせたいキーワード:サイズ・カラー・エフェクトなどで強調する


すべてのキーワードを目立たせたい気持ちはわかりますが、残念ながらそれは無理です。優先順位をつけましょう。
目立たせたいキーワードはサイズ・カラー・エフェクトなどで強調します。



そもそも表紙には情報を詰め込み過ぎず、重要なものに絞ることも大切です!
使用画像:無料素材サイトからダウンロードする
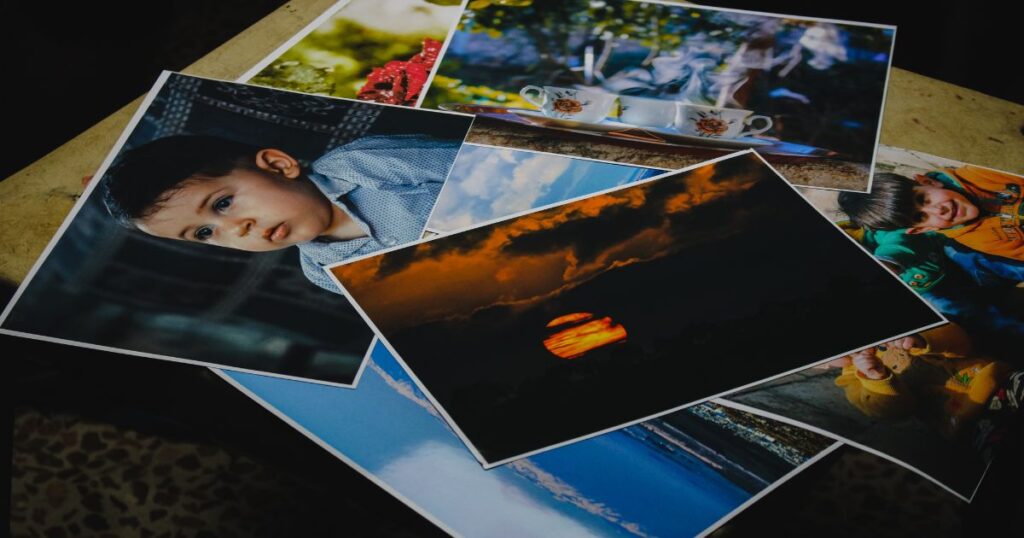
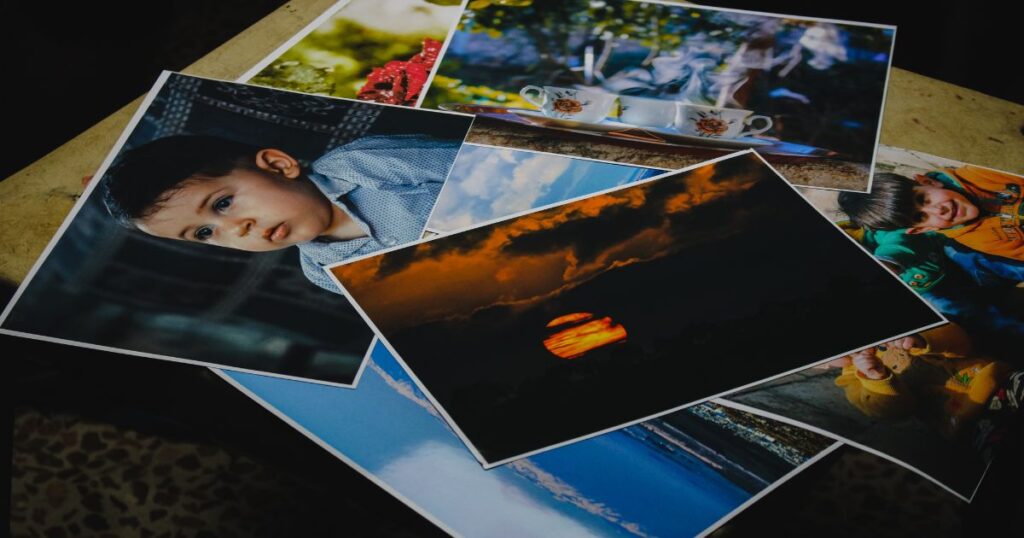
画像を使用する場合は、無料素材サイトからダウンロードしましょう。もちろん有料画像を使ってもOKです。



商用利用可能かルールは確認しておきましょう!
個人的にはまずは画像の使用は必要最低限にするのがおすすめです。背景に大々的に写真を敷くなどはせず、最低限のアイコンなどを使って仕上げるとよいでしょう。
あとで紹介するCanva内にもたくさんの素材が準備されているので、よいものが見つかればそれをそのまま使うとより楽です。
無料でも作れる!Kindle電子書籍表紙の自作方法


ここからは具体的にKindleの電子書籍表紙を自作する方法を解説していきます。
作成できるツールはさまざまありますが、今回は「Canva」を使用した手順を解説していきます。
今回は以下のような内容の電子書籍表紙を仮で作成していきます。
- タイトル:今すぐはじめられるWebライターガイドBOOK
- キャッチコピー:未経験から副業で月5万円稼げる!
- 著者名:たなそう
- その他情報:帯を作って以下の情報を差し込もうと思います。↓
未経験でもOK!独立も夢じゃない!
最速で稼ぐための3特典
- 初心者向け!クラウドソーシング活用術
- まずは70点を目指せ!執筆のテンプレ
- ワンランクアップ!画像デザインの3STEP
Canvaのアカウントを作成する
まずは「Canva」のアカウントを作成しましょう。(すでにCanvaアカウントを持っている人はスキップしてOKです)
必要な情報を入力すればすぐに使いはじめられます。スマホアプリ・iPadアプリもありますが、Kindle表紙の作成などある程度細かく作り込む必要があるものはPCで制作するのがおすすめです。
デザインのフレームを準備する
Canvaアカウントの作成が済めば、早速デザインを作成していきましょう。まずは表紙画像の土台を作ります。
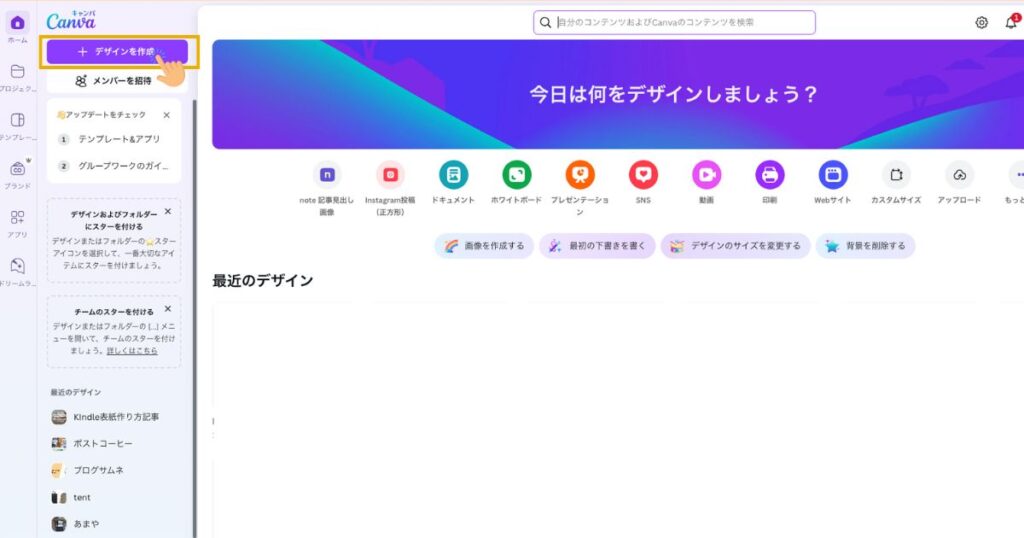
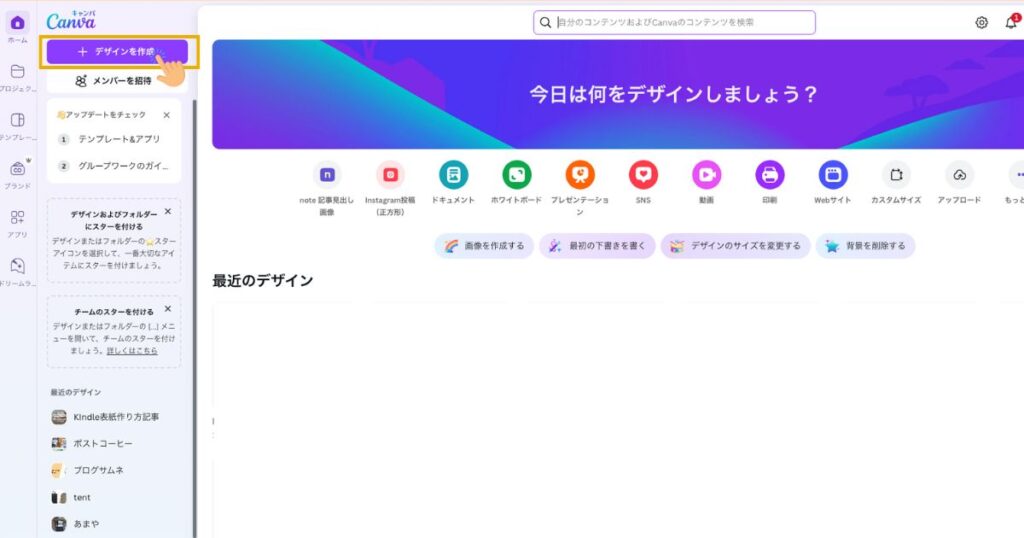
「デザインを作成」をクリックしてください。
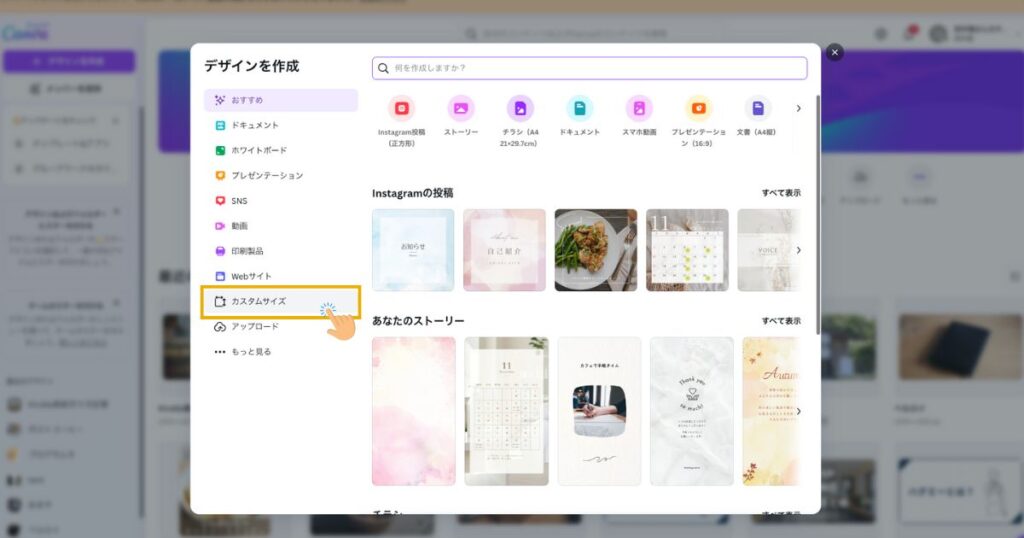
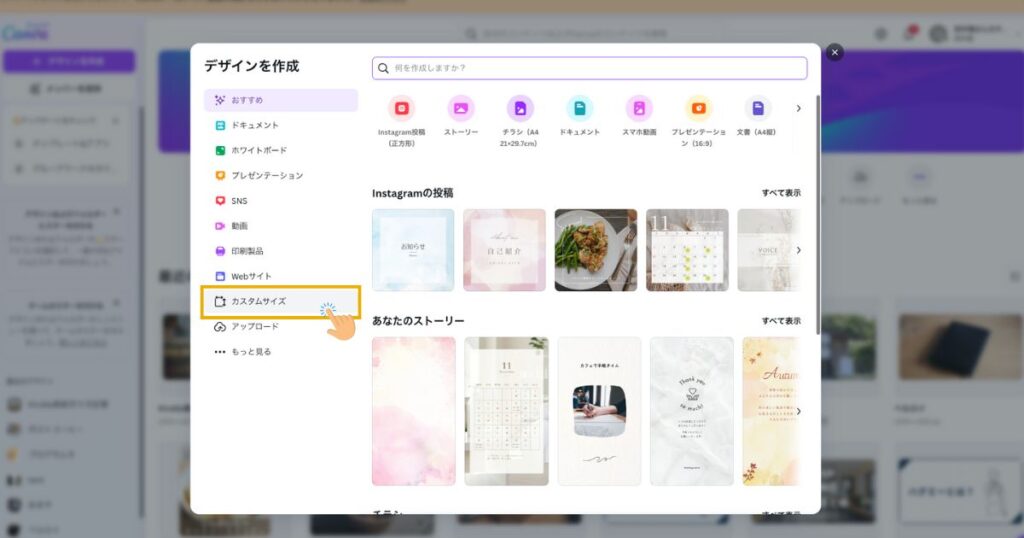
「カスタムサイズ」をクリックしてください。
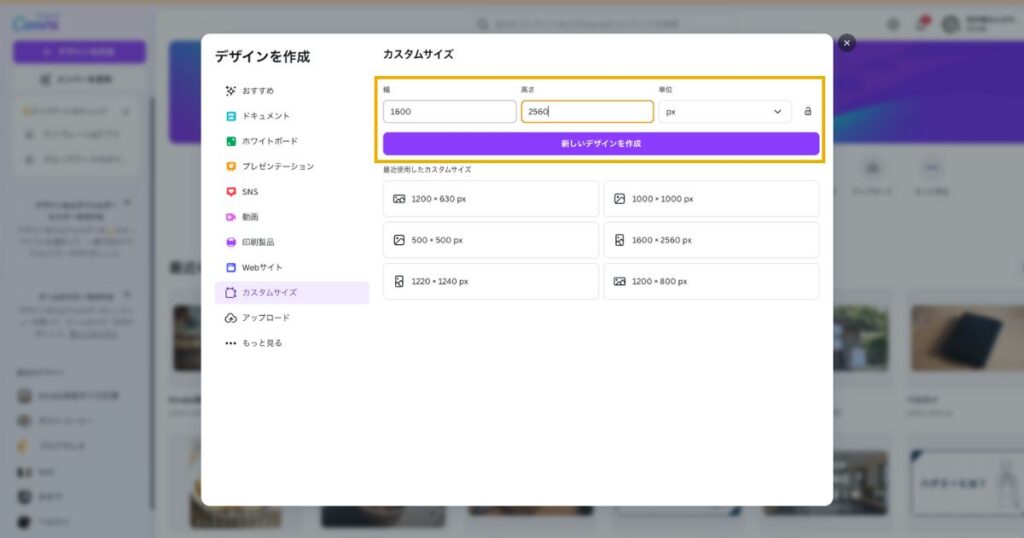
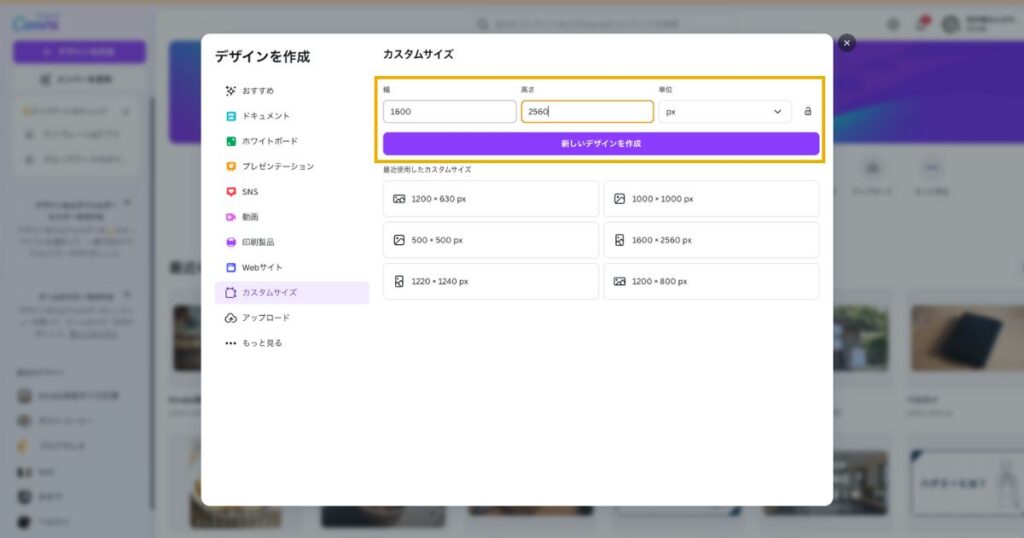
横1600・高さ2560・単位pxを入力し、「新しいデザインを作成」をクリックすれば、デザインを作る土台ができます。
必要な素材をアップロード
写真やイラストなどを使用する場合は、Canvaにアップロードしてください。
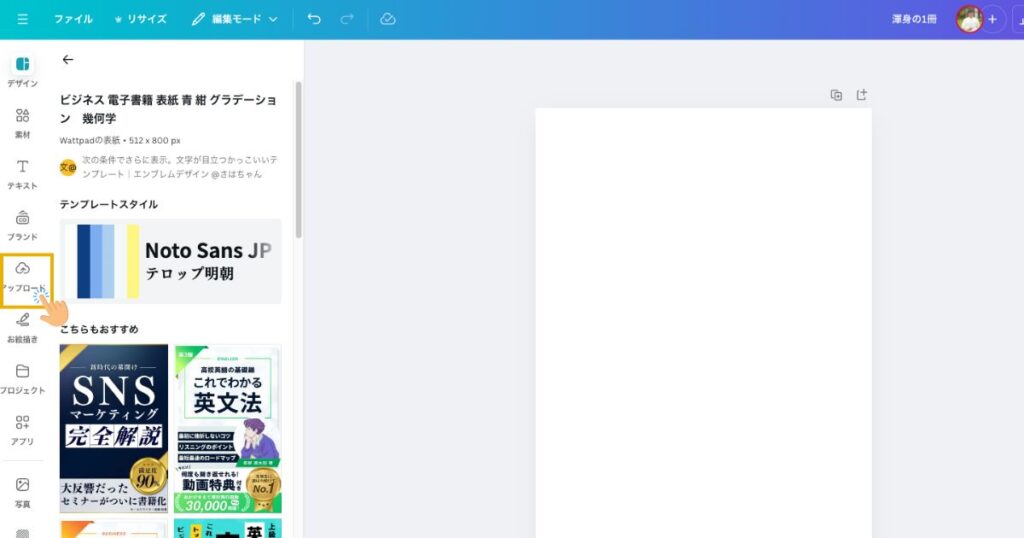
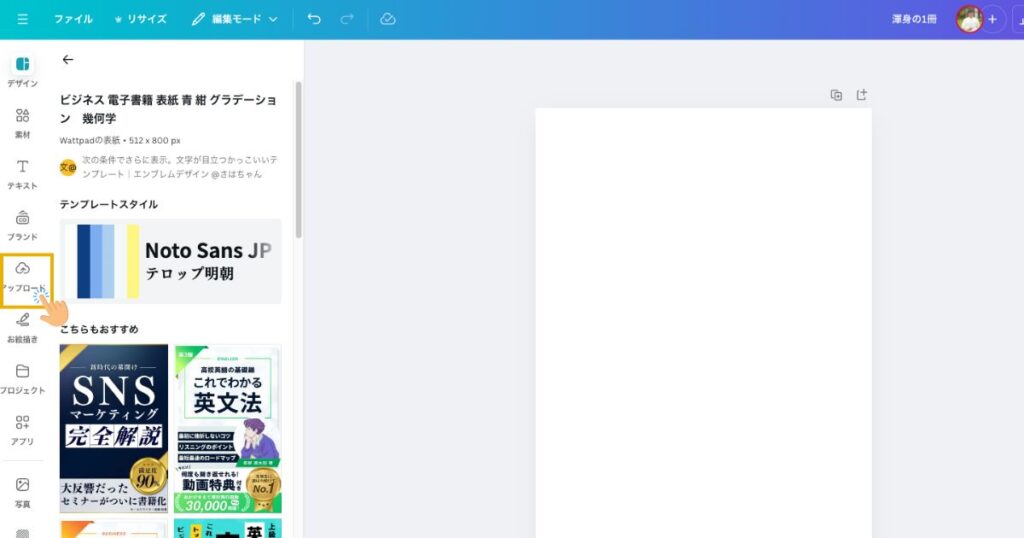
「アップロード」をクリックします。
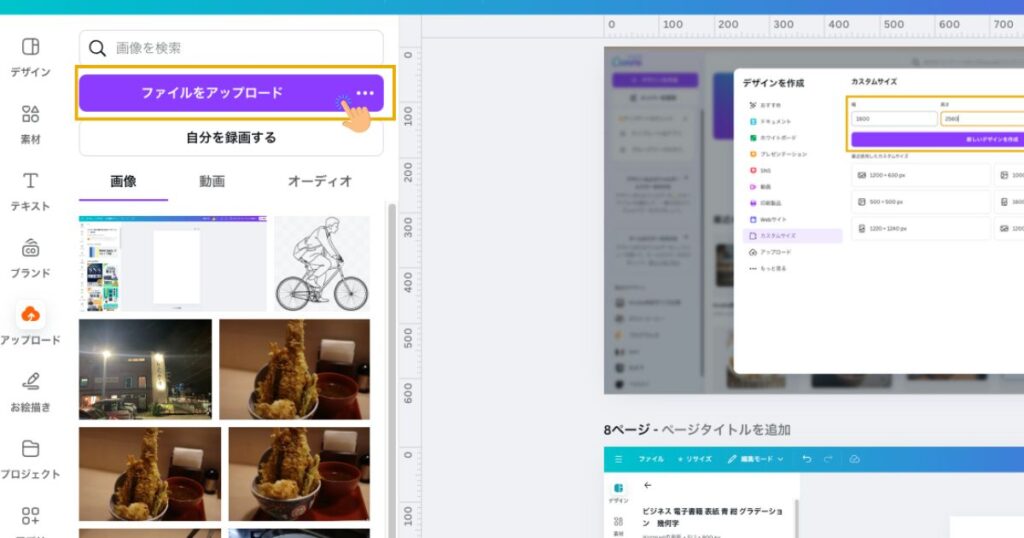
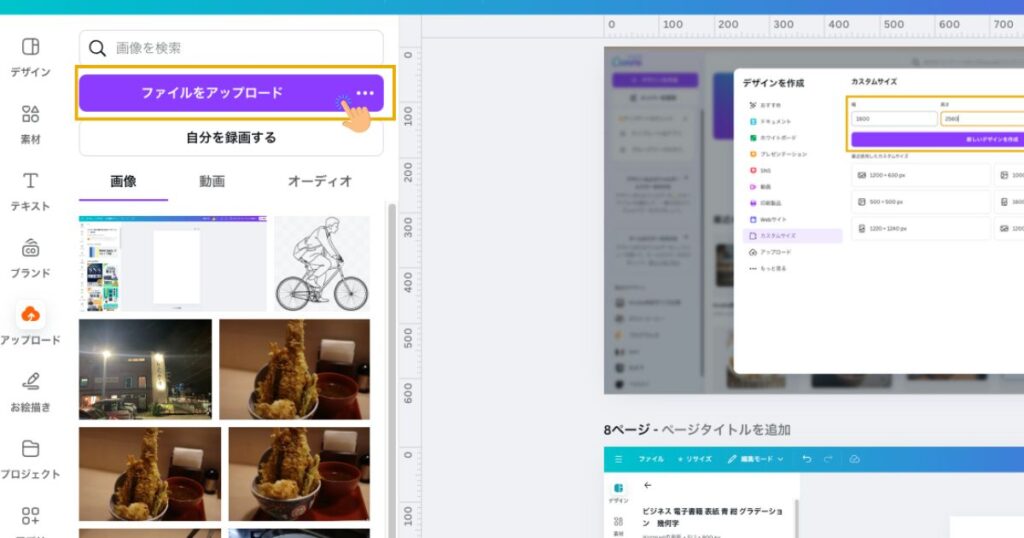
「ファイルをアップロード」をクリックしてください。
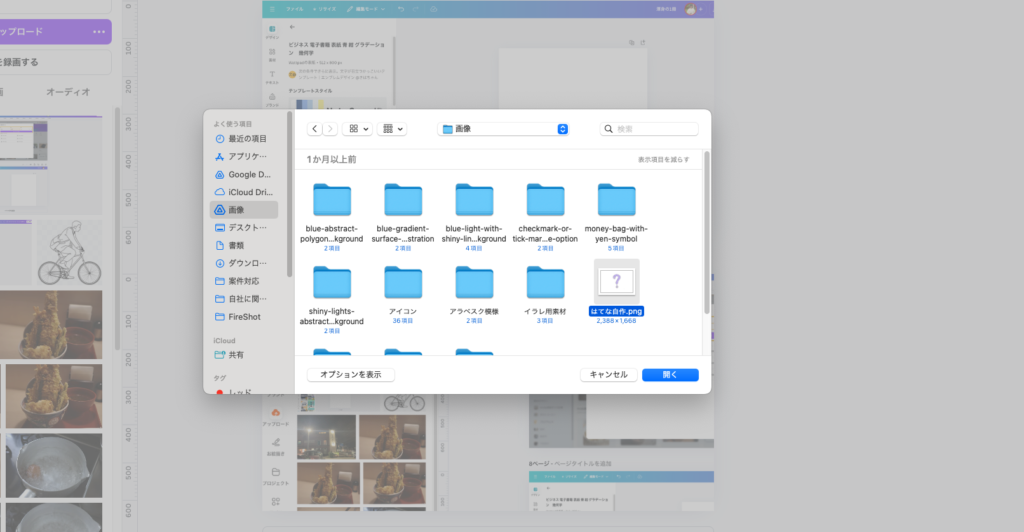
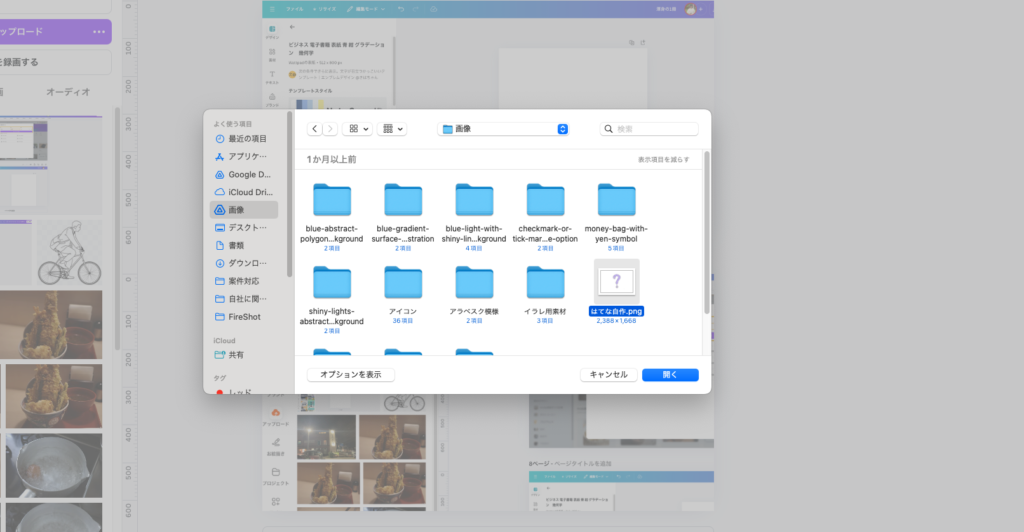
フォルダが表示されるので、アップロードしたい素材を選択してください。



今回私はCanvaにある素材だけで作ってみようと思います!
タイトル・著者名など必要なテキストを入力
タイトルや著者名など必要なテキストを入力していきましょう。
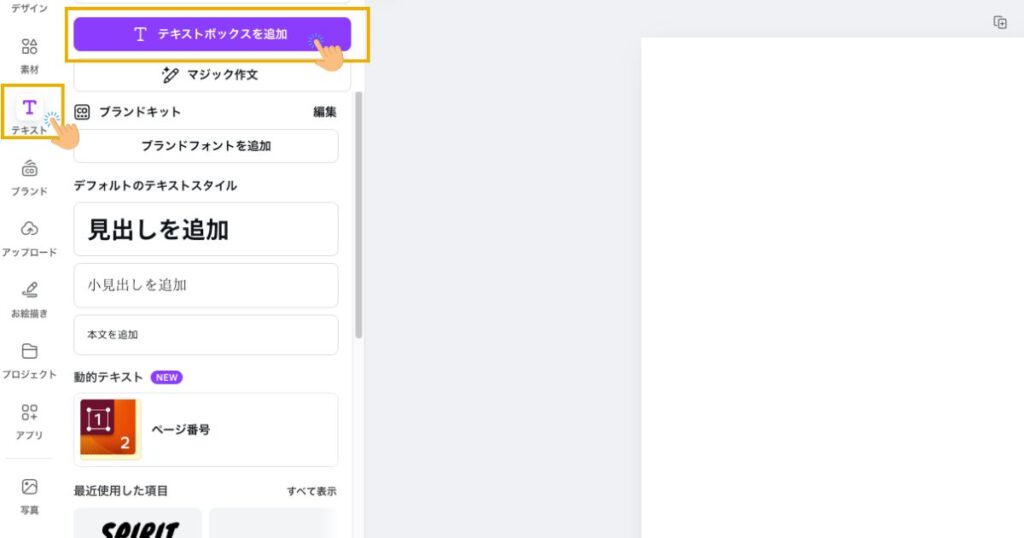
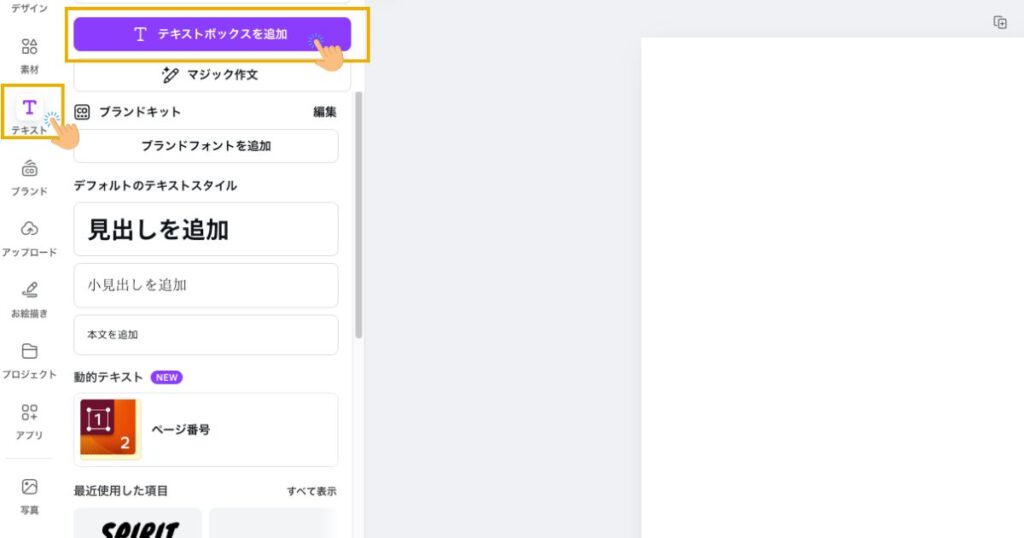
左側メニューの「テキスト」→「テキストボックスを追加」の順にクリックし、テキストボックスを挿入してください。または、キーボードの「T」を押すだけでも挿入できます。
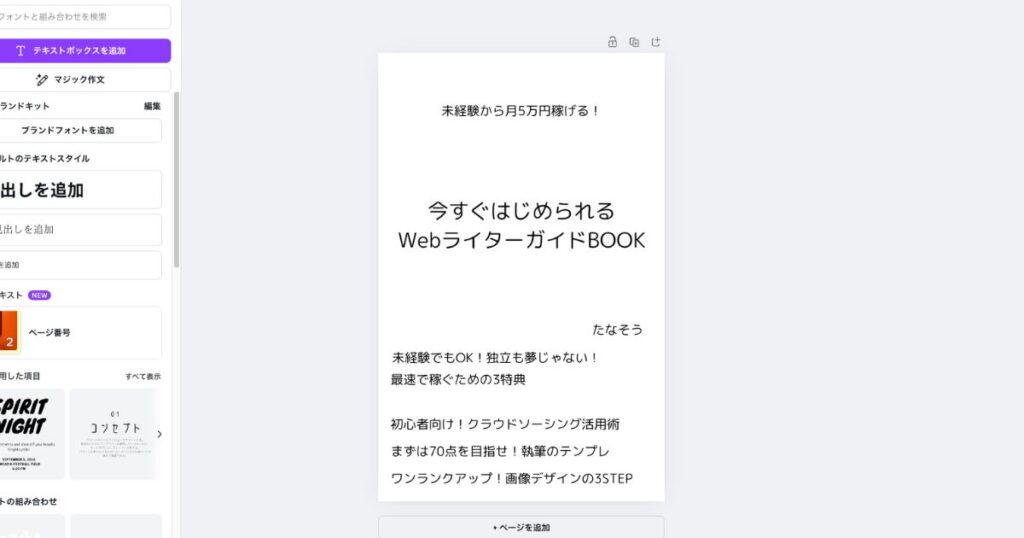
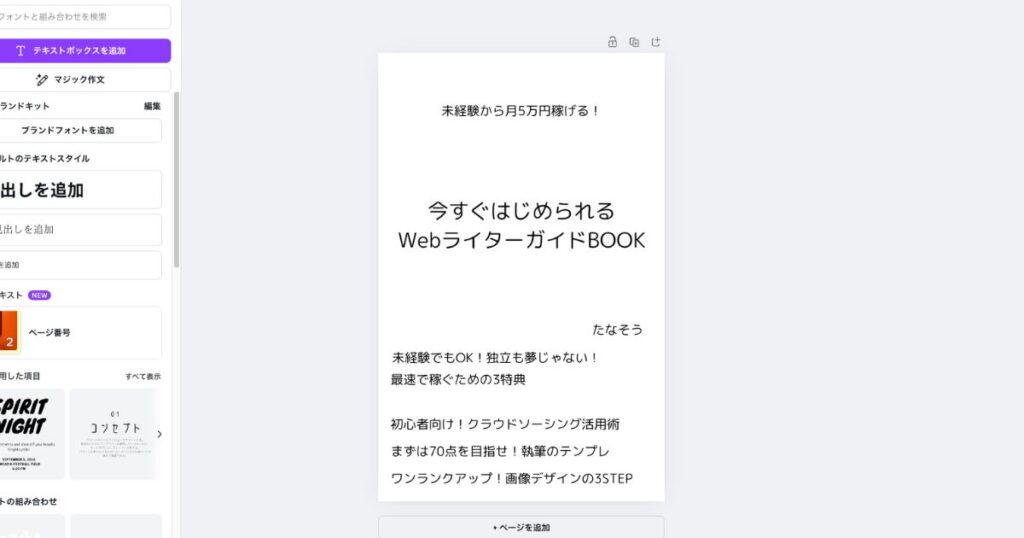
挿入したテキストボックスをタイトルに打ち直してください。適宜テキストボックスを追加して、キャッチコピー・著者名など表紙に含めたいテキストをすべて挿入します。
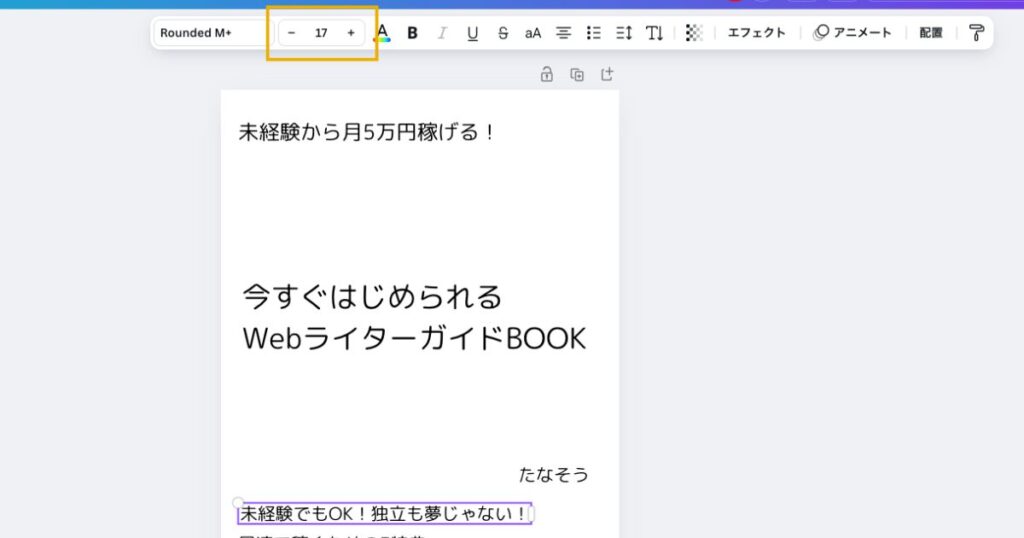
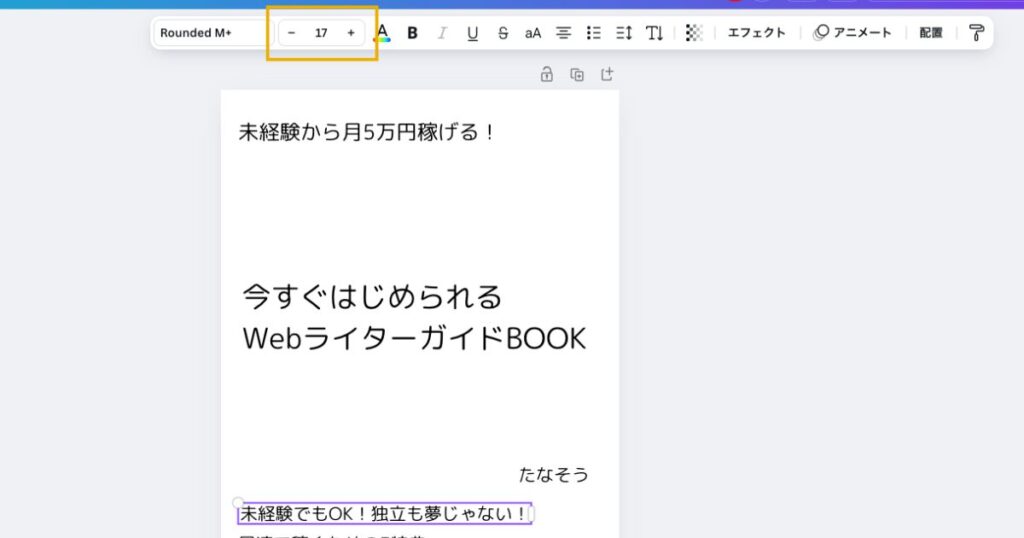
ほかのKindle表紙デザインを参考に文字サイズと位置を調整しましょう。文字サイズは画面上部のバーで調整できます。+・−でも調整できますし、直接数字を入力することもできます。



テキストボックスの右下にカーソルを合わせて「↔︎」に変われば、ドラッグでもサイズを調整できます。
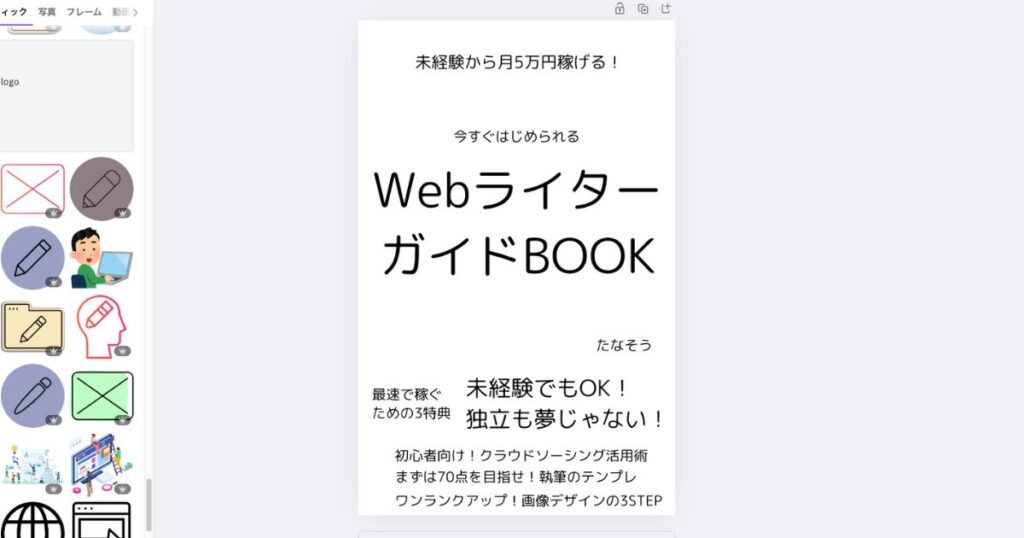
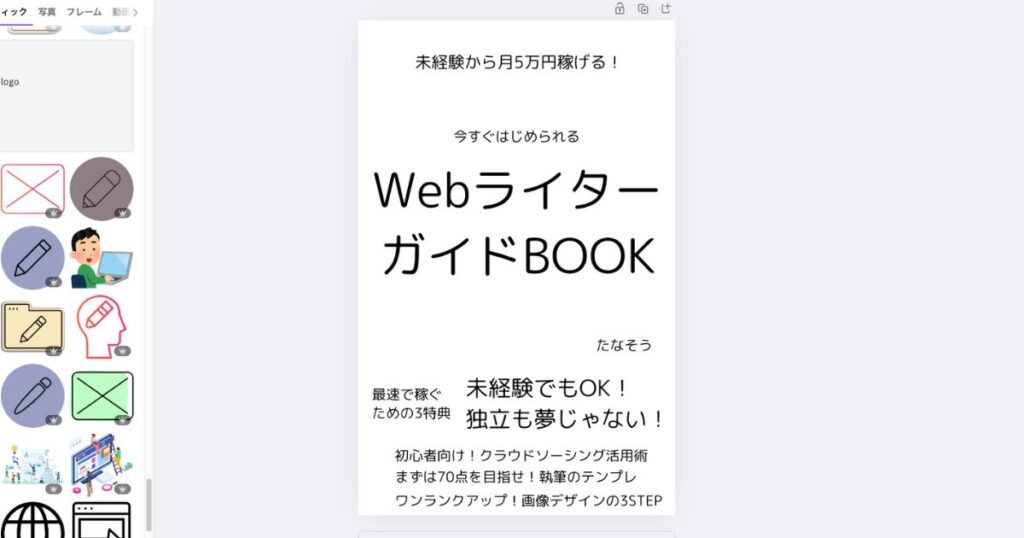
一旦こんな感じで配置しました!
フォントを調整
続けてフォントを変えていきましょう。
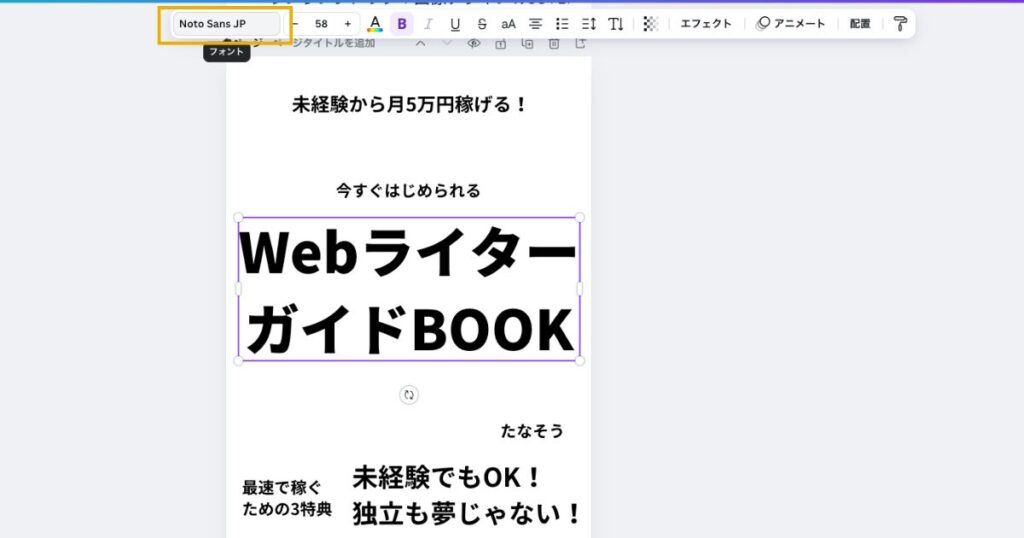
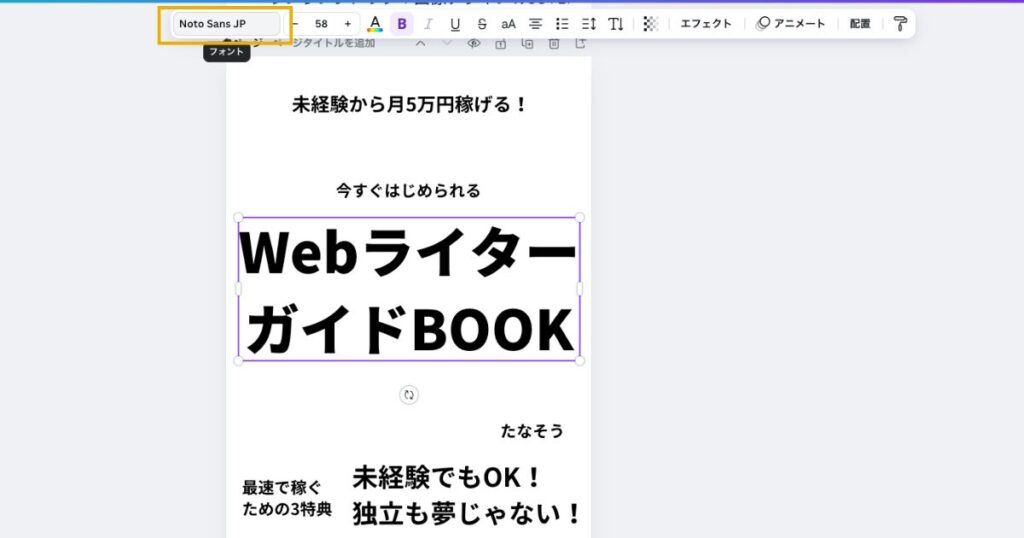
テキストボックスを選択し、フォントを変更します。上部バーから変更可能です。今回私はベースを「Noto Sans JP」に設定しました。
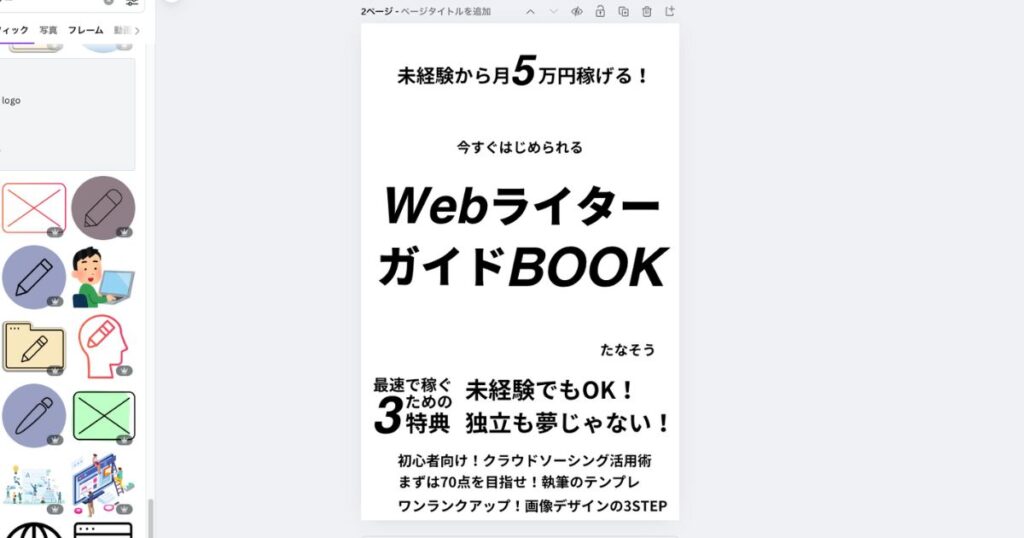
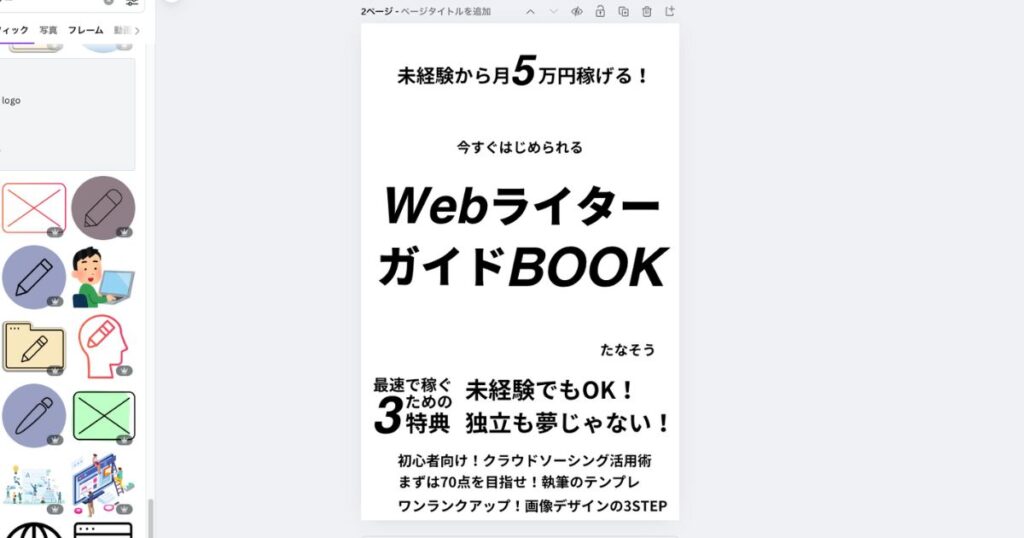
今回私は目立たせたい英数字についてはフォントとサイズを変更しました。英数字にはフォント「Helvetica Hebrew」を使用。イタリックに変更しています。「最速で稼ぐための3特典」についても文字組みを変更しました。
文字にエフェクトを加えることも可能
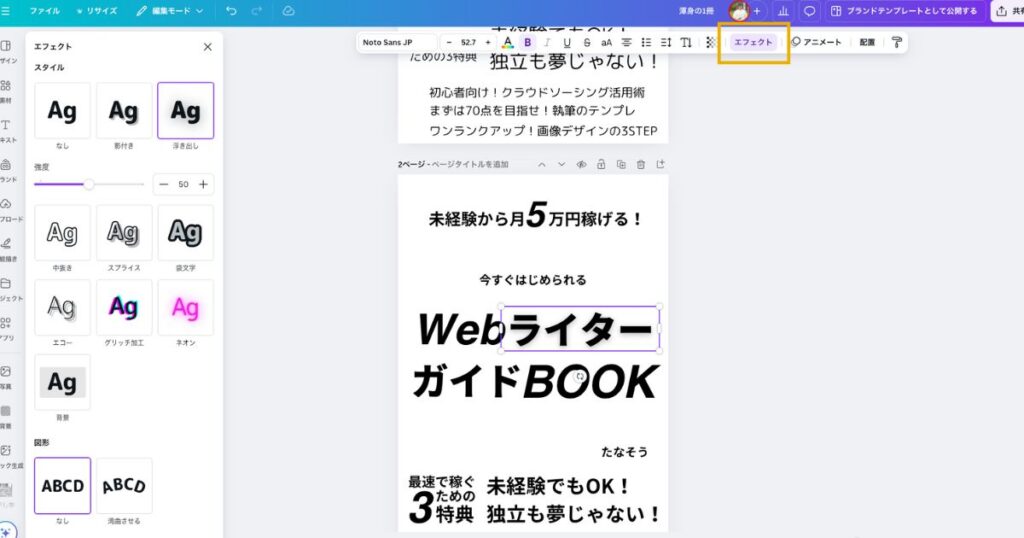
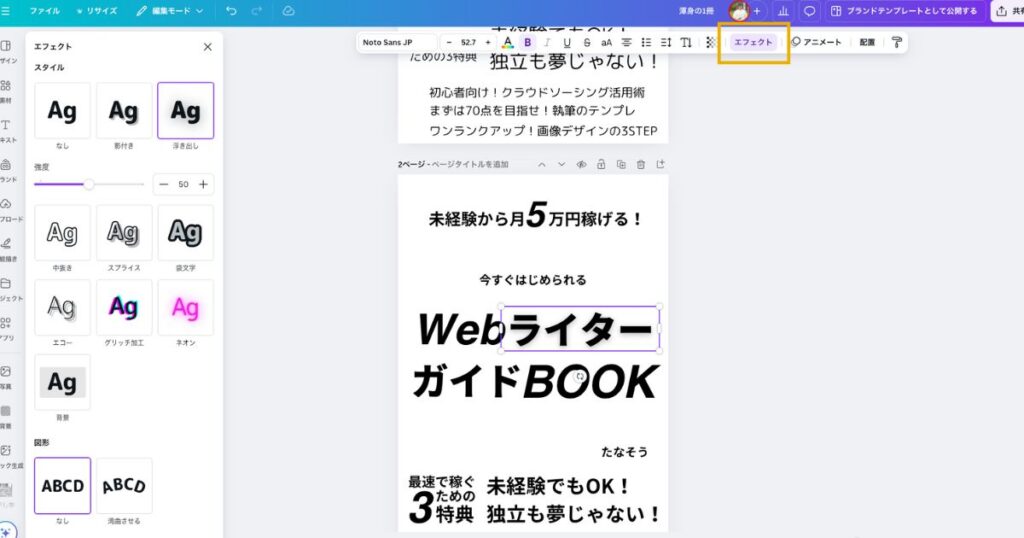
文字にエフェクトをかけることもできます。エフェクトをかけたいテキストを選択した状態で、上部バーの「エフェクト」をクリックしてください。影付き・浮出しなどがあるので、ひとつずつ試してみてください。強度なども直感的に調整できますよ。
帯を敷いてみる
帯を敷くだけで一気に本っぽくなります。まずは何も考えずに帯ありの本を作ってみるのがおすすめです。
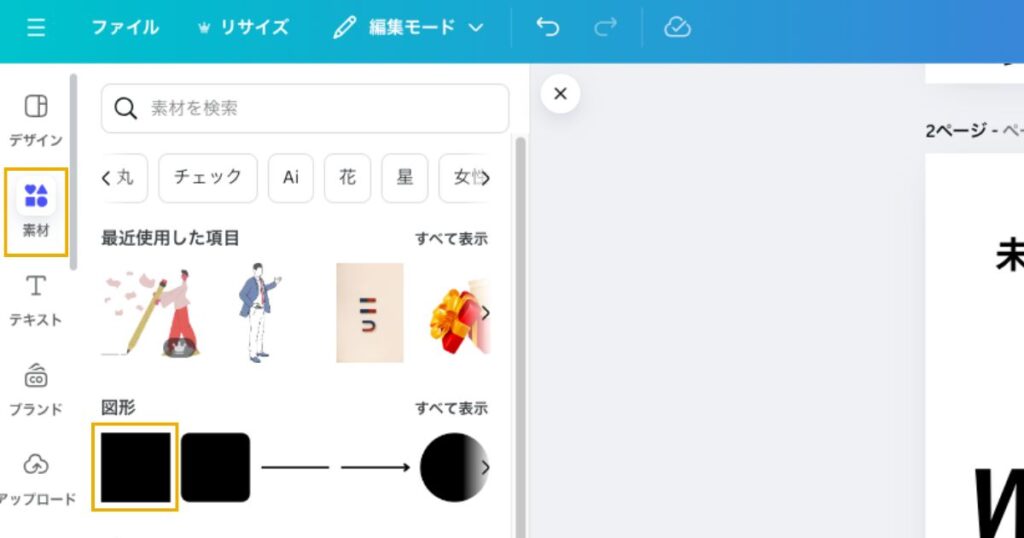
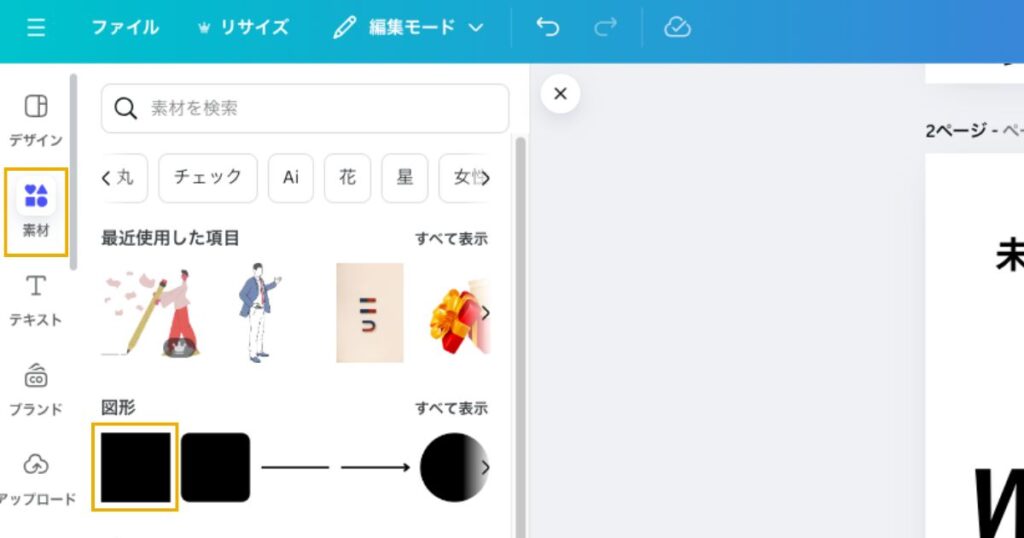
Canva左側メニューの「素材」→「図形」と進み、四角形をクリックしてください。もしくはキーボードの「R」を押せば四角形が挿入されます。
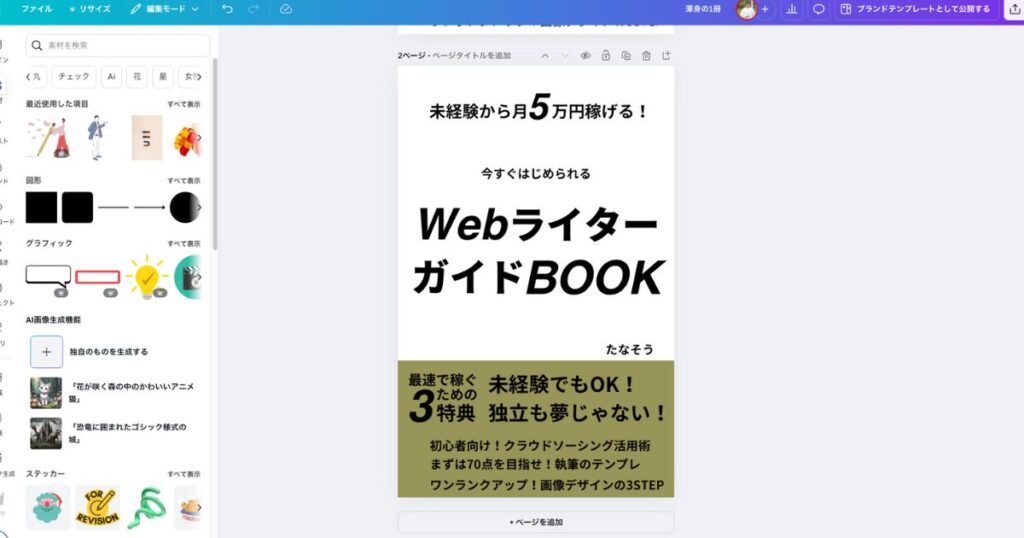
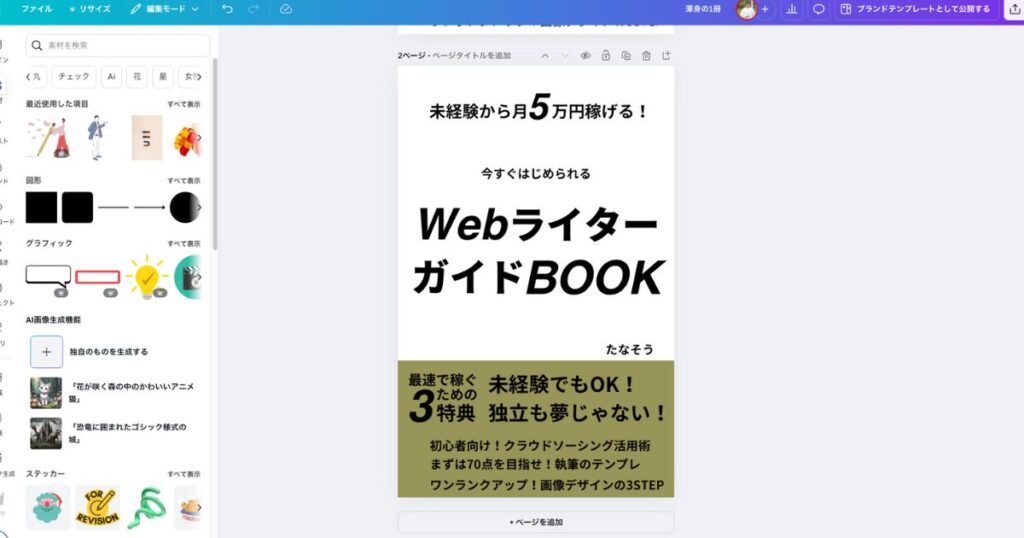
図形の辺にカーソルを合わせると「↔︎」に変わるので、ドラッグして図形を引き伸ばしてください。ざっくり帯状に配置できればとりあえずOKです!
色の変え方
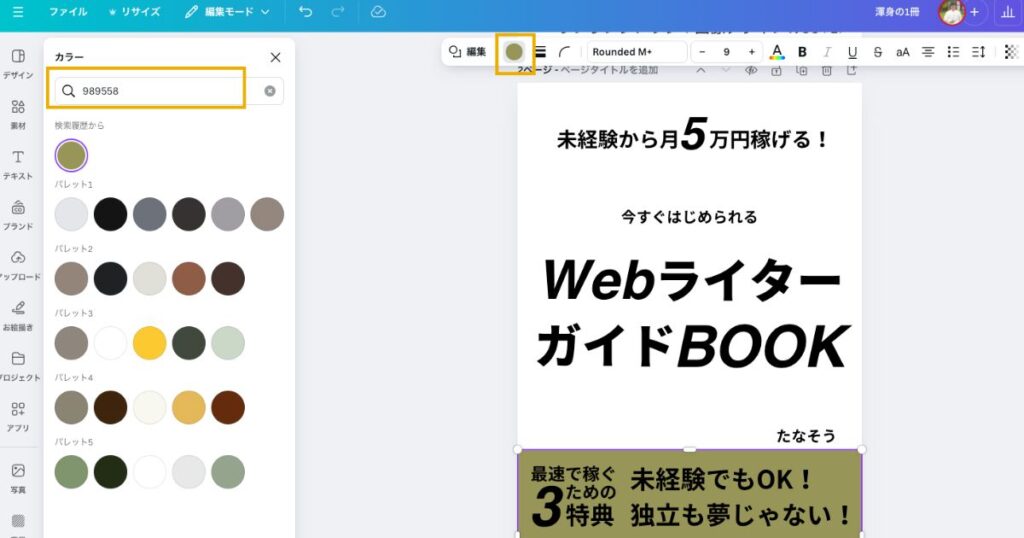
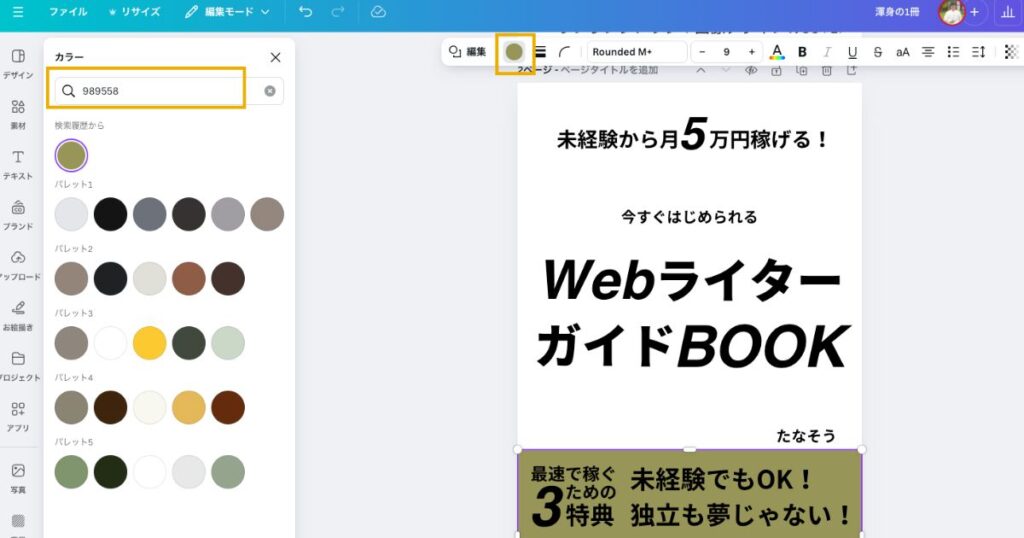
図形の色は以下のとおり変更できます。上部バーのパレットをクリックしたら、左側に表示される検索窓に使いたい色のカラーコードを入力しましょう。テキストなどについても色の変え方は同様です。
枠線の追加
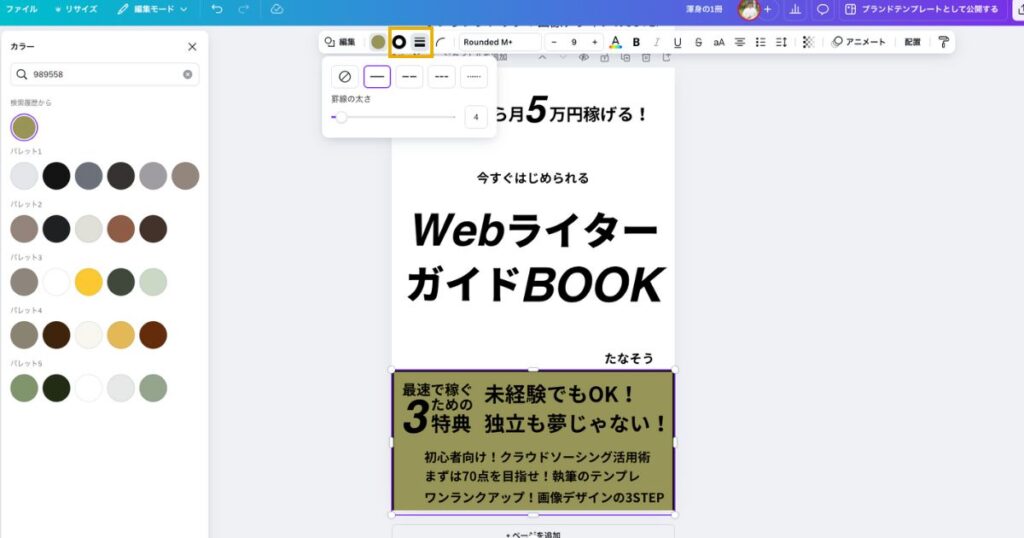
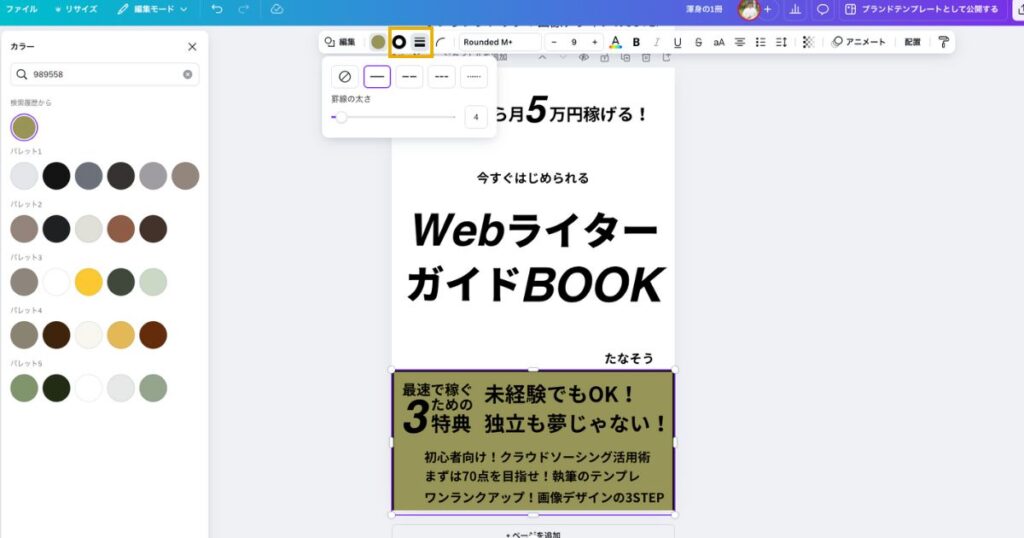
上部バーの三本線をクリックすれば枠線を追加できます。線の色・線のタイプ・太さも調整可能です。
背景色を設定
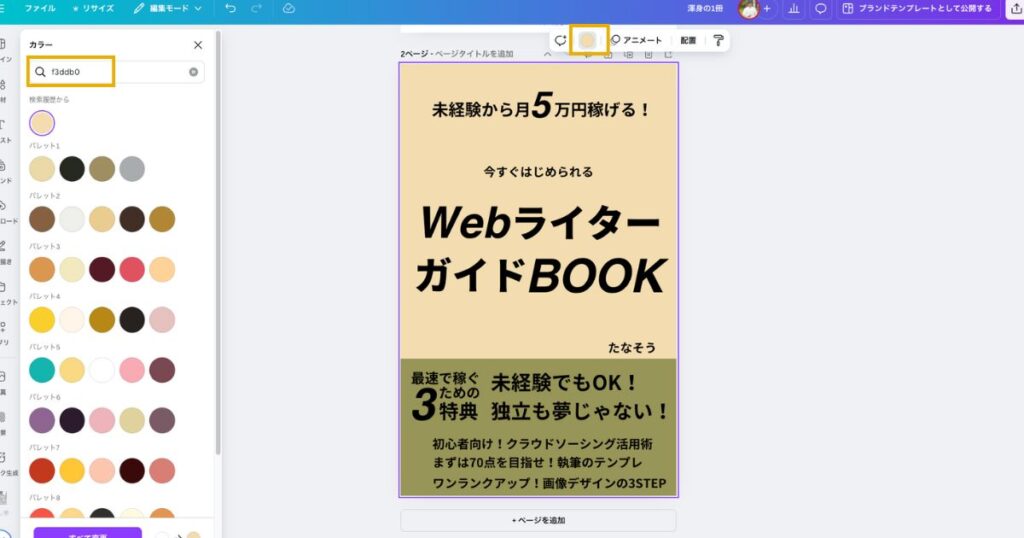
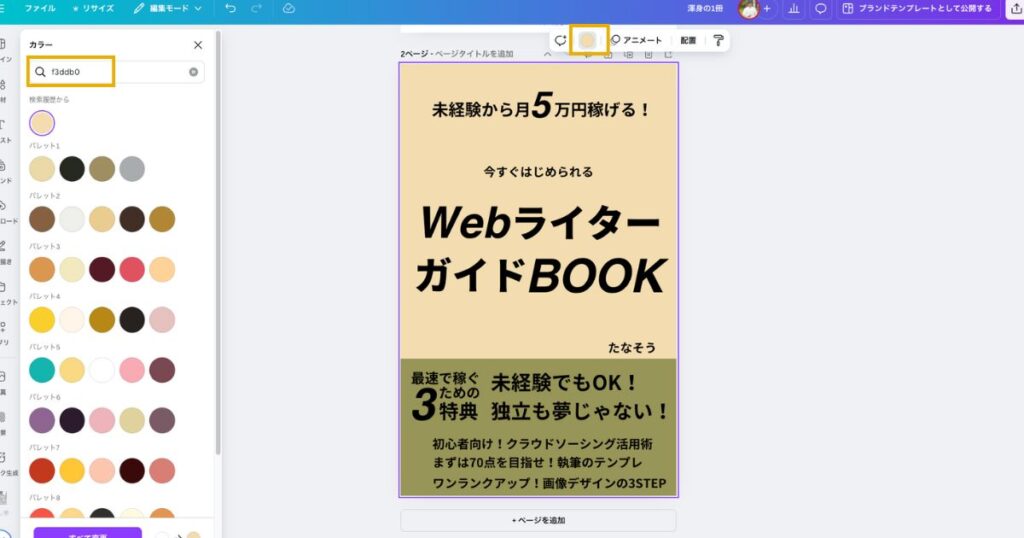
背景に色を入れていきましょう。
土台部分をクリックするとフレームが青線で選択されます。この状態で上部バーのパレットをクリックし、左側の検索窓に使いたい色のカラーコードを入力してください。



背景を白にする場合は図形を土台いっぱいに配置して、塗りつぶしなし、枠線に薄いグレーを設定してください。
素材を挿入
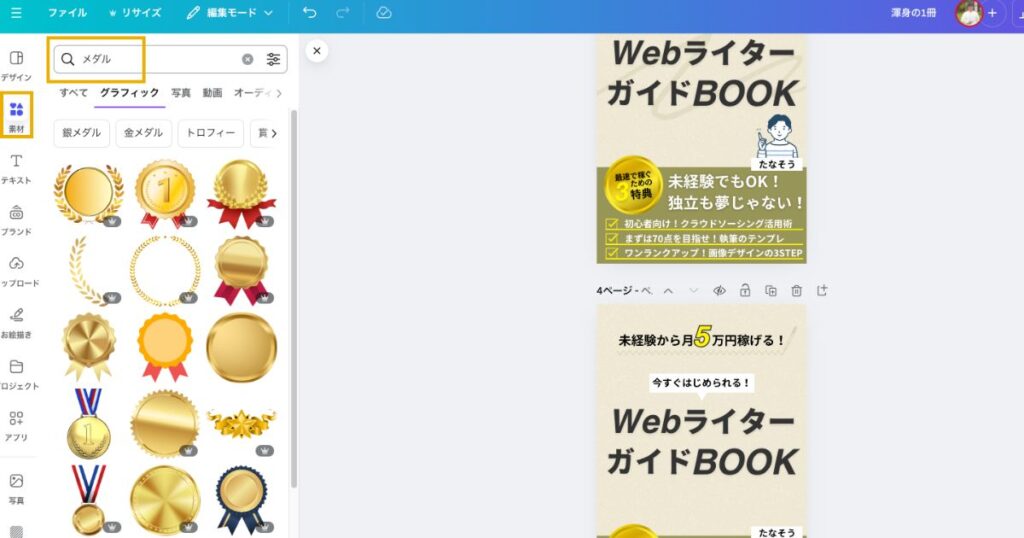
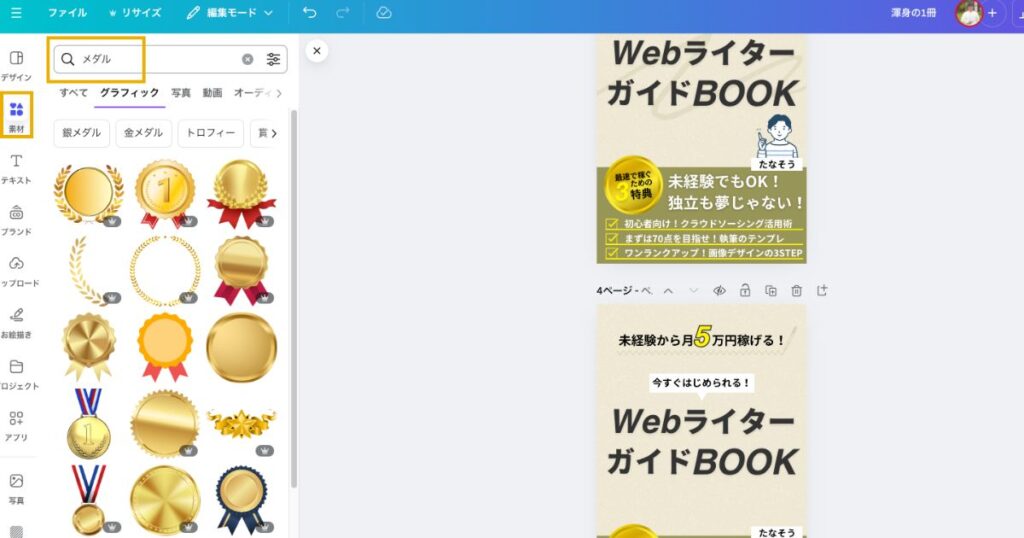
アイコンや画像などの挿入も図形と同様です。左側メニューの「素材」をクリックし、検索窓に挿入したい素材を入力してください。今回は「メダル」と入力して特典のところに使うアイテムを探しました。
今回は諸々調整して、シンプルですが以下のような表紙に仕上がりました!
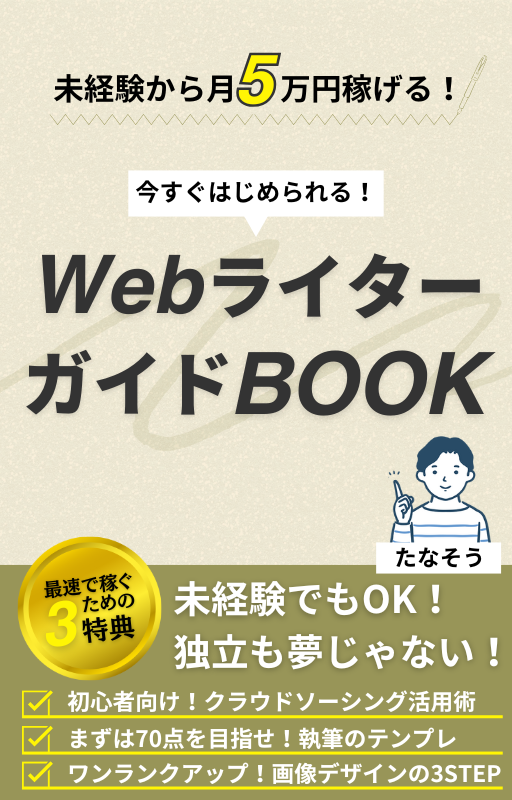
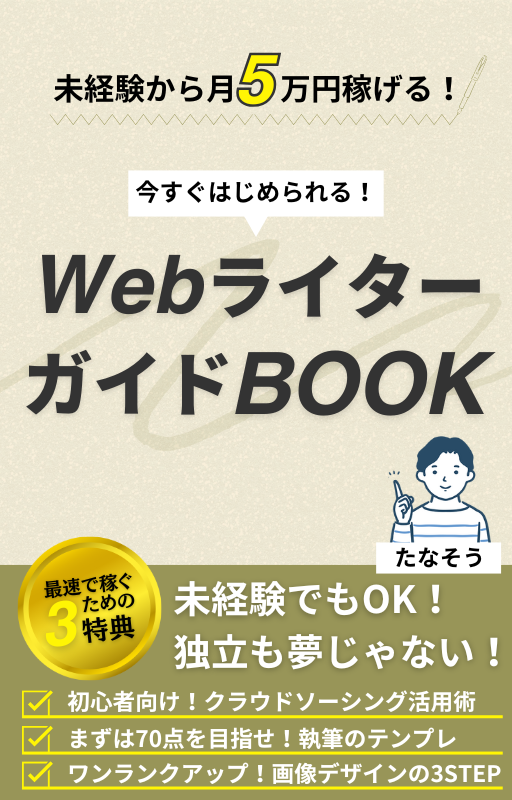
今回詳細に解説していない操作も行って作成しましたが、Canvaは直感的に操作できるので、色々触ってみてください!



今後少しずつCanvaの詳しい操作方法を解説する記事も追加していきますね!
高クオリティの表紙を手間をかけず作りたいならテンプレート使用もおすすめ


ここまでイチから制作する手順を解説してきましたが、テンプレートを使った作成もひとつの方法です。
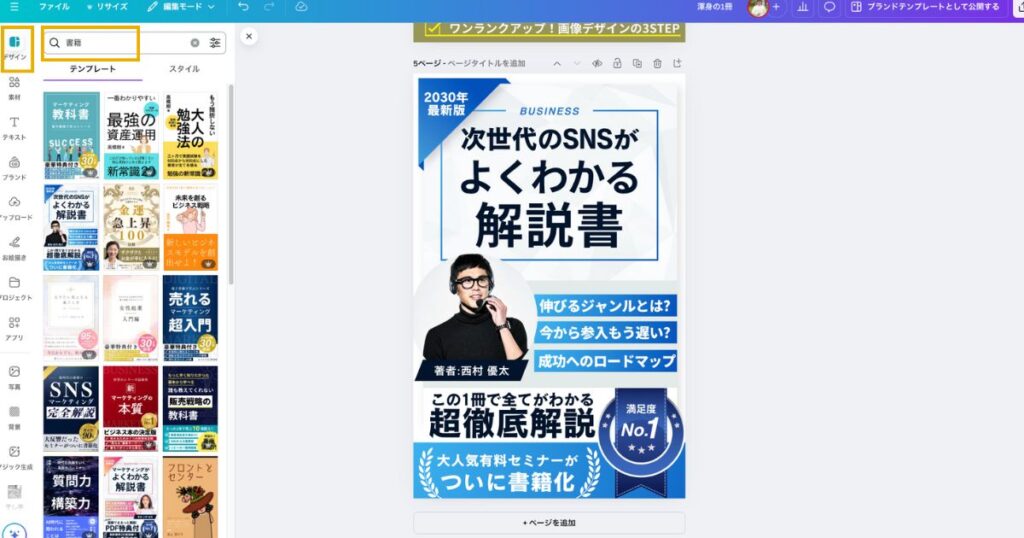
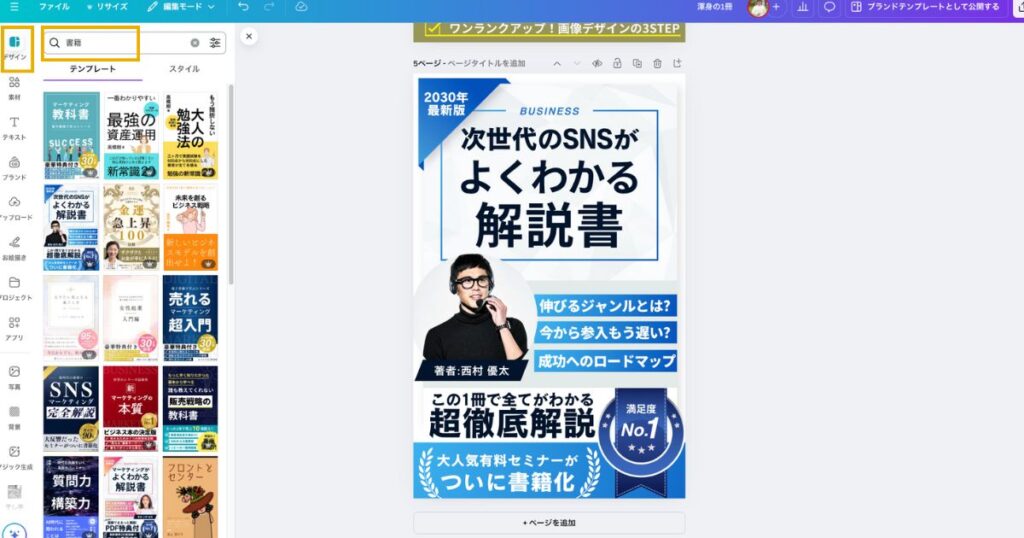
左側メニューの「デザイン」をクリックし、検索窓に「書籍」などと入力するとさまざまなテンプレートが表示されます。選択すれば土台に埋め込まれるので、テキスト・画像を差し替えればクオリティの高いKindle電子書籍表紙を簡単に作れますよ。



テンプレートを先に選んでからテキストや画像を用意するのもアリです!
自分で作るのが難しいと感じるなら外注するのもひとつの方法


自分で作るのが難しい、時間をかけたくない場合は、外注するのもおすすめ。クラウドソーシングサイトを使用すれば数千円からクオリティの高いKindle表紙を作ってもらえます。



ちなみに私もKindle表紙作成のご依頼を受けています!
クラウドソーシングに登録
主なクラウドソーシングサイトは、「クラウドワークス」「ランサーズ」「ココナラ」の3つ。
Kindle電子書籍表紙の作成以外にもさまざまな依頼ができますし、逆に自分で副業収入を得たい場合にも重宝します。3つ登録しておいても損はないでしょう。



Kindle電子書籍表紙については「ココナラ」が依頼しやすいように思います!
ココナラでの依頼手順
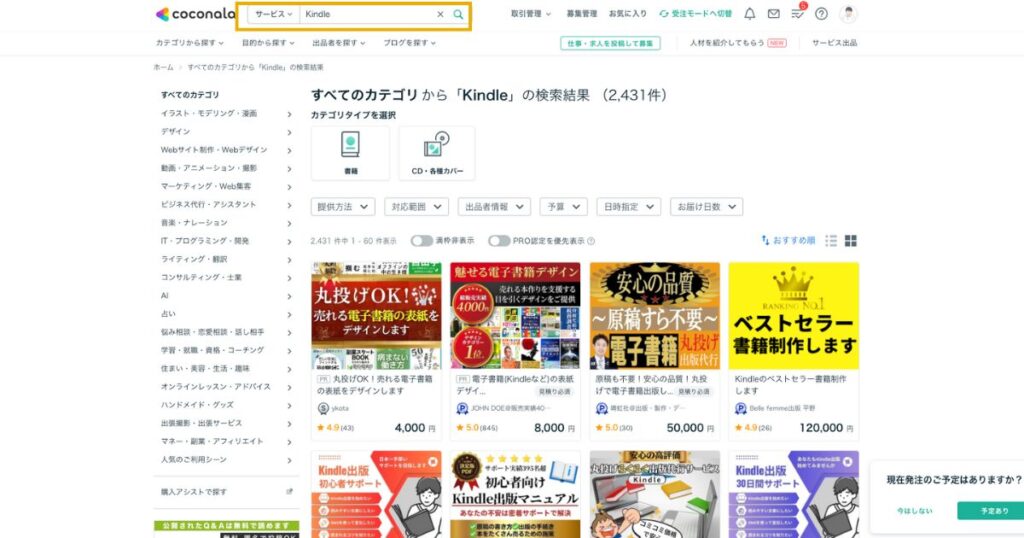
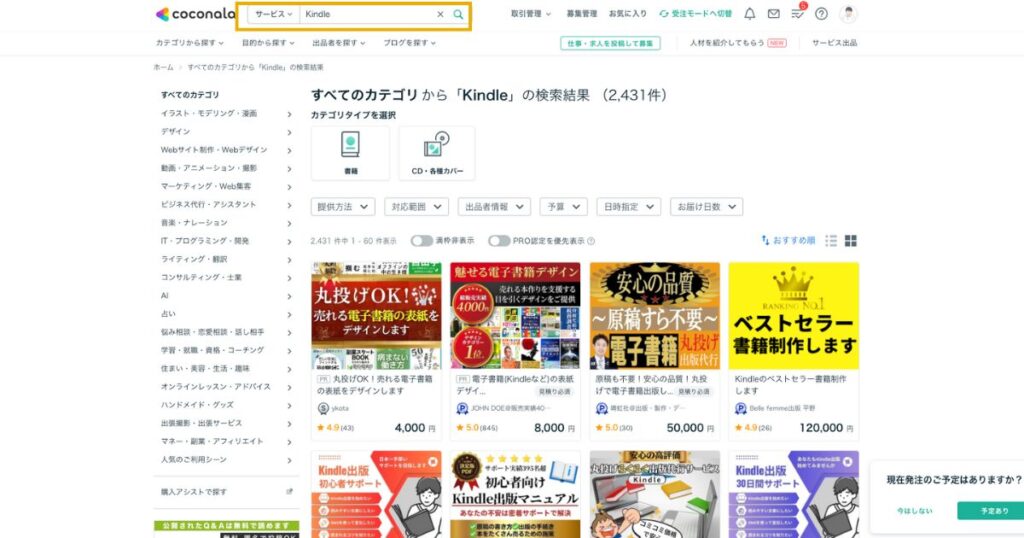
検索窓でざっくり「Kindle」で検索すればサービスが表示されます。直近で高評価を獲得したサービスなどが上位表示されるので、上から見て予算に合ったサービスを選びましょう。
デザインレベルやボリュームなどによって見積もりが変わる場合があるので、いきなり購入するのではなく、見積もり依頼をするのがおすすめです。



私もサービスを出しているので、ぜひご利用くださいね!
\ 5,000円〜対応中! /
外注する際のテンプレートをプレゼント!
外注をする際は、しっかりとイメージや内容を伝えないと思ったデザインに仕上がりません。テンプレートをプレゼントするので、埋めてご依頼の際に相手方に共有しましょう。



クラウドソーシングではURLを直接入力してメッセージするとエラーで弾かれる場合があるので、ワードファイルにして送付するのがおすすめです。
\ 埋めるだけでスムーズに依頼可能! /
※コピーを作成して編集してください。
目を引くKindle電子書籍表紙を作ろう!
Kindle電子書籍表紙は、自力でも意外と簡単に作れます。「Canva」を活用して、一度チャレンジしてみましょう。自分で作るのが難しい場合は、外注も視野に入れて検討してみてくださいね。
新しい記事を書く励みになるので、もしよろしければ投げ銭で応援してください!
もちろん任意ですので、いくらでも無料で読んでください。もし人生が大きく変わるきっかけになった場合は、コメントつきで教えてくださるととってもうれしいです!