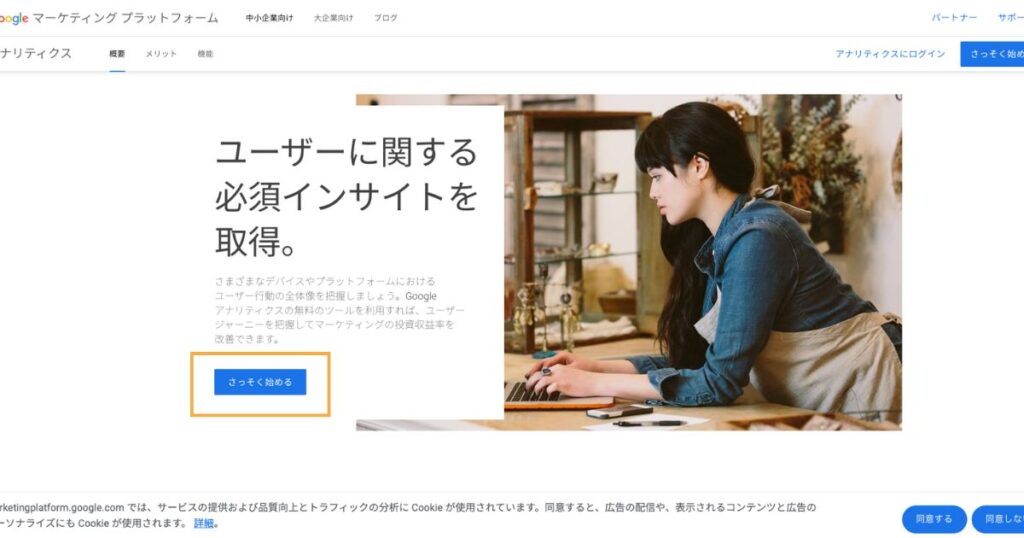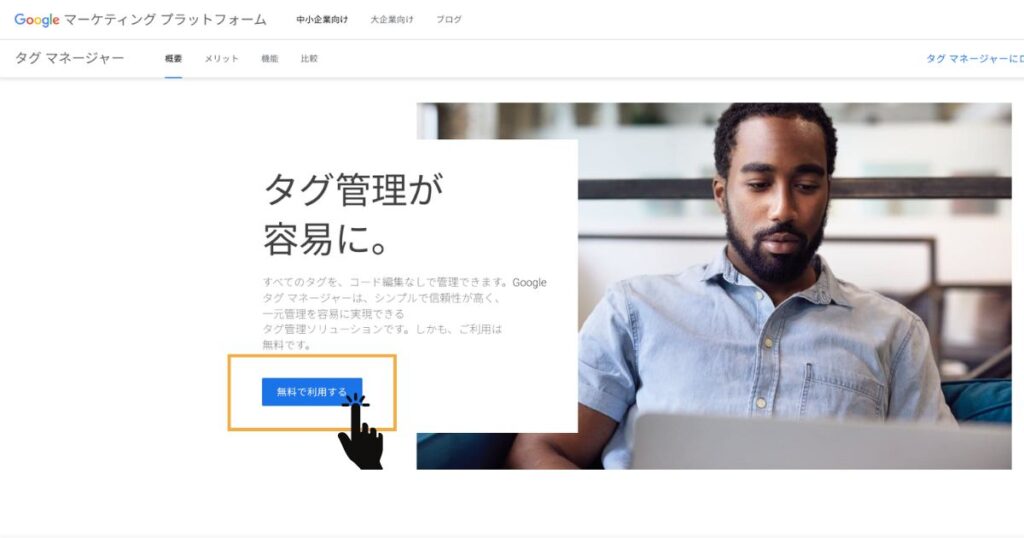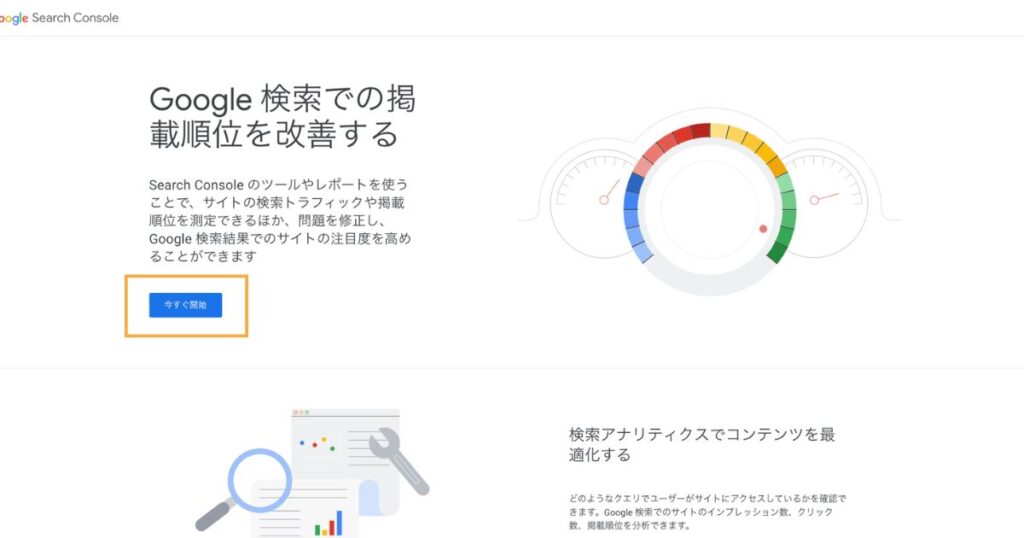悩める男性
悩める男性ブログを立ち上げて記事を書いているけど、この記事ってちゃんと書けてるのかな?このままでいいのかな?
そんなふうに悩んでいませんか?
ブログをはじめてすぐのときはわからないことだらけですよね。
まずは「とにかく記事を書く」でもOKですが、慣れてきたら読者にきちんと届くメディアに育てていきたいと誰もが考えていると思います。
そのためには「分析すること」が重要です。
- ブログ初心者
- ブログを適切に管理したい人
- ブログでSEOに注力したい人
- 各ツールでできることを知りたい人



具体的に分析ツールでどんなことができるかについても解説しますよ!


たなそう
フリーランスWebデザイナー兼ライター。元県庁職員。
副業からWeb制作を開始し、副業月収20万円以上を達成し独立。
現在は主にキャンプメディアやレシピメディアの専属ライターとして活動しながら
LP制作やHP制作を請け負う。
Googleタグマネージャー、サーチコンソール、アナリティクスとは?


Googleタグマネージャー、Googleサーチコンソール、Googleアナリティクスというツールをきいたことがあるでしょうか?
はじめてブログにチャレンジする人は聞きなれないツールだと思います。
ざっくりというとブログに関する情報を取得して分析するためのツールです。
はじめから使いこなすことは難しく、「何のために導入するの?」と思うかもしれません。
ブログをある程度運用してから導入しようと考えている人もいるかもしれませんが、それだと導入するまでのデータを残せません。とりあえずブログの立ち上げとともに導入しておくのがおすすめです。
ブログの立ち上げがこれからの方はまずはこちらの記事に沿って立ち上げてみてくださいね。


ちなみにいずれのツールも無料で使用できるので安心してくださいね!
| どんなツール? | |
|---|---|
| Googleタグマネージャー | ブログ、Webサイトに設置するタグを一元管理するためのツール |
| Googleサーチコンソール | ブログ、Webサイトにユーザーがどんな経路で訪問したかを分析するためのツール |
| Googleアナリティクス | ブログ、Webサイトに訪問したユーザーの動きを数値化、可視化するためのツール |



イメージするのが難しいと思うので、ひとつずつ解説していきます!
少し説明が続きます。
ちゃちゃっと導入手順を知りたい人はスキップしてください↓
Googleタグマネージャーとは
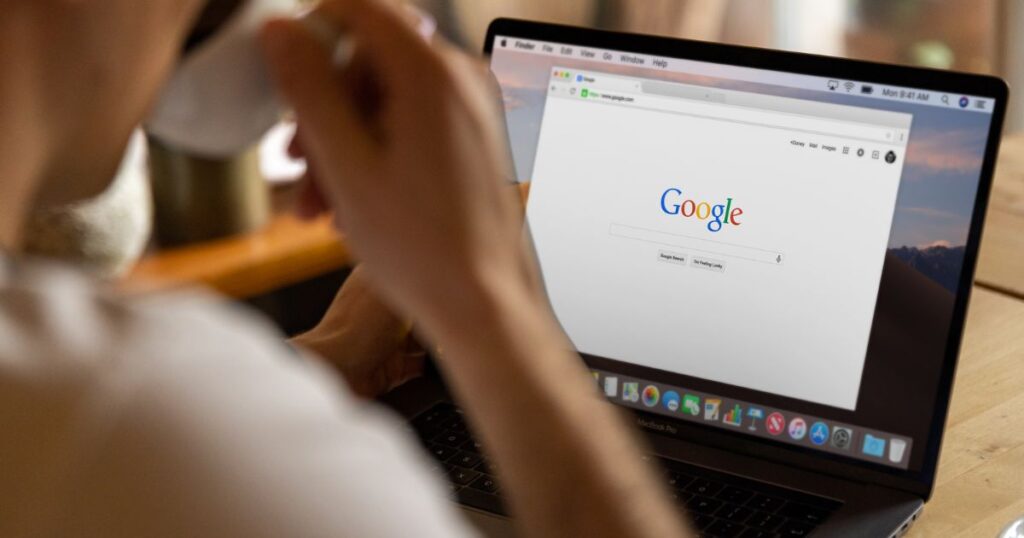
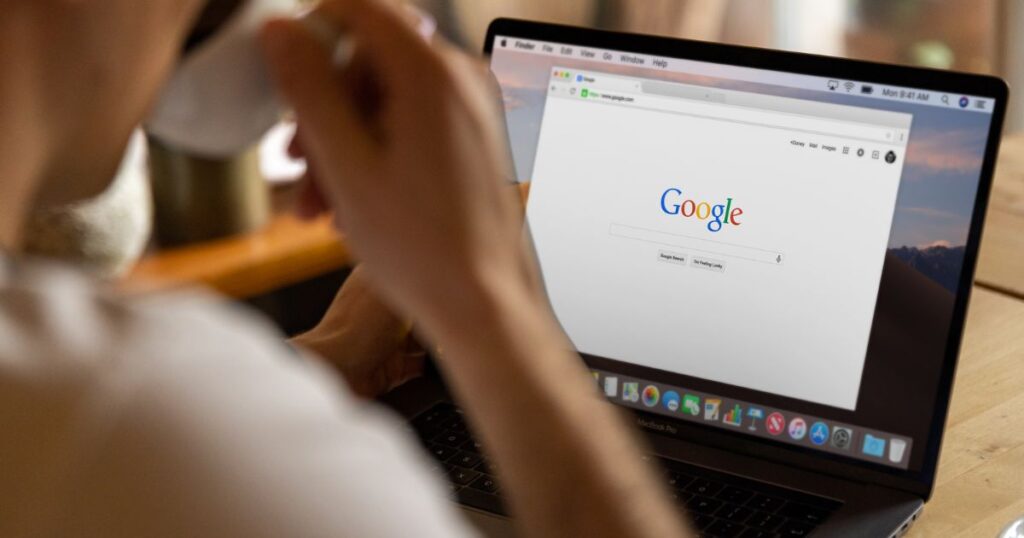
「タグ」は主に広告運用の効果測定に使います。
このタグを管理するためのツールがGoogleタグマネージャーです。



いきなりよくわからないことを言ってすみません…
まず最初にお伝えしておきますが、
Googleタグマネージャーについては、個人レベルのブログ運用に必須かといえばそうでもないと思います。
ただ、今後ブログ運用、ひいては例えばWeb制作などにもチャレンジするときに無駄になる知識、ツールではありません。
今回はGoogleタグマネージャーを使ったGoogleサーチコンソール、アナリティクスの設定方法を解説しますが、後日Googleタグマネージャーを使わない方法の記事も用意します。
そちらの方が若干手順は少ないと思うので、好きな方で取り組んでくださいね。
- HTMLを直接編集せずにタグの設置、修正ができる
- 複数タグをタグマネージャーで一元管理できる
- 複数人でタグを管理できる
- ブログ、Webサイトの表示速度低下を防げる



イメージ湧きづらいかもですが、簡単に解説します!
詳しくはまた別記事を用意するので、今はこういうものなんだと読み流してください!
HTMLを直接編集せずにタグの設置、修正ができる
タグはブログ、WebサイトのHTMLを直接編集して設置する必要があるのですが、Googleタグマネージャーを使うとGoogleタグマネージャーの管理画面から設置、修正ができます。
プログラミングの知識がない人でもタグの設定ができ、条件の細かな設定も可能です。
複数タグをタグマネージャーで一元管理できる
タグを複数設定した場合にGoogleタグマネージャーの管理画面でタグを一元管理できる点も大きなメリット。HTMLを直接編集するとどれがどのタグか混乱することがあります。Googleタグマネージャーを使えばパッと見でどれがどのタグかを判断できます。
複数人でタグを管理できる
簡単にユーザー追加可能。複数人にGoogleタグマネージャーの権限を付与できるので、複数人でタグを管理できます。タグの設置や管理を外注する場合にも権限を付与するだけで依頼可能です。
ブログ、Webサイトの表示速度低下を防げる
HTMLでタグをどんどん追加していくとブログ、Webサイトの表示速度が遅くなってしまう場合があります。表示速度の低下は、読者の離脱を招きます。
Googleタグマネージャーを使えば、ブログ、Webサイトに設置するのはGoogleタグマネージャーのタグひとつだけ。タグを複数設置しても表示速度は低下しません。



かなりざっくりと解説しました。
今はアナリティクス、サーチコンソールを導入するためのツール程度に思っていただいて大丈夫です。
Googleサーチコンソールとは


次は、Googleサーチコンソールです。
Googleサーチコンソールでできることは主に以下のとおりです。
- Google検索での表示状況のチェック
- リンク状況のチェック
- ブログ、Webサイト情報の提供
- ブログ、Webサイト問題点のチェック
Google検索での表示状況のチェック
Google検索をしたときの掲載順位、表示回数、クリック数、URLが表示されたときの検索キーワードなどを確認できます。
また、インデックス登録状況の確認も可能です。
インデックス登録とは、Googleのデータベースに公開したページが保存されること。インデックス登録されることではじめてGoogleの検索画面に表示されるようになります。
リンク状況のチェック
ブログの表示順位を高めるためには、被リンク(サイト内にブログへのリンクを貼られること)を受けることの効果が大きいといわれています。権威性の高いサイトなどにリンクを貼られるといい効果がある一方、いかがわしいサイトにリンクを貼られると悪影響が出る可能性があります。
Googleサーチコンソールでは、被リンクの数、ブログへのリンクを貼っているWebサイトなどを確認できます。また、内部リンク(自分のブログ記事内に自分のブログの別記事へのリンクを貼ること)の数などもチェック可能です。こまめにチェックしておきたいですね。
サイト情報の提供
インデックス登録がなかなかされないときに、インデックス登録のリクエストができます。逆にインデックス登録の削除申請も可能です。
sitemapと呼ばれるブログがどのような内容、構成で作られているかを説明するページをGoogleに送ることもできます。Googleのクローラーのクロールが促進され、インデックス登録を早められる場合があります。
ブログ、Webサイト問題点のチェック
表示速度の遅いURLやセキュリティに関する問題が発生していないかなどをチェックできます。ブログ全体の評価に関わるので、適宜確認するのがおすすめです。



具体的なデータの見方などは後日別記事を準備します!
Googleアナリティクスとは
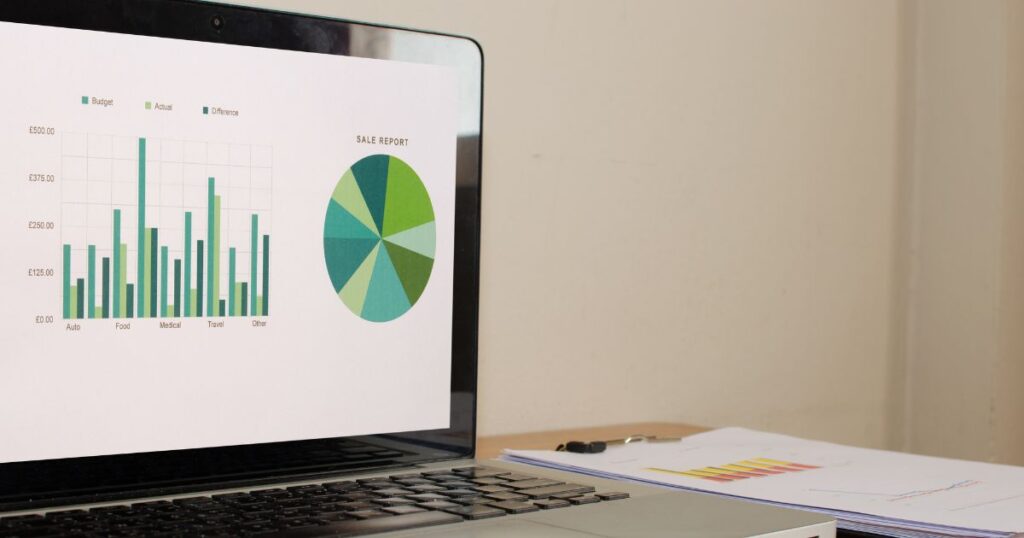
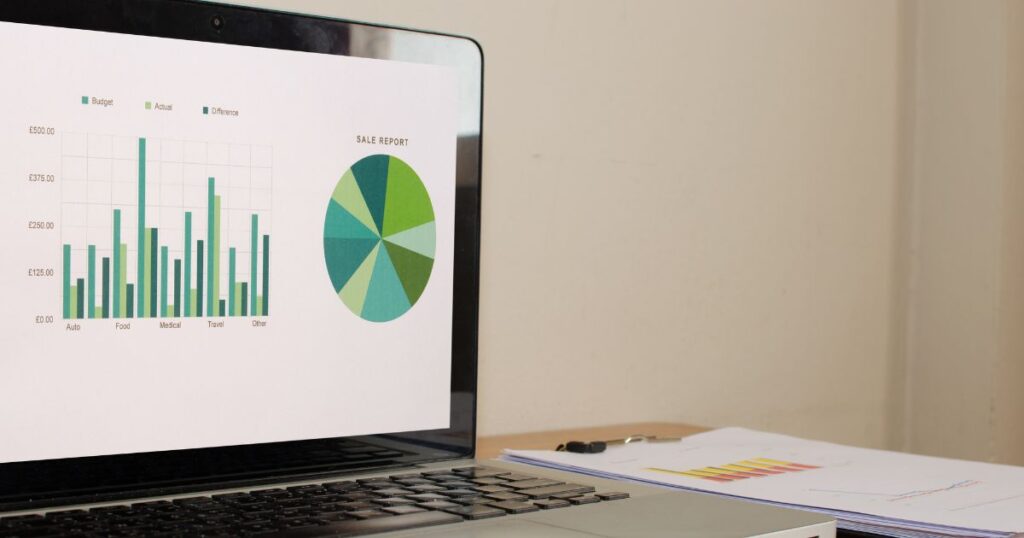
Googleサーチコンソールが主に読者がブログ、Webサイトに訪問するまでのデータを調べツールで、ユーザーがブログを訪れてからのデータはGoogleアナリティクスで取得します。
- リアルタイムの利用状況のチェック
- ブログ、Webサイトのユーザー属性のチェック
- 流入経路のチェック
- ブログ、Webサイト内のユーザーの動きのチェック
- 成果のチェック
リアルタイムの利用状況のチェック
リアルタイムでブログ、Webサイトを閲覧している人のユーザーデータを確認できます。
ブログ、Webサイトのユーザー属性のチェック
ブログ、Webサイトのユーザーの年齢、性別、地域、スマホorPCどちらでみているかなどを確認できます。
流入経路のチェック
流入経路のチェックも可能。YouTubeやインスタなど別の媒体経由でアクセスがあったのか、自然検索でアクセスがあったのかなども確認できます。自然検索の割合が多いと、SEO的にうまくいっていると判断できますね。
ブログ、Webサイト内のユーザーの動きのチェック
ページ別の滞在数やページ別の滞在時間、離脱率なども確認できます。コンテンツの改善に活かしましょう。
成果のチェック
どれくらいの人がボタンをクリックしたか、お問い合わせを行ったのかなどの分析も可能です。



使いこなせるようになればかなり詳細な分析が可能です!
少しずつデータの見方を覚えていきましょう!
Googleアカウントの登録
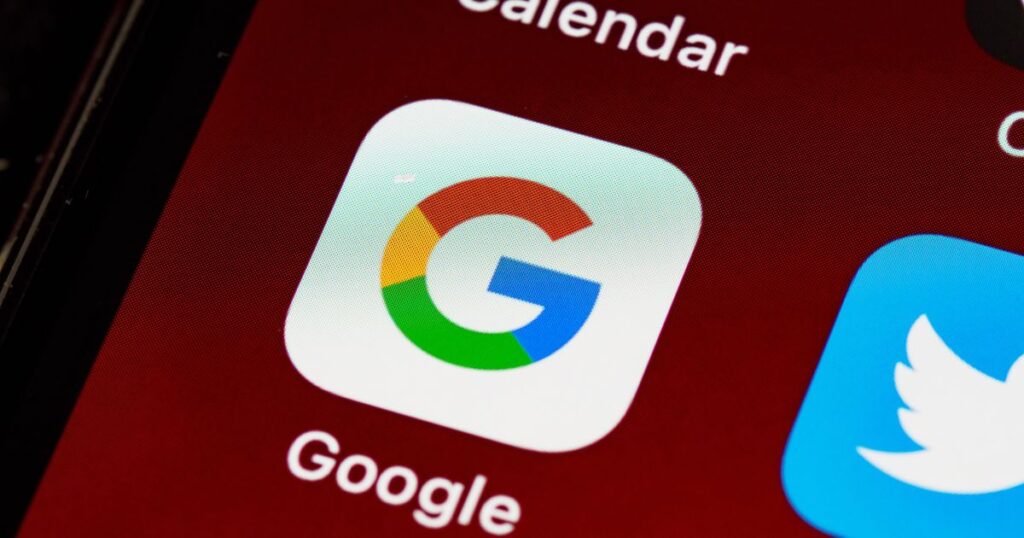
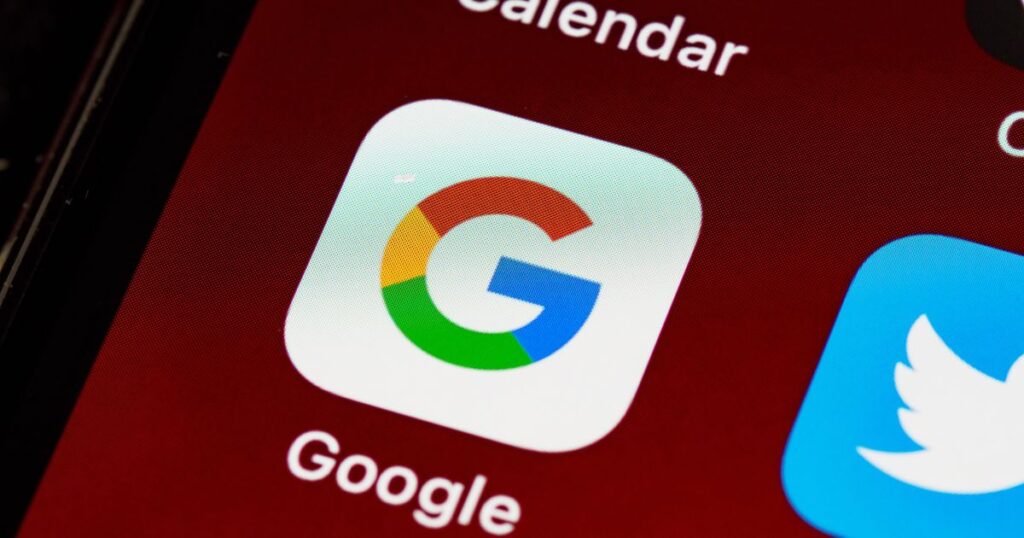
すでに持っている人が多いとは思いますが、Googleタグマネージャー、サーチコンソール、アナリティクスを使用するにはGoogleアカウントの登録が必要です。
まだGoogleアカウントを持っていない場合は、登録しておきましょう。簡単です!
すでにアカウントのある人は飛ばしてください。
姓、名を入力
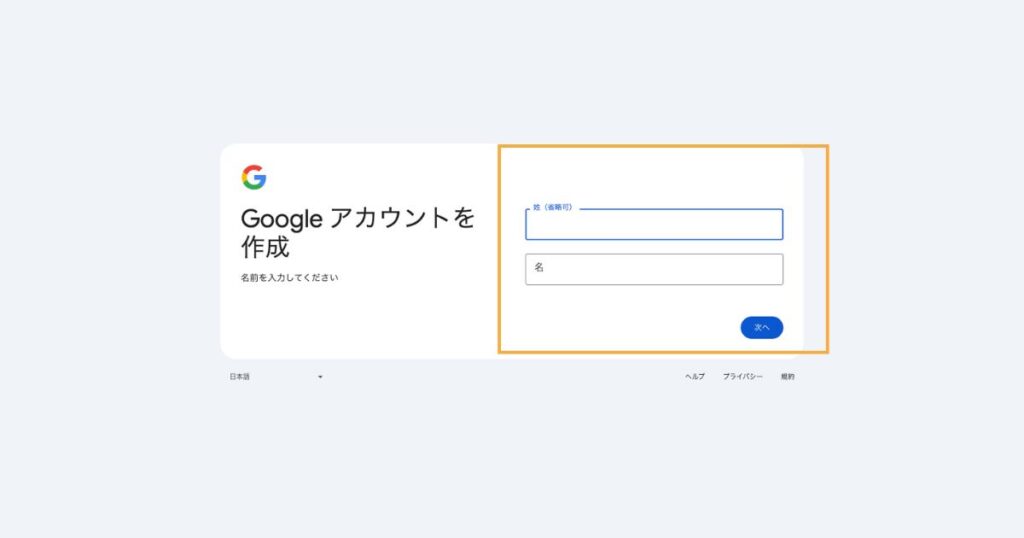
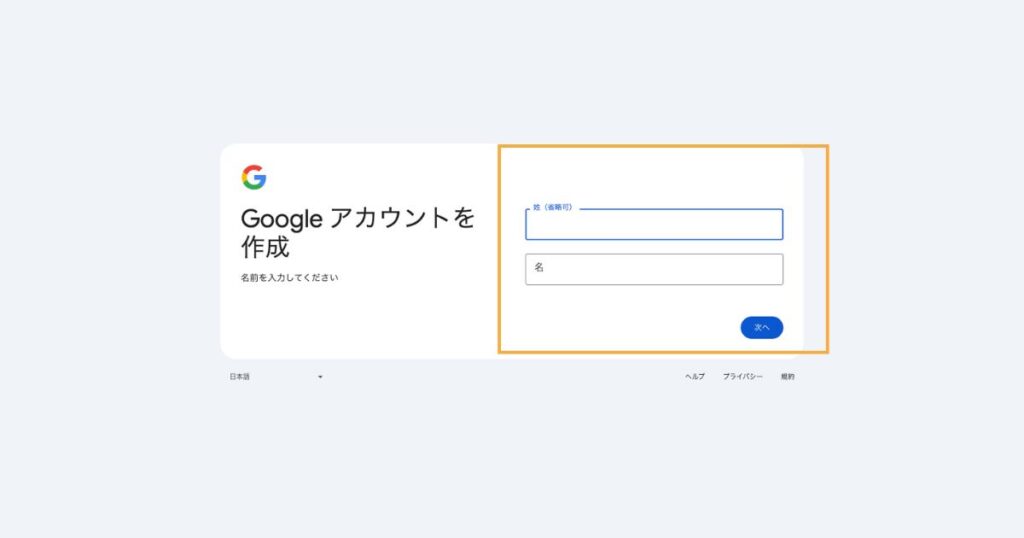
姓、名を入力してください。
生年月日、性別を入力
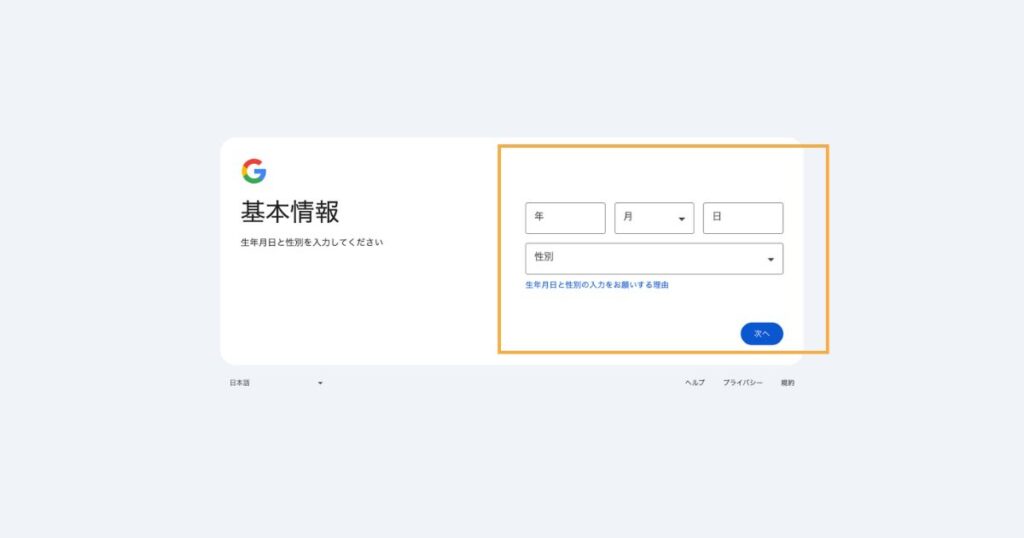
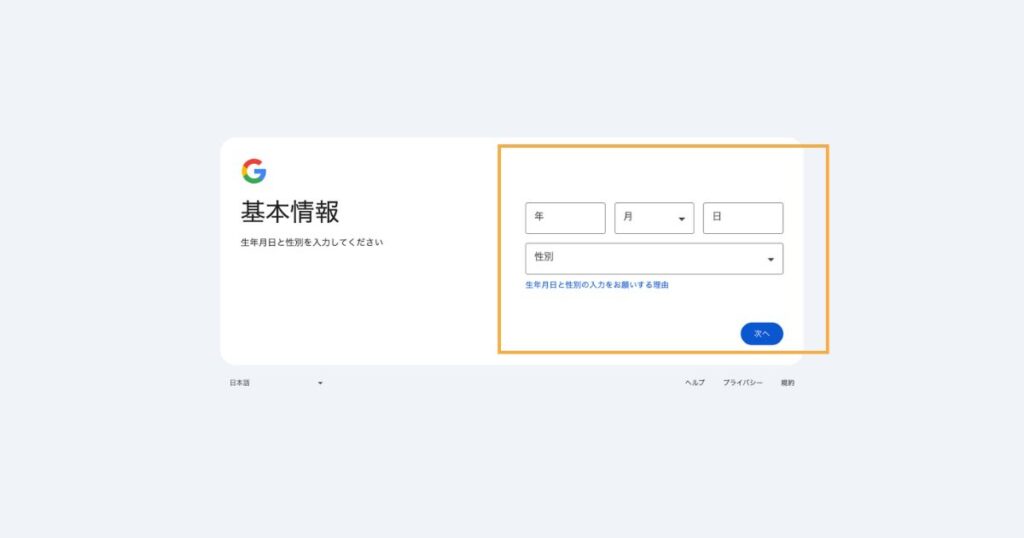
生年月日と性別を入力してください。
Gmailアドレスを設定
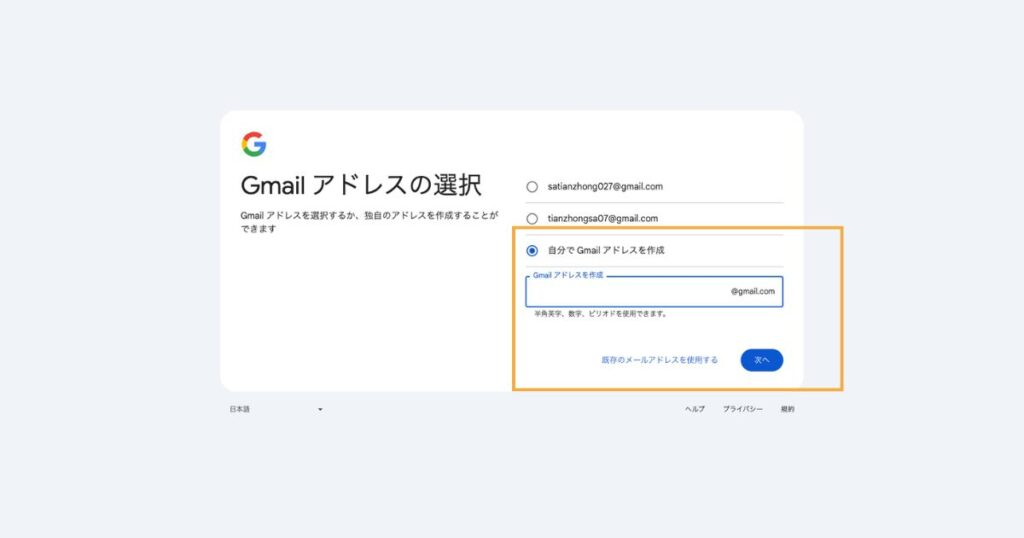
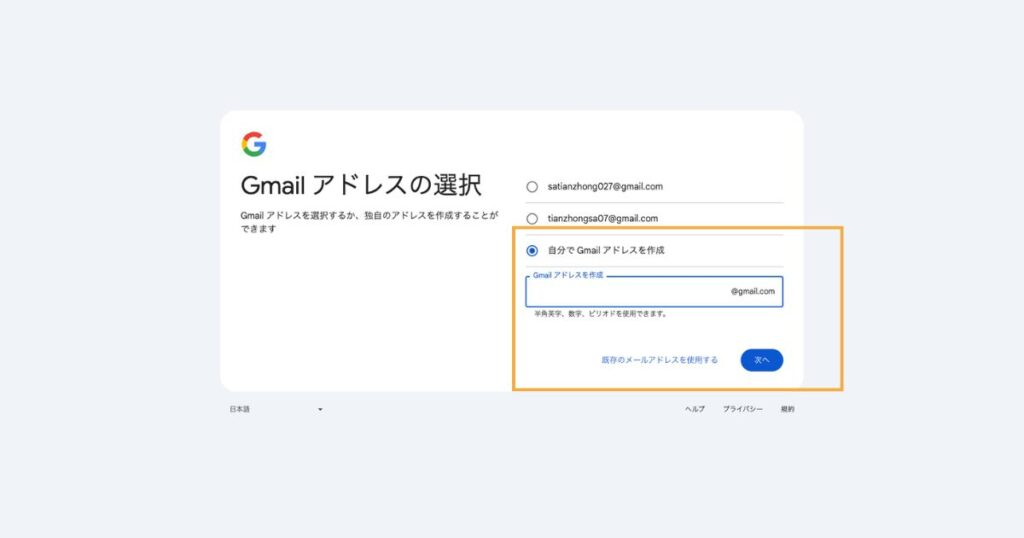
Gmailアドレスを設定します。自動で提案もされますが、せっかくなので自分で決めてくださいね。
パスワードの作成
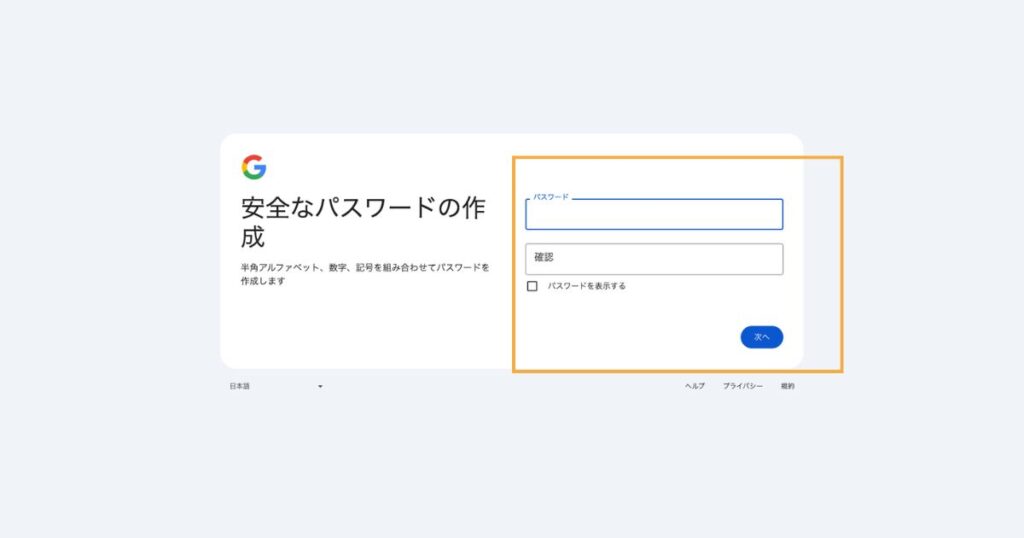
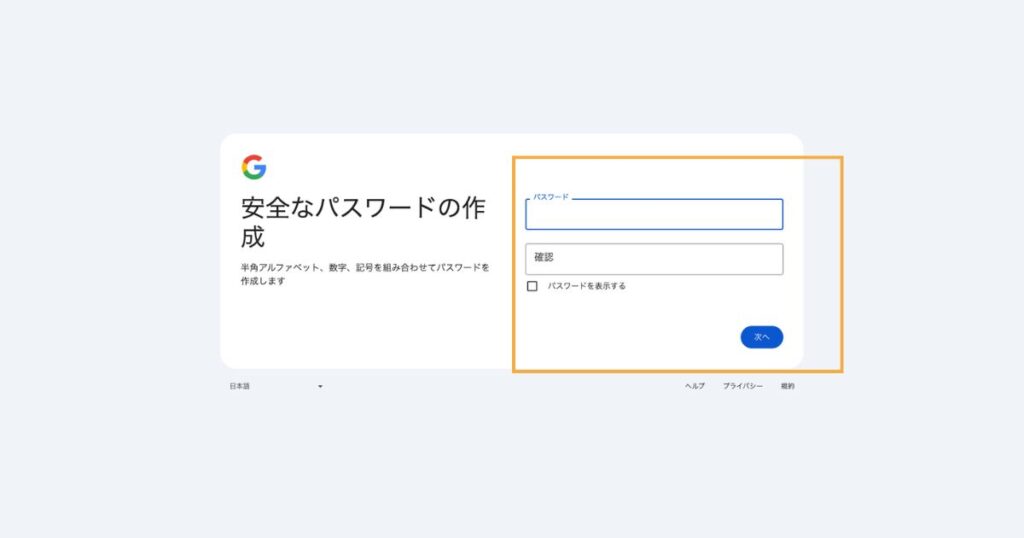
パスワードを設定してください。忘れないように保管しておいてくださいね。
再設定パスワードの設定
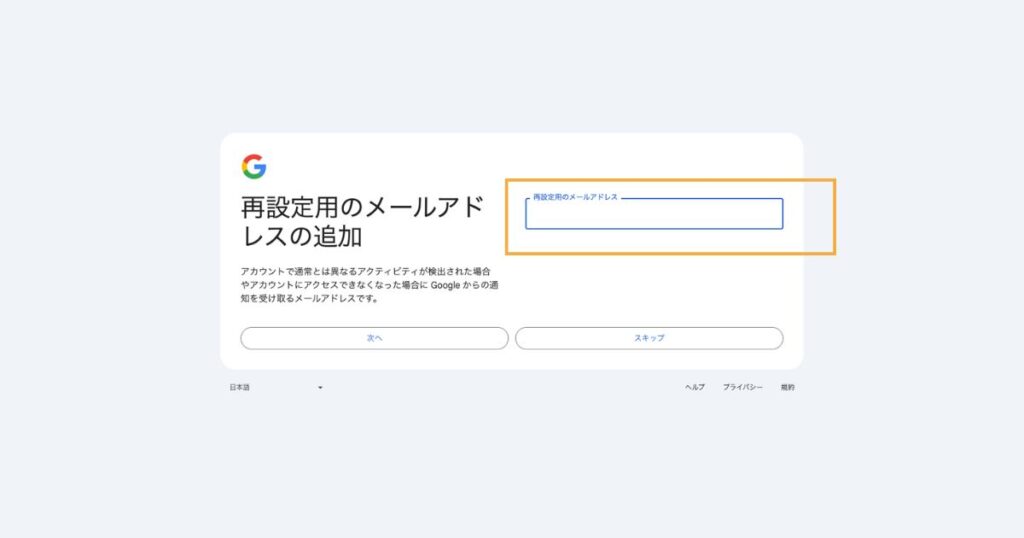
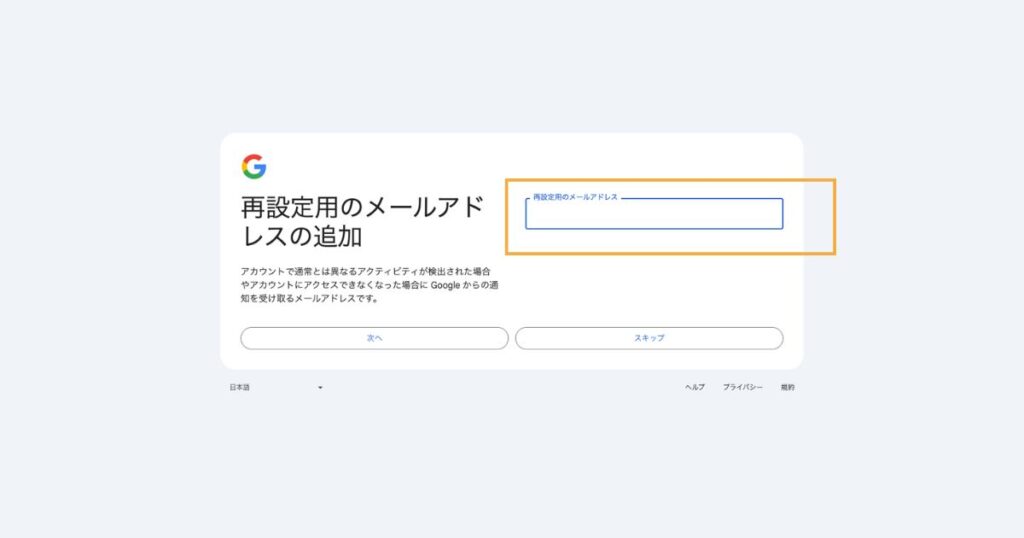
アカウントになにか問題があったときにGoogleからの通知を受け取るためのメールアドレスを設定します。スキップもできますが、設定しておくのがベターです。
電話番号を設定
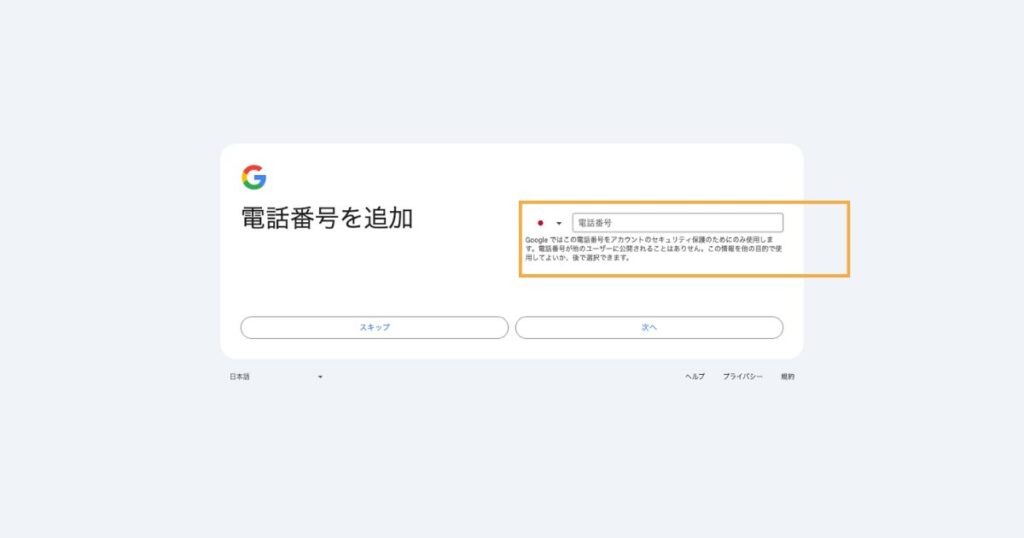
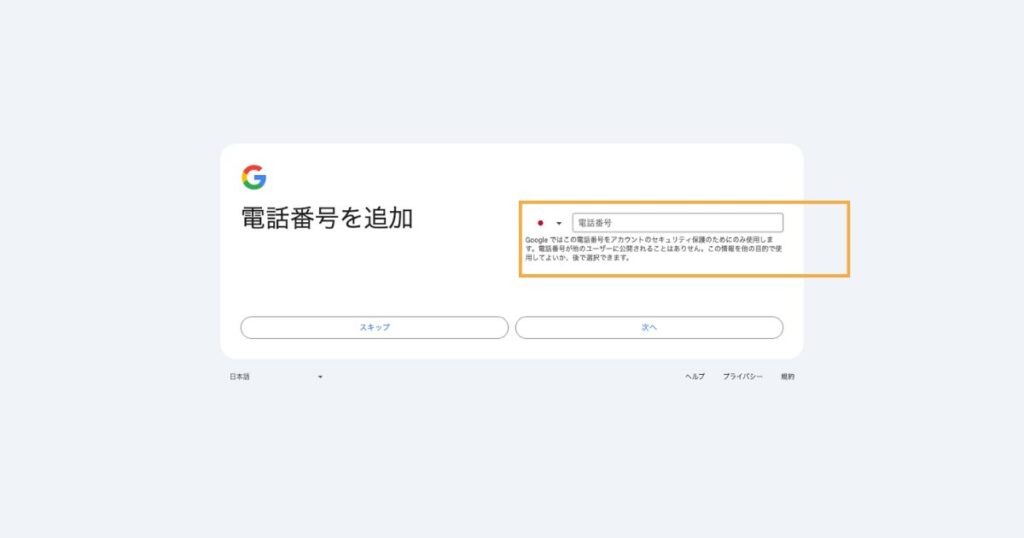
同様に電話番号も設定しましょう。こちらもスキップ可能です。
アカウント情報を確認
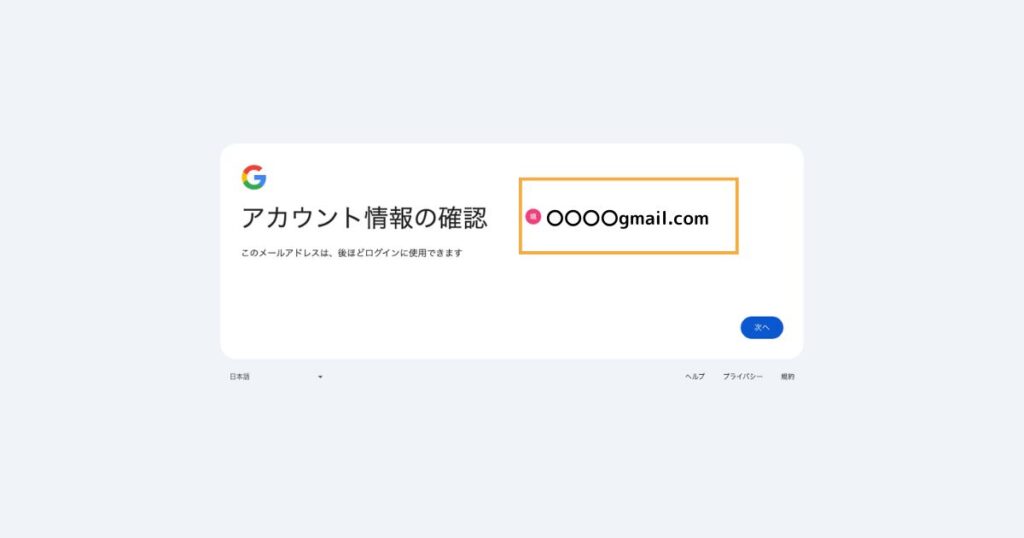
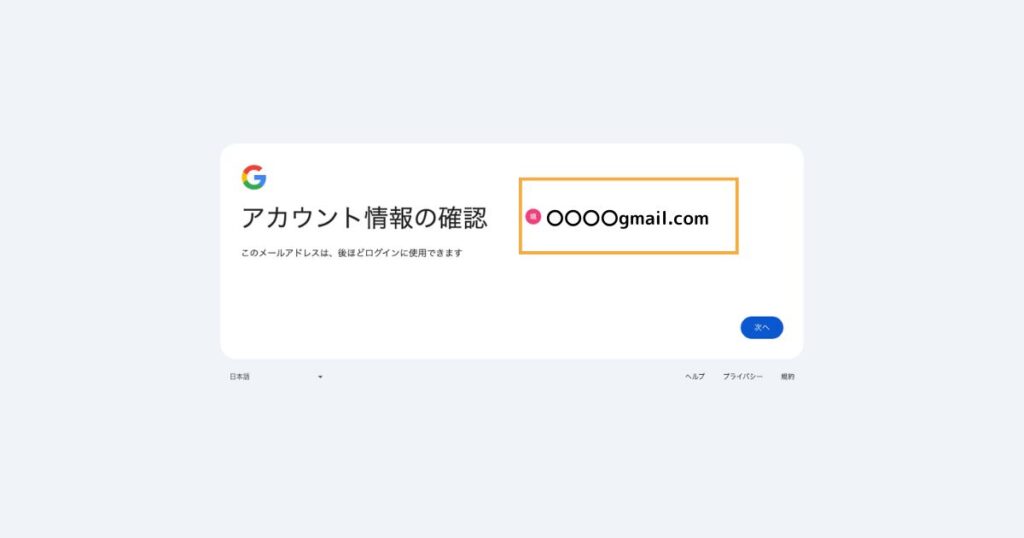
Gmailアドレスを確認し、問題なければ「次へ」をクリック。
利用規約に同意して完了!
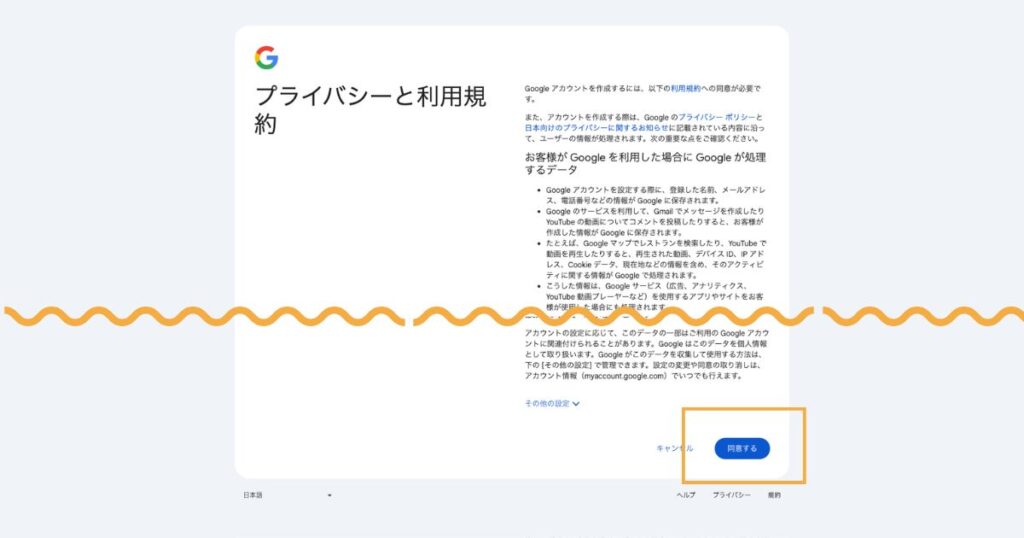
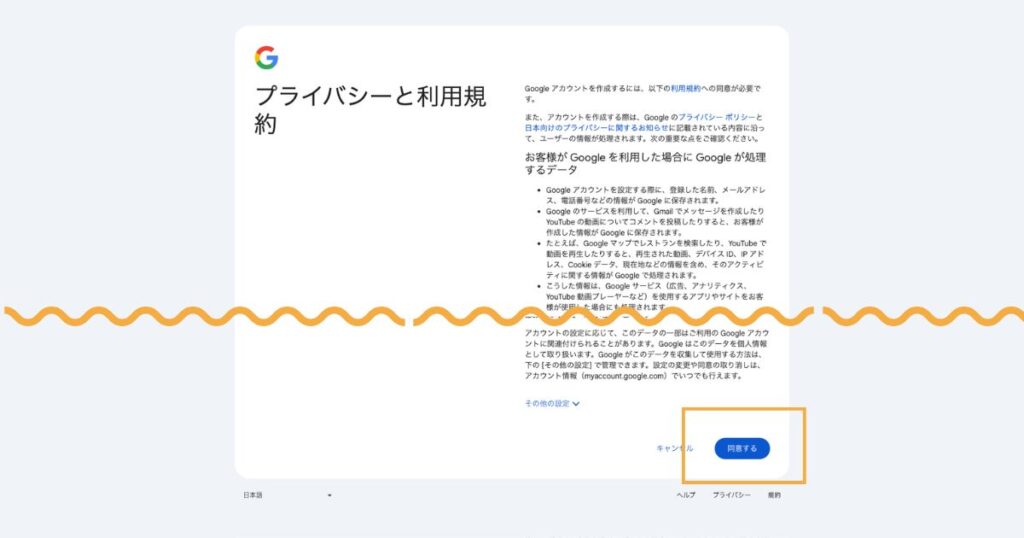
利用規約を確認し、問題なければ「同意する」をクリックしてください。
これでGoogleアカウントの作成は完了です!



Googleアカウントを作っておけばほかにもいろいろなサービスを利用できるので便利ですよ!
Googleアナリティクス(GA4)の登録方法
ではツールを導入していきましょう。
ツール導入の手順は以下のとおりです。
すでに完了しているものがあれば、リンクをクリックして該当箇所をチェックしてくださいね。
まずはGoogleアナリティクスに登録する必要があります。
アカウント作成
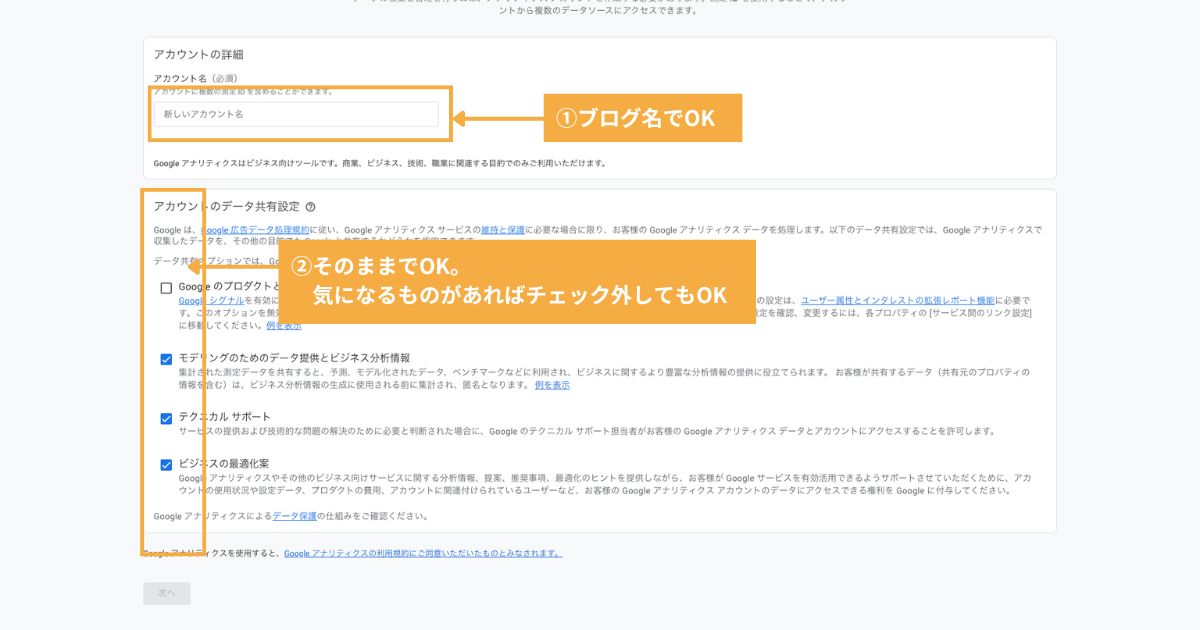
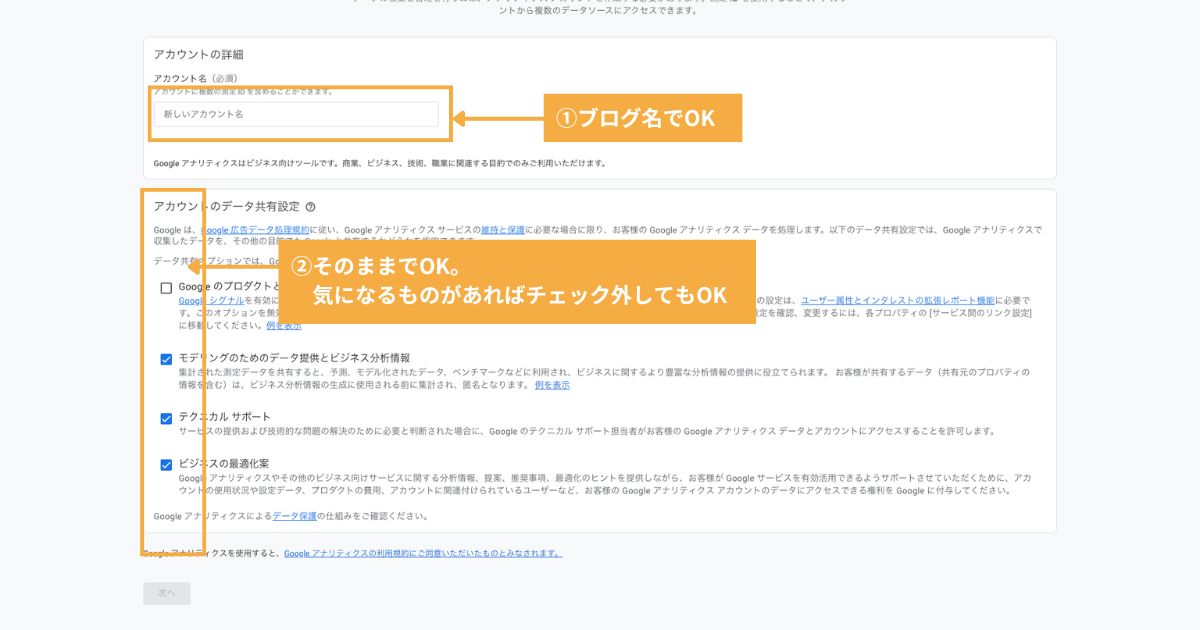
アカウント名にブログ名を入力してください。ブログ名でなくても自分でわかるものなら大丈夫です。
アカウントのデータ共有設定についてはそのままでOKです。
プロパティを作成
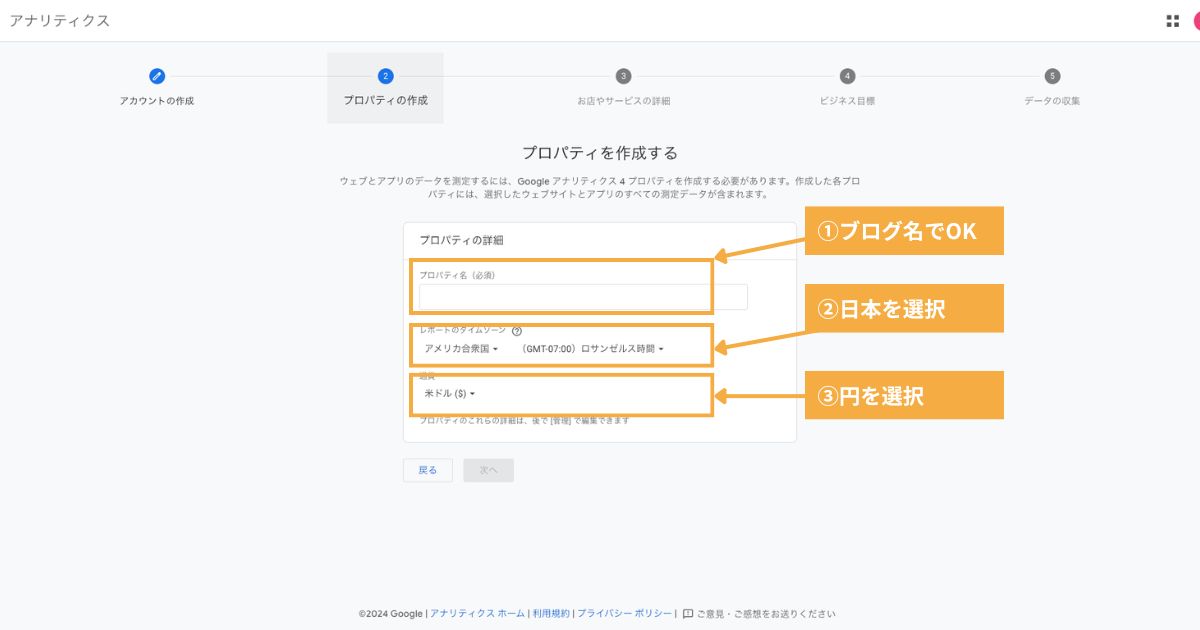
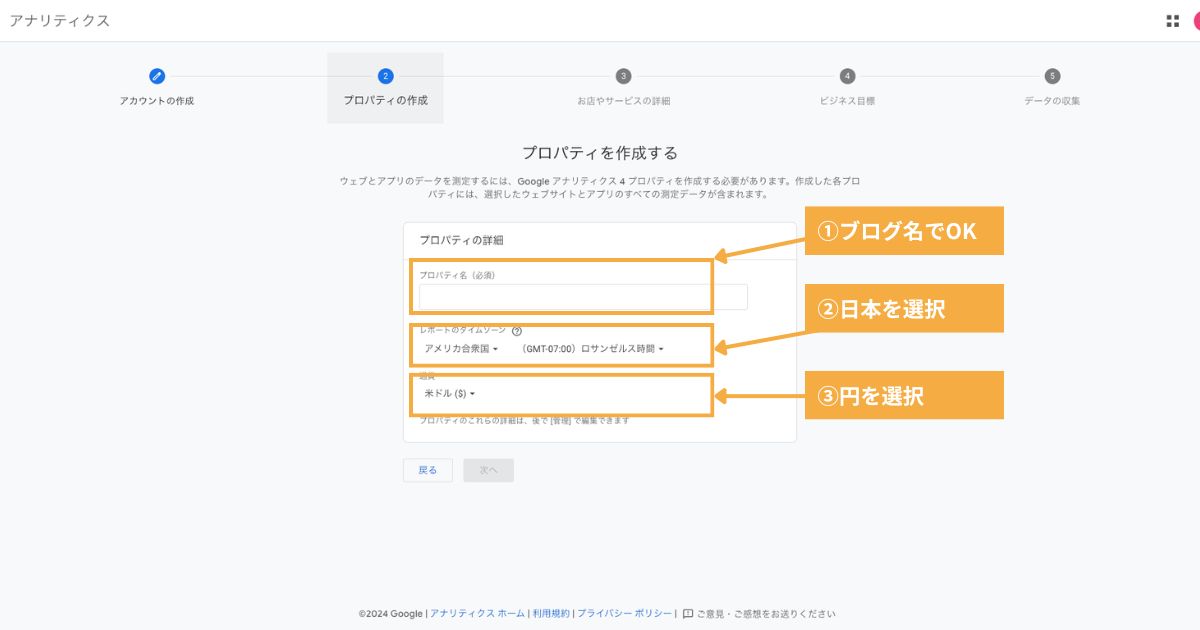
プロパティ名はブログ名、レポートのタイムゾーンは「日本」、通貨は「円」を入力してください。
ビジネスの説明の入力
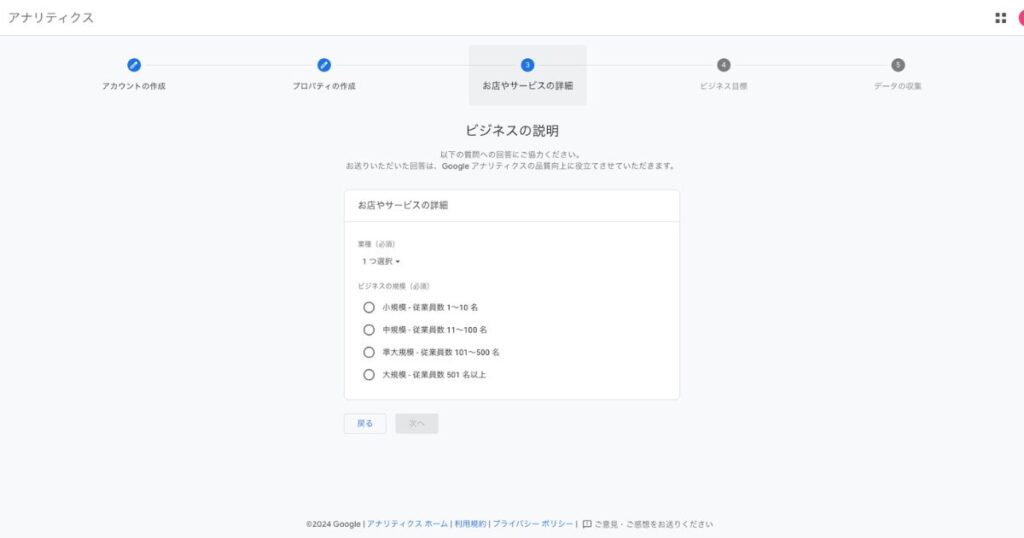
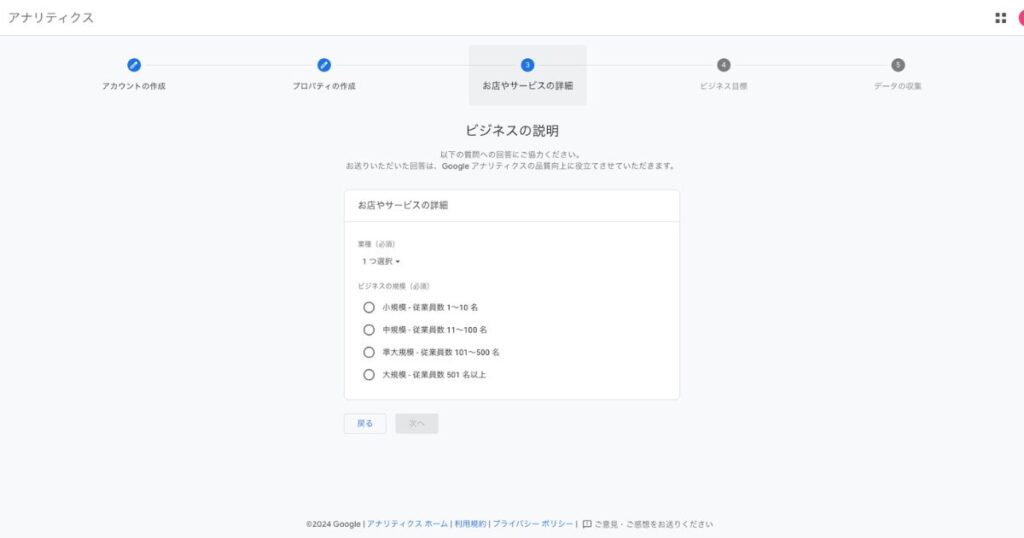
業種、ビジネスの規模は自分に合うものを選んでください。個人ブログの場合は、業種はブログのジャンルに近い業種を、ビジネスの規模は小規模でOKです。
ビジネスの目標の入力
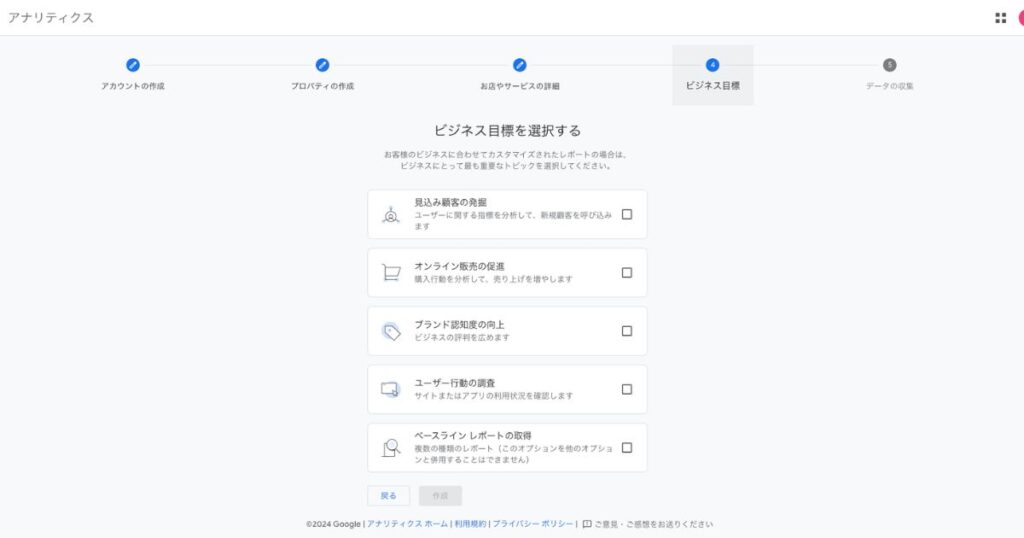
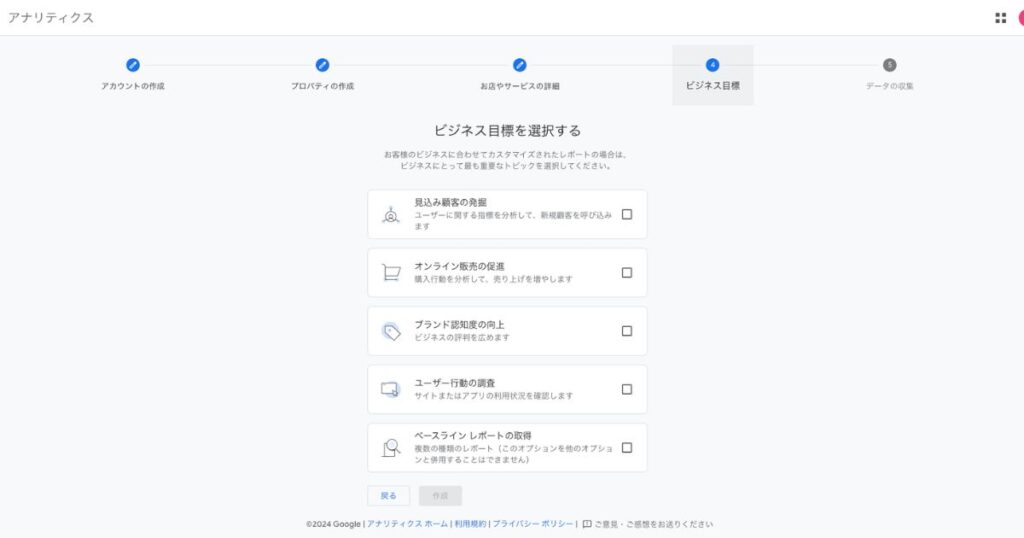
ビジネスの目標についても自分に合うものを選んでください。
利用規約に同意
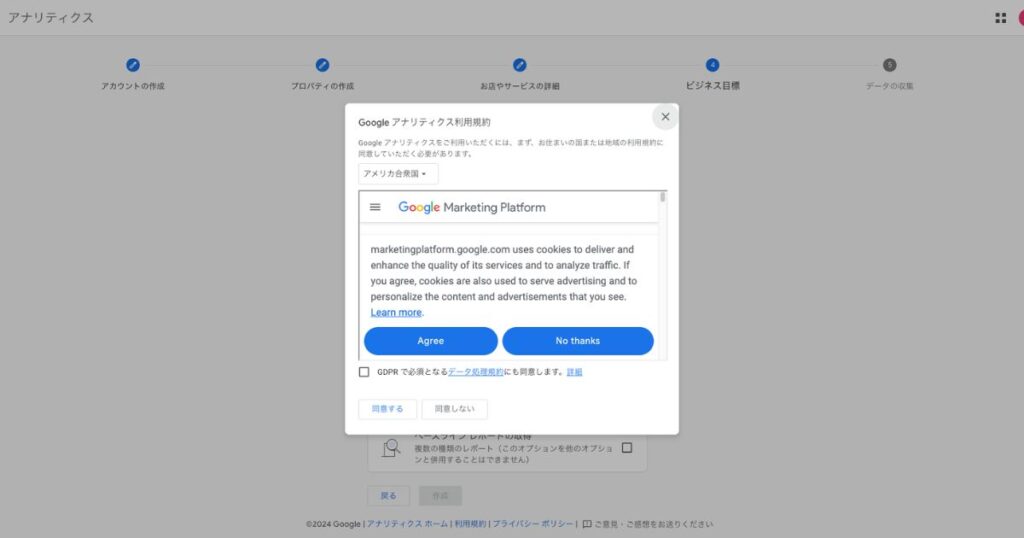
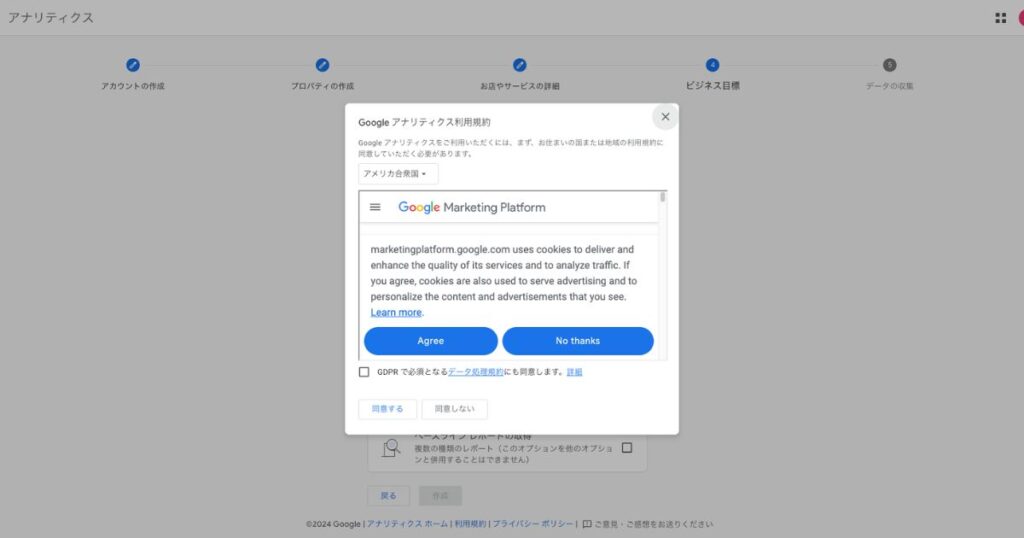
利用規約に同意してください。
データ収集の開始
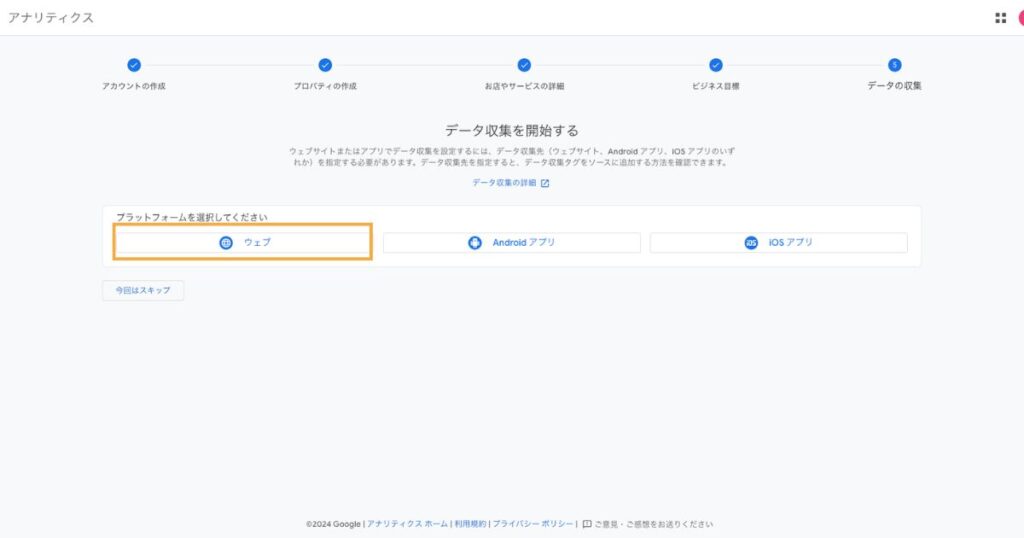
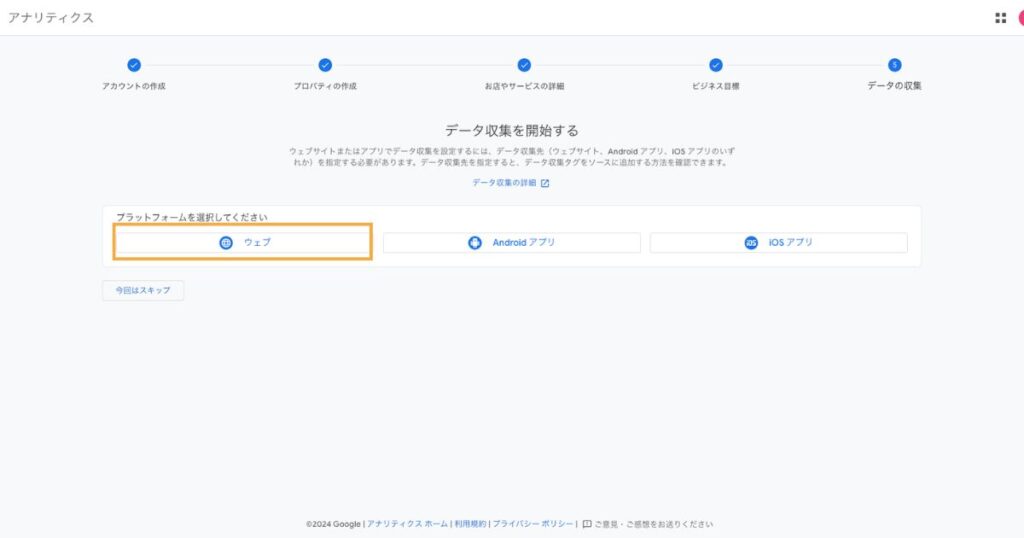
ウェブを選んでください。
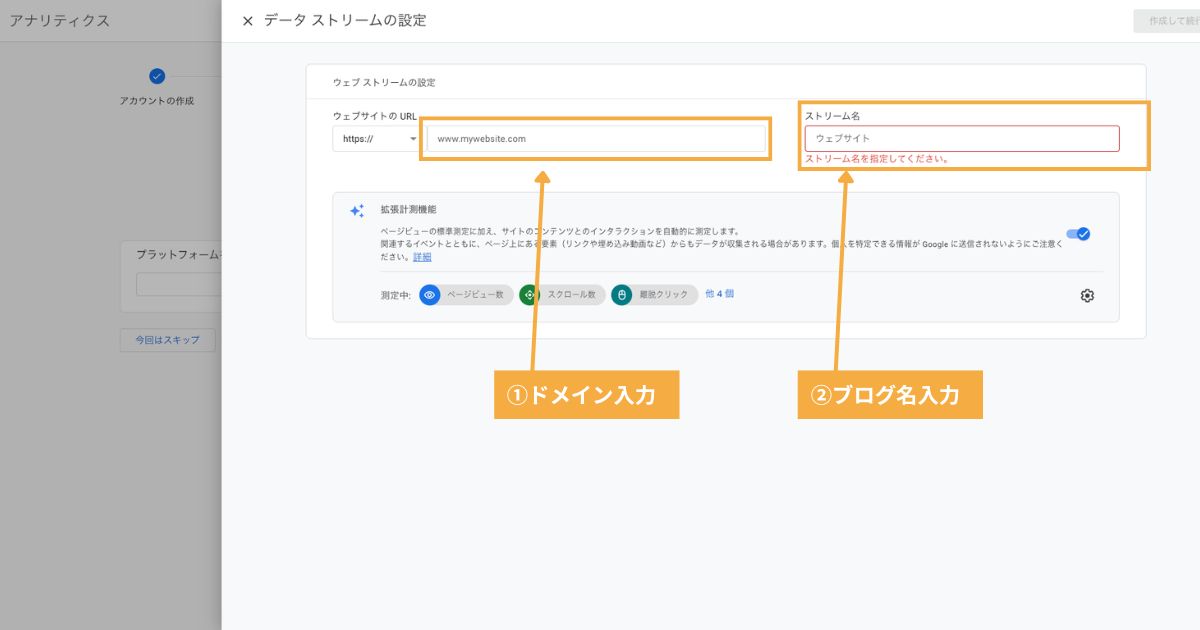
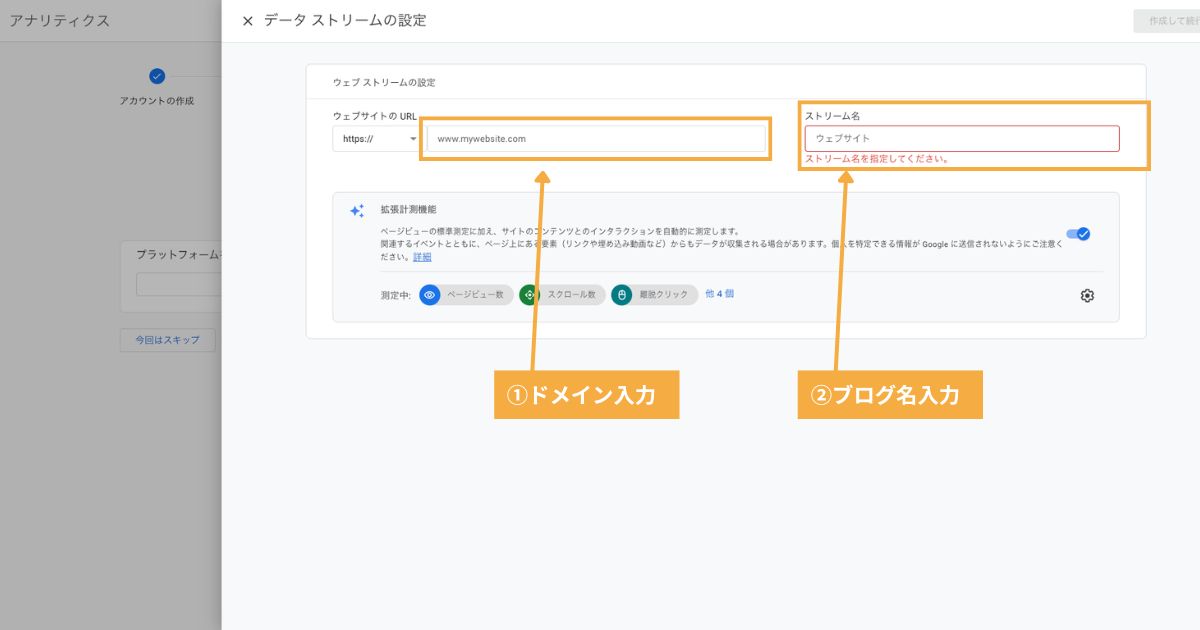
ウェブサイトのURLにはhttps://はすでに入力されているのでドメインを入力してください。ストリーム名はブログ名でOKです。入力すれば上部に「作成して続行」というボタンが出るのでクリックしてください。
これでアナリティクスの設定は完了です。
測定IDの確認
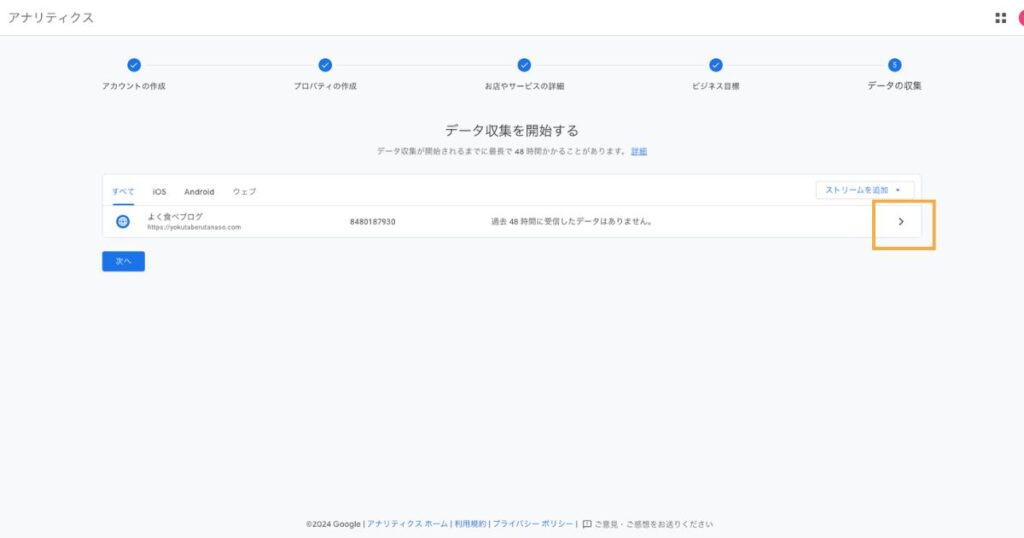
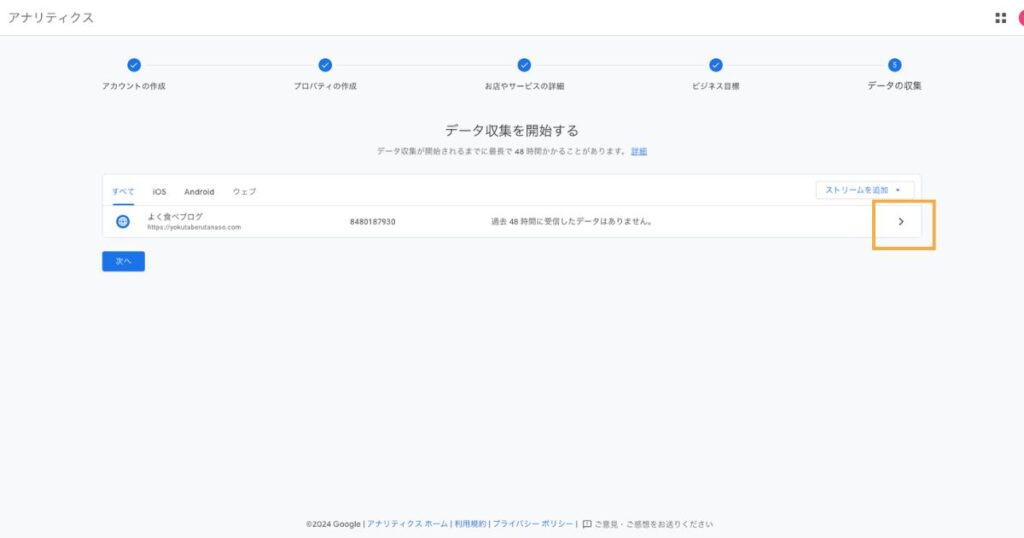
ここをクリックすると、
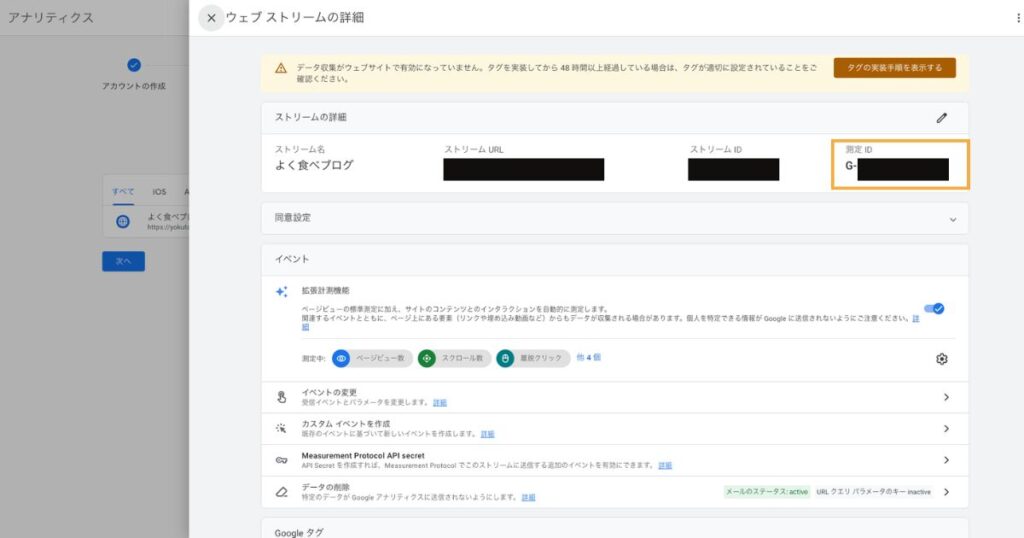
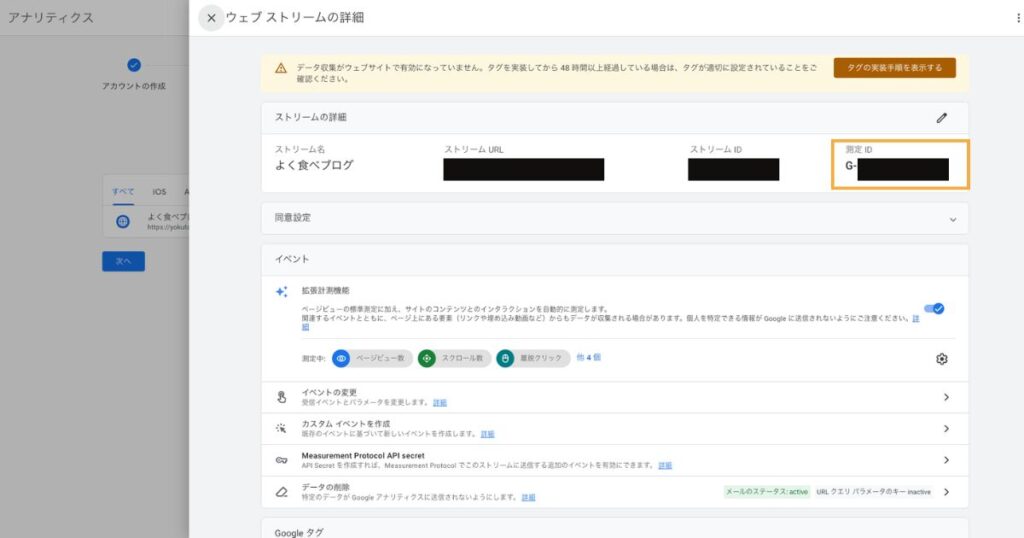
測定IDが表示されます。これを後ほどGoogleタグマネージャーとの連携に使います。



具体的な使い方はまた別記事で解説しますね!
Googleタグマネージャーとブログの紐付け
続けて、Googleタグマネージャーを設定していきましょう。
アカウントを作成
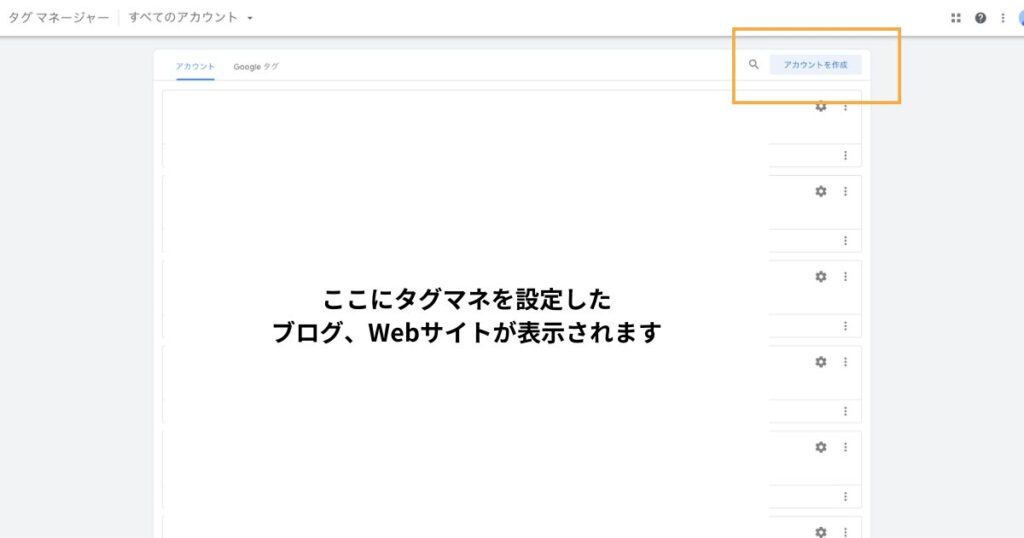
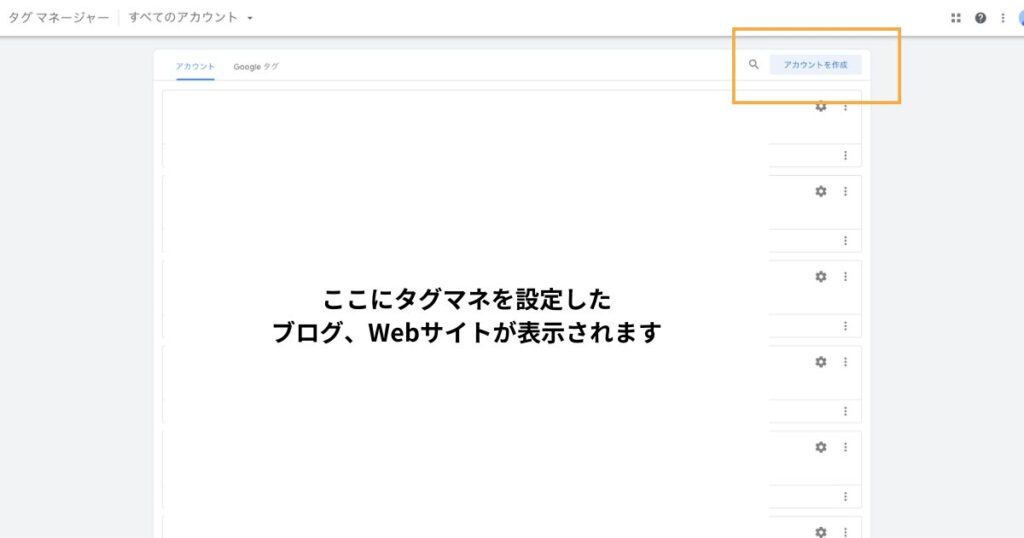
すでに私は複数サイトにGoogleタグマネージャーを導入しているので、もしかしたら画面が違うかもしれませんが「アカウントを作成」というボタンを探してクリックしてください。
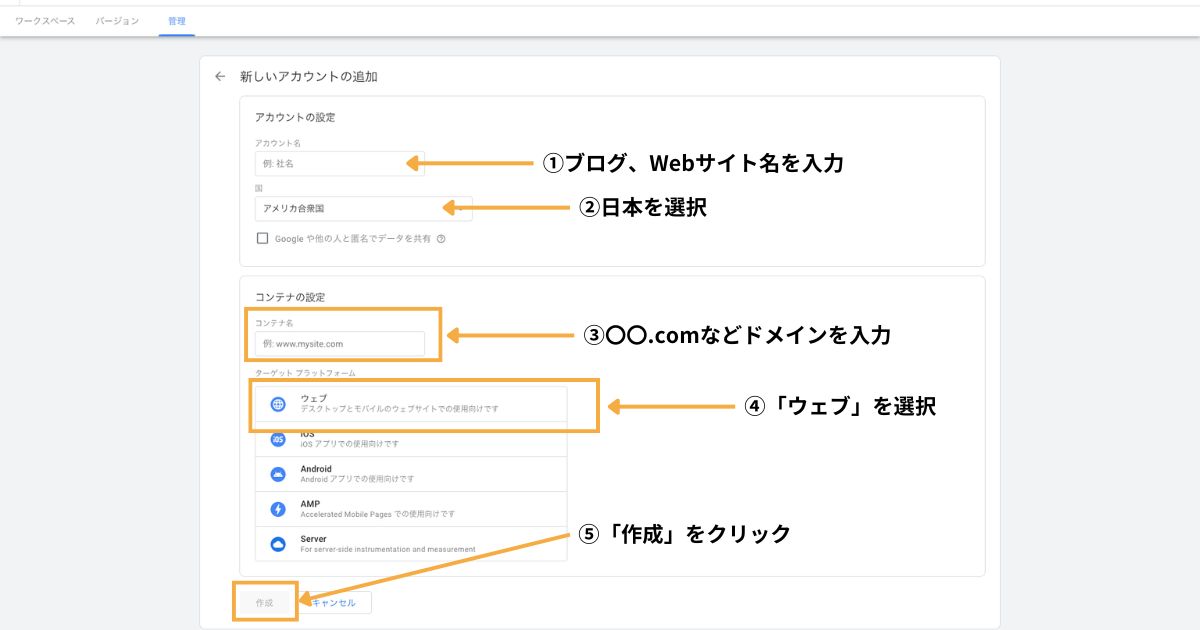
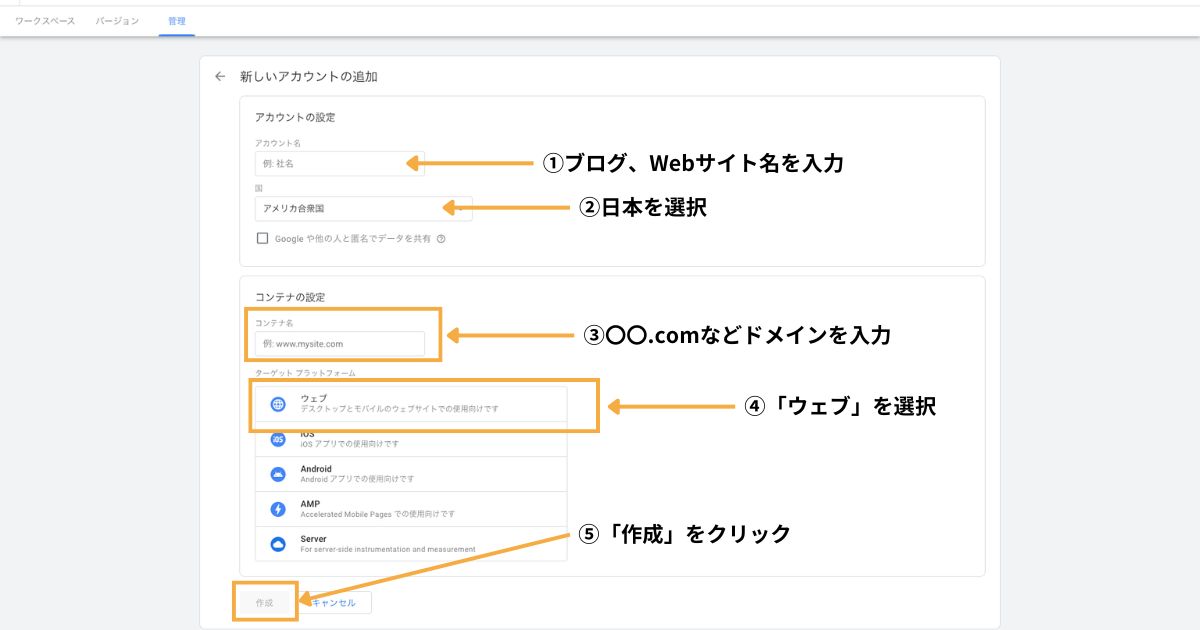
画像のとおり
- ブログ、Webサイト名を入力
- 日本を選択
- 〇〇.comなどドメインを入力
- 「ウェブ」を選択
- 「作成」をクリック
と進めてください。
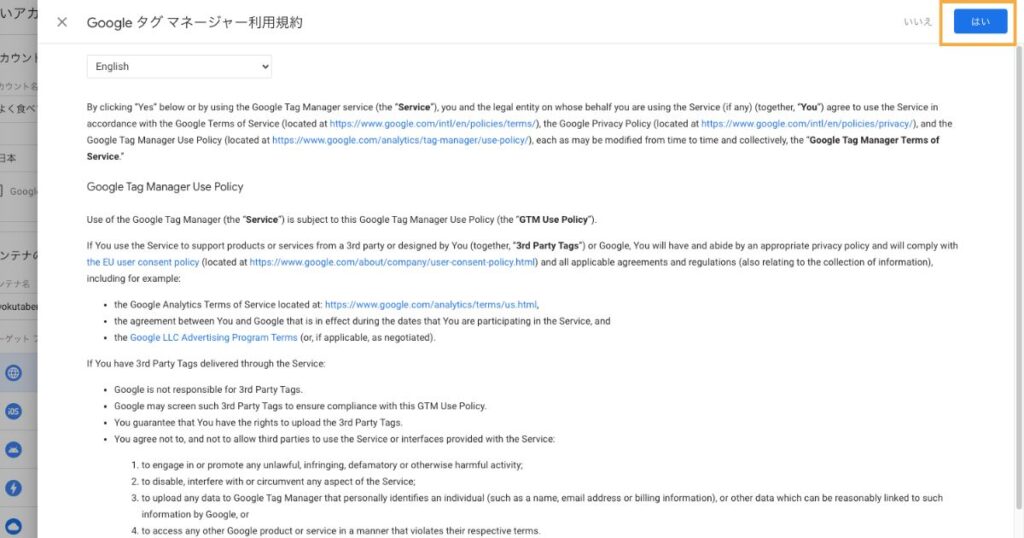
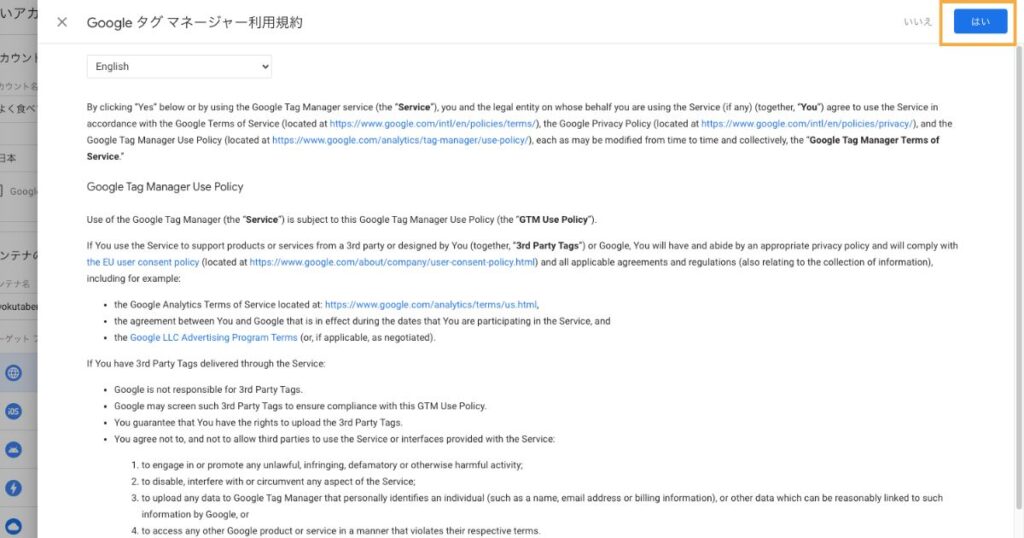
利用規約が表示されるので、「はい」をクリックしてください。
これでGoogleタグマネージャーのアカウント作成は完了です。
SWELLブログとの紐付け
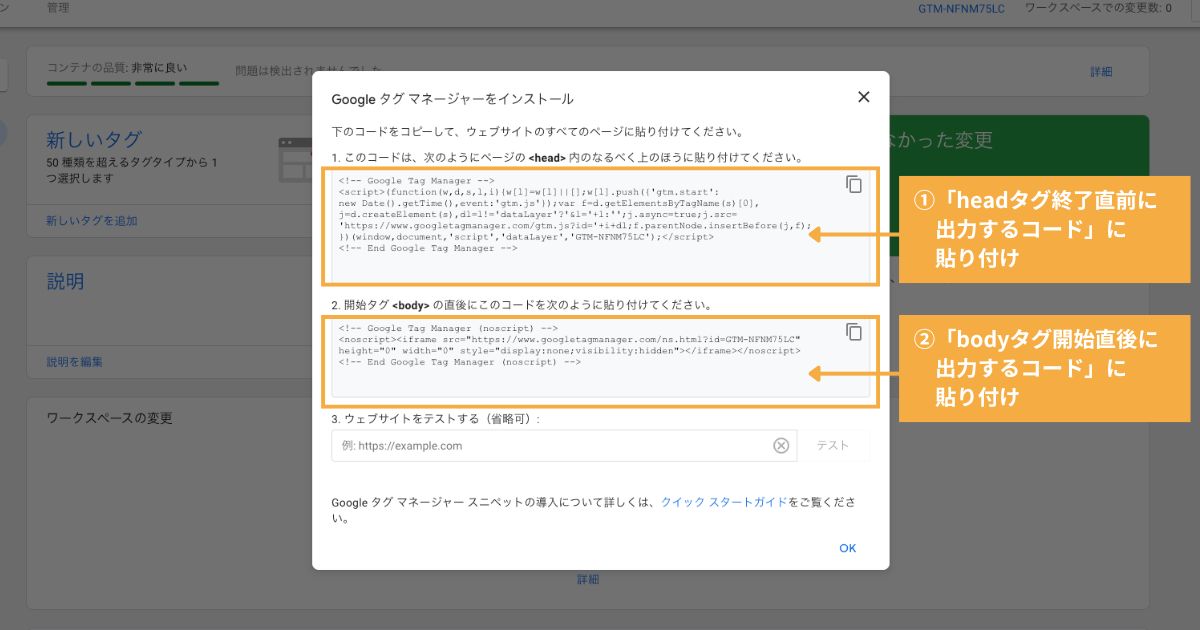
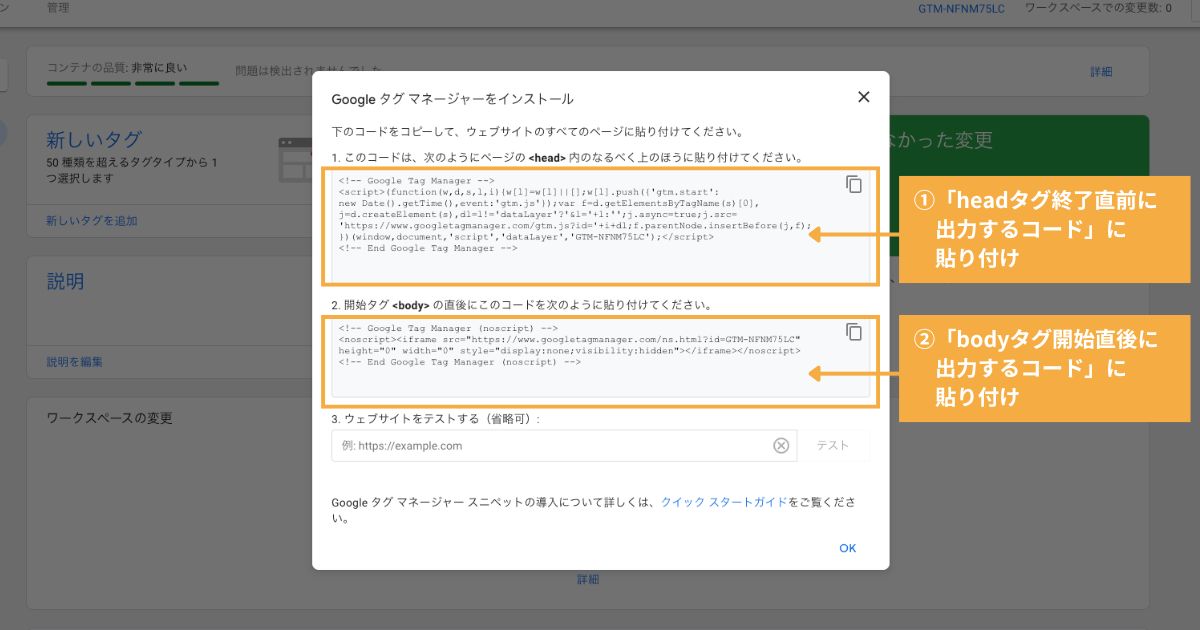
ブログ、WebサイトとGoogleタグマネージャーを紐付けるためのコードが表示されます。
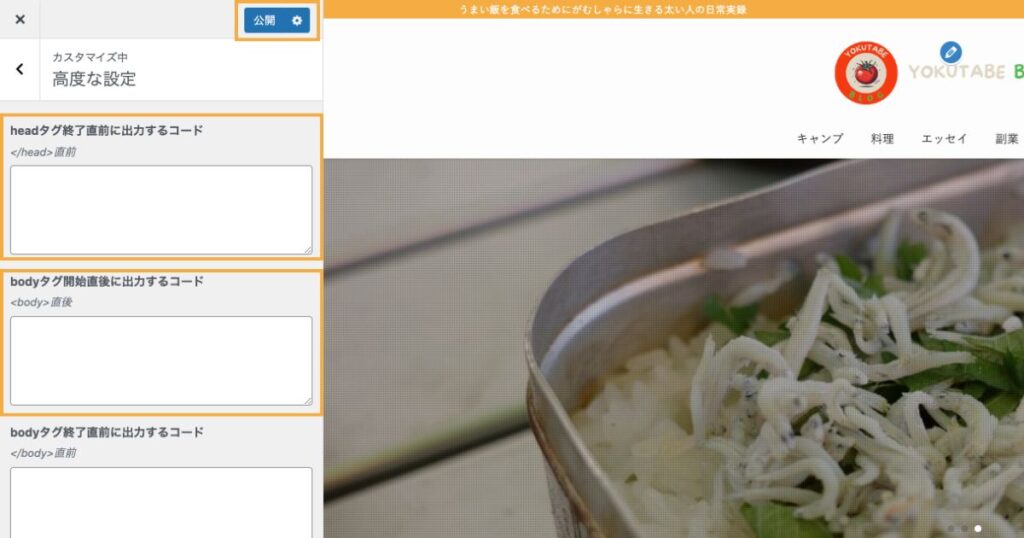
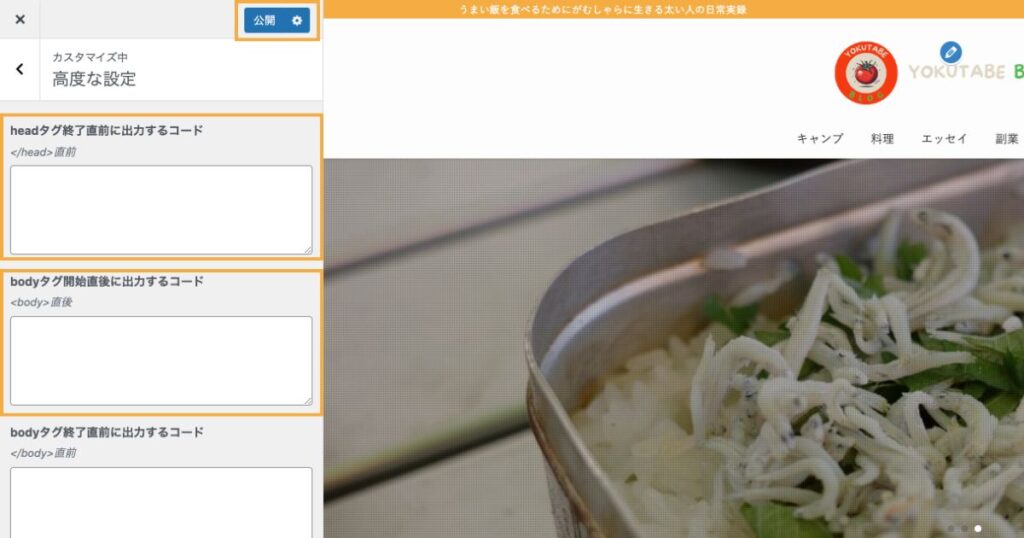
WordPressの「カスタマイズ」から「高度な設定」を選び、「headタグ終了直前に出力するコード」と「bodyタグ開始直後に出力するコード」にそれぞれコピーしたコードを貼り付けます。
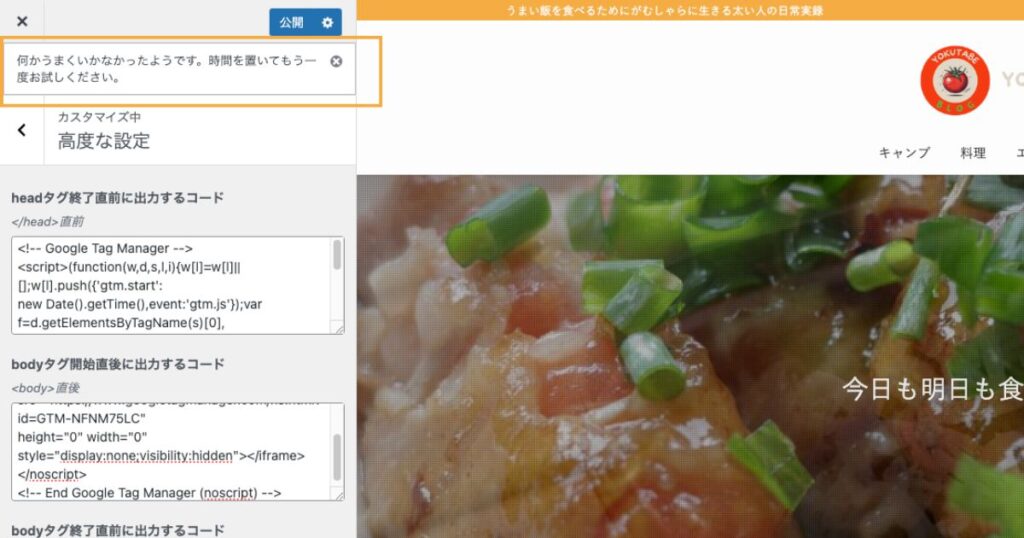
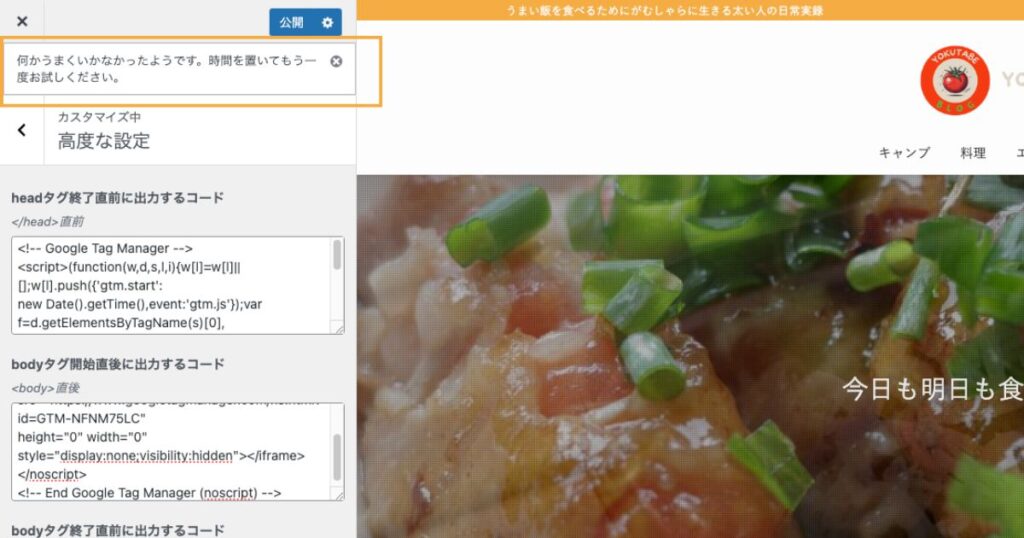
コードの貼り付けが終わり、公開ボタンを押したら上の画像のようにエラーがでる場合があります。
これはWAFというセキュリティ対策が働いていることによるものなので、一旦コノハウィングのコントロールパネルに入り、WAFをOFFにしてください。
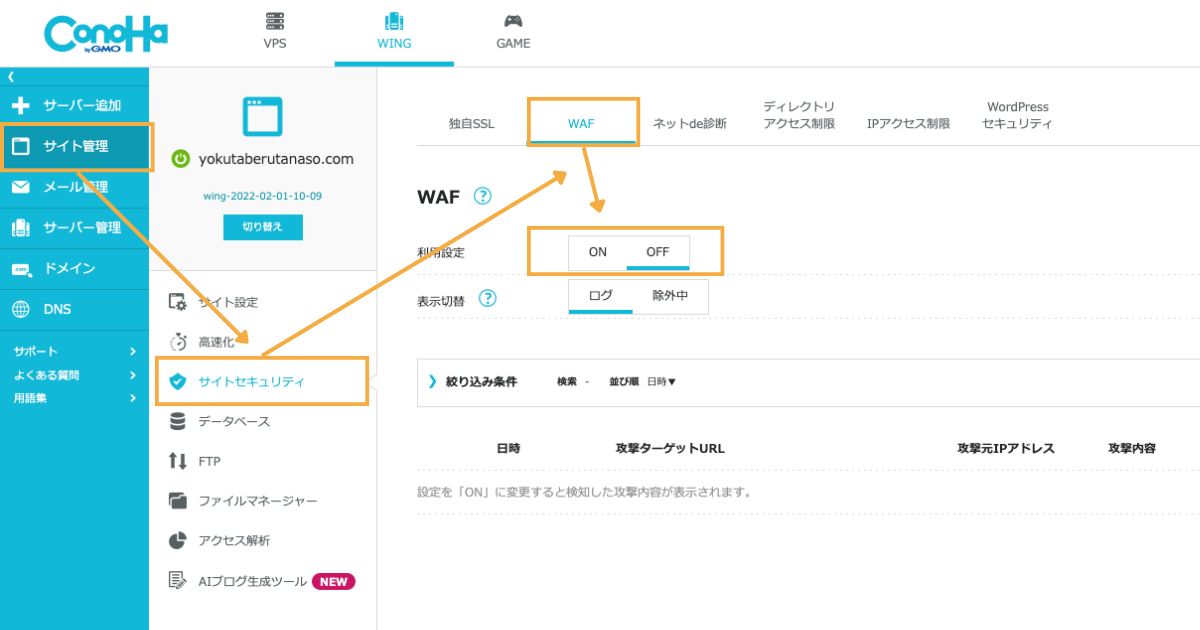
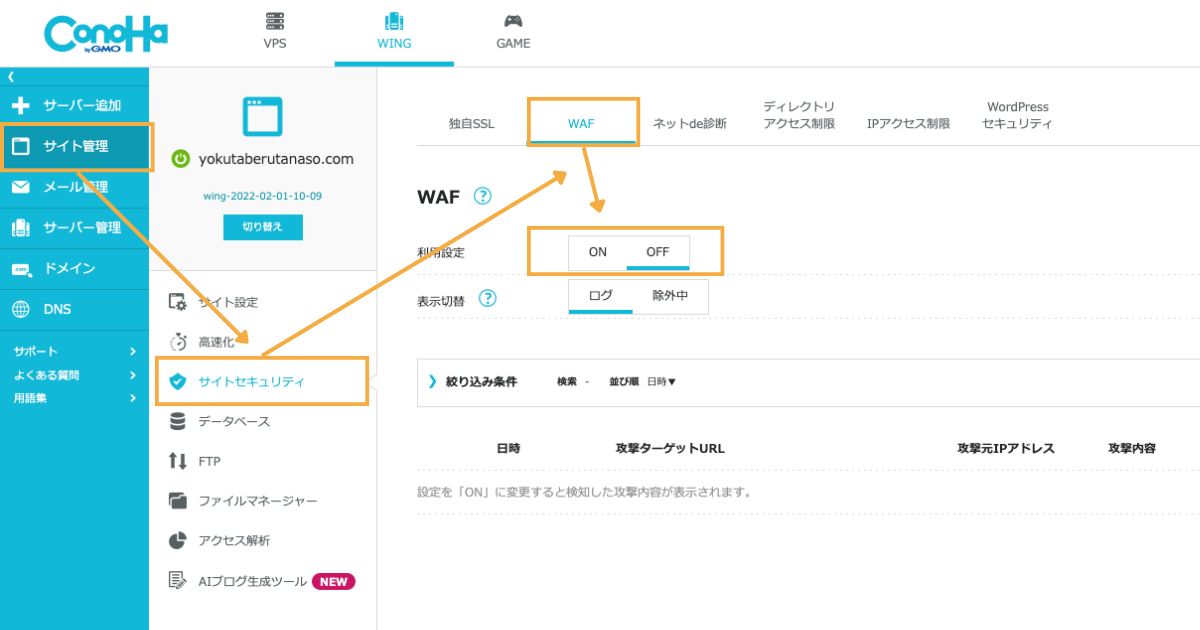
サイト管理→サイトセキュリティ→WAF→OFFしてから、WordPressに戻り再度「公開」をクリック。
うまくいけば、WAFをONにするのを忘れないでください。
紐付けられているかテスト
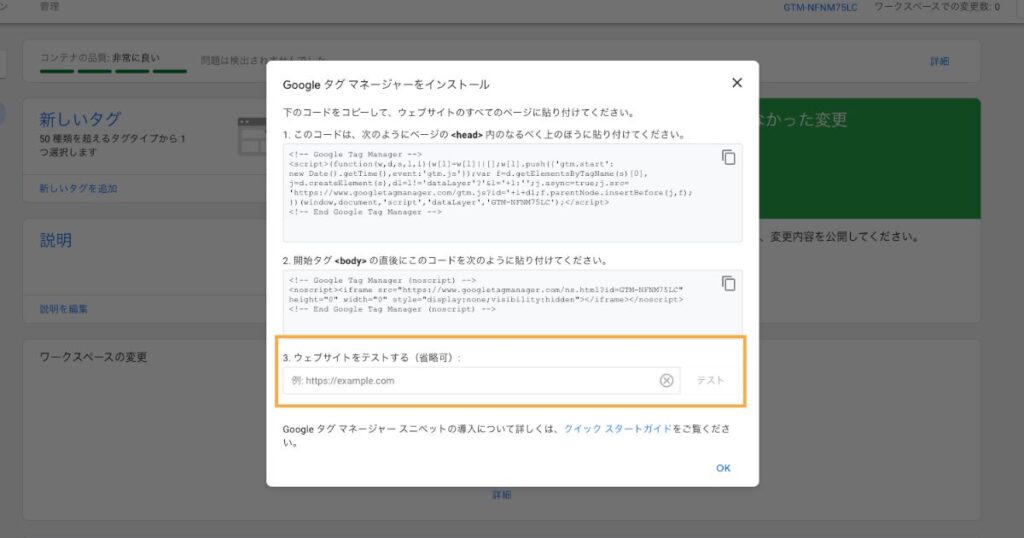
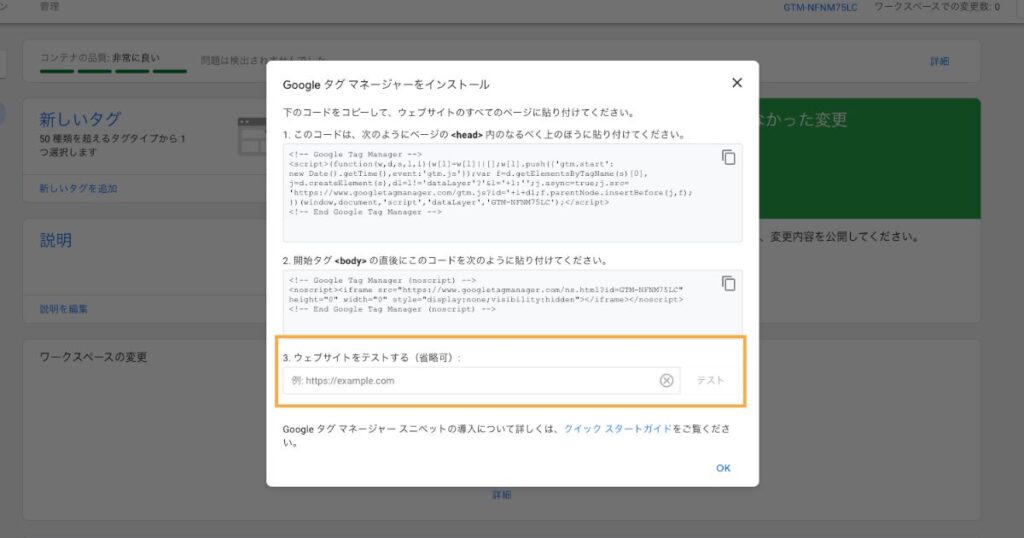
ブログとGoogleタグマネージャーの紐付けができているかを確認するために先ほどのGoogleタグマネージャーの画面に戻り、テストしてください。URLを入力して「テスト」をクリックするだけです。
ちなみにこの画面を消してしまった場合は、
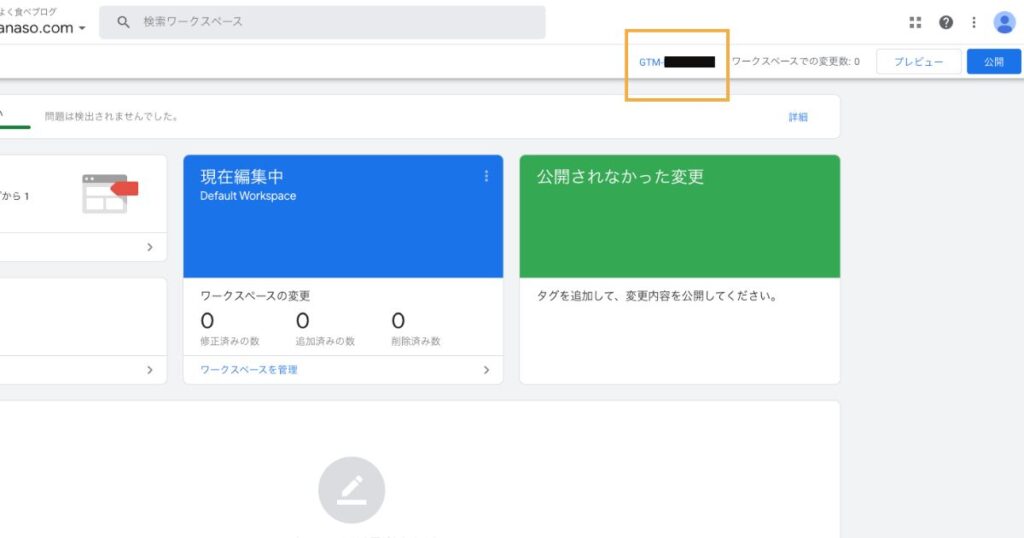
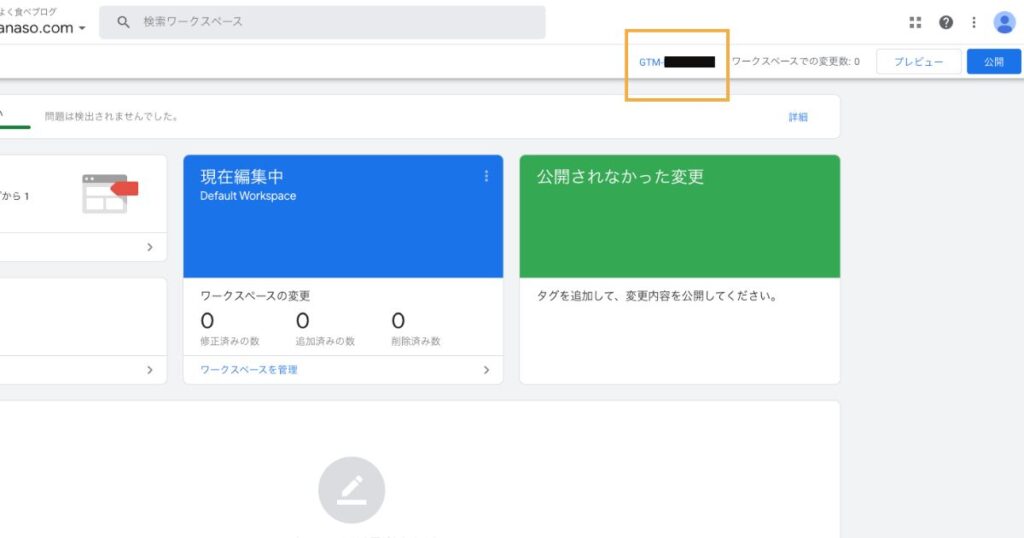
ページ上部の「GTM-〇〇〇〇」をクリックすれば表示されます。



タグマネの使い方もまた別記事で解説しますね!
Googleタグマネージャーとアナリティクスの連携
続けてGoogleタグマネージャーとGoogleアナリティクスを連携します。
新しいタグを追加
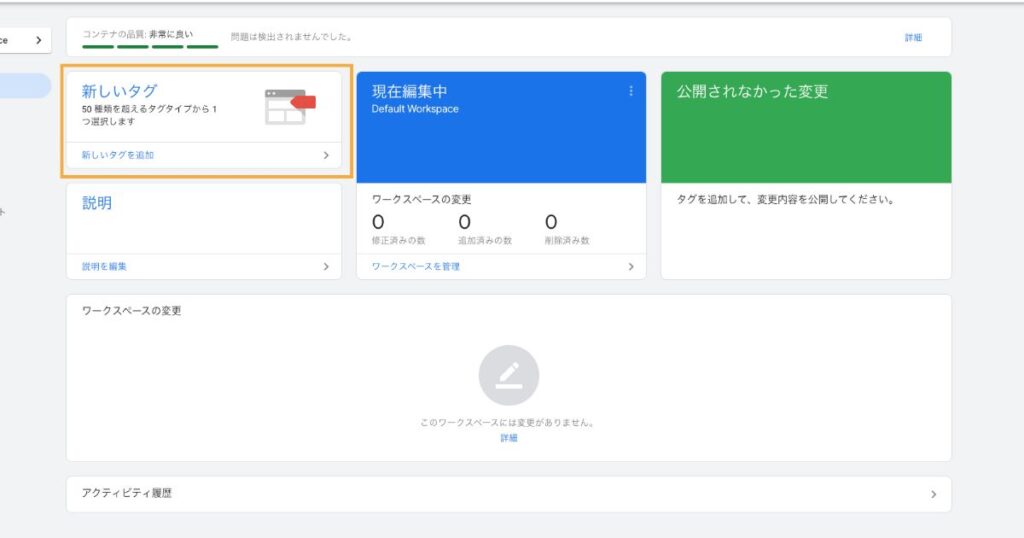
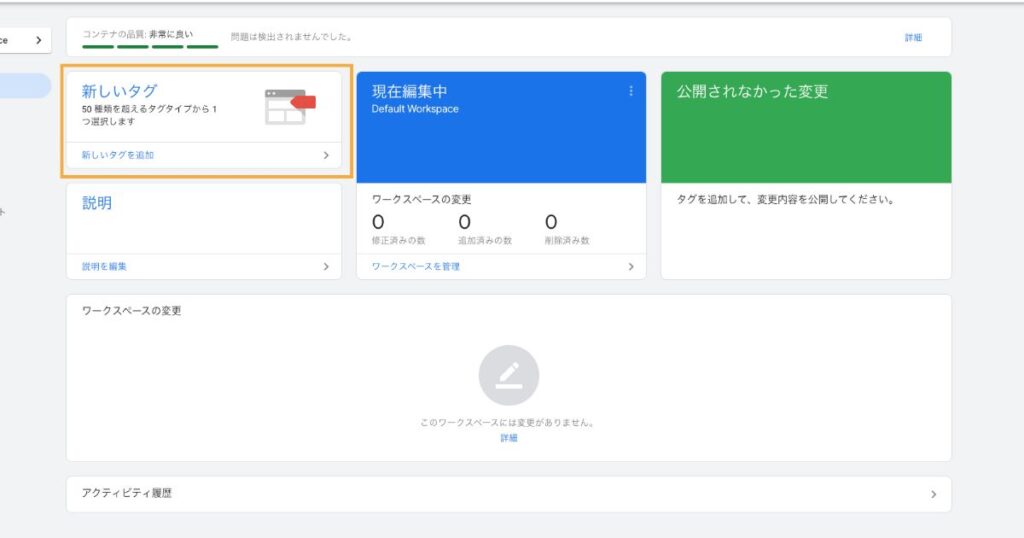
Googleタグマネージャーの管理画面で「新しいタグを追加」をクリックしてください。
タグの設定
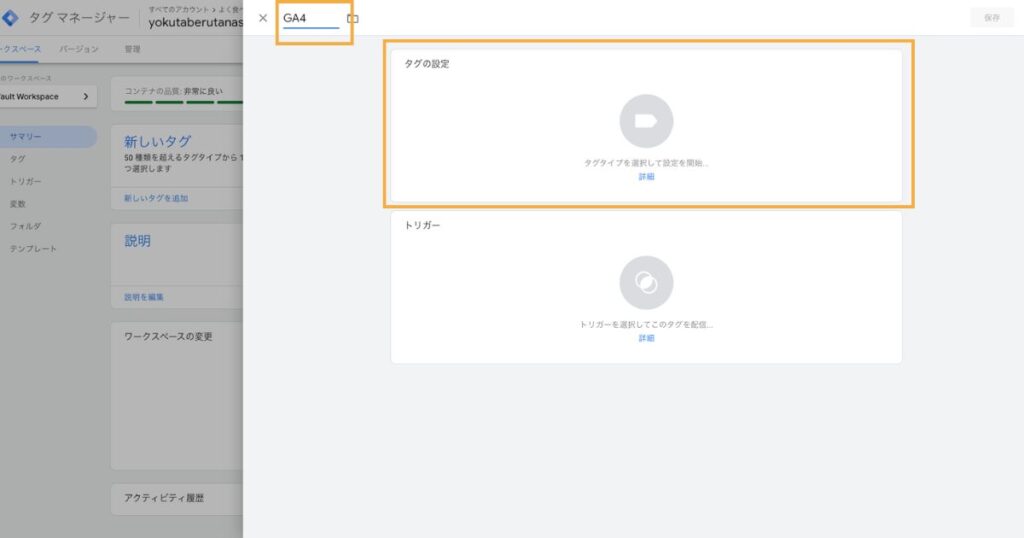
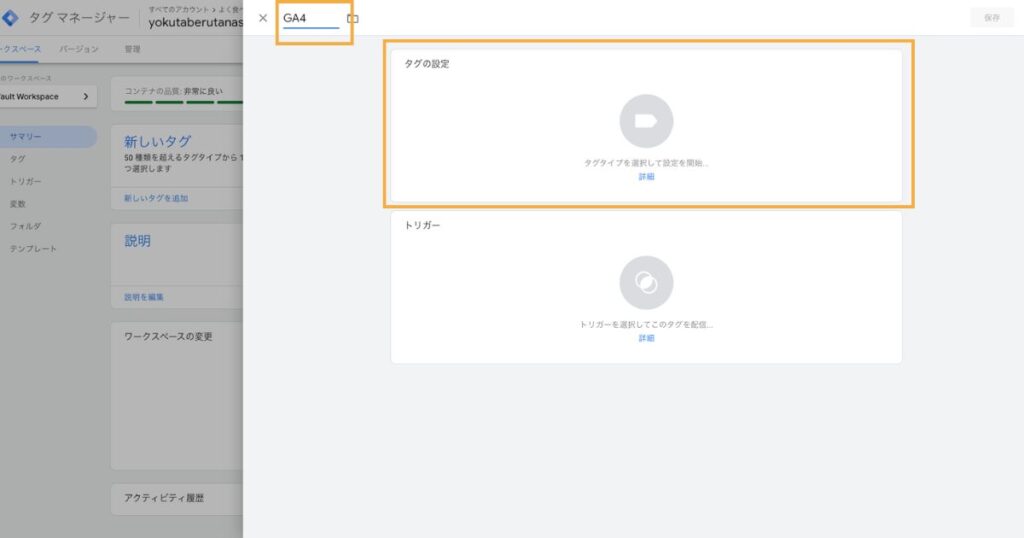
タグの名前を「GA4」などGoogleアナリティクスに関するものだとわかるように変更し、「タグの設定」をクリックしてください。
タグタイプの選択
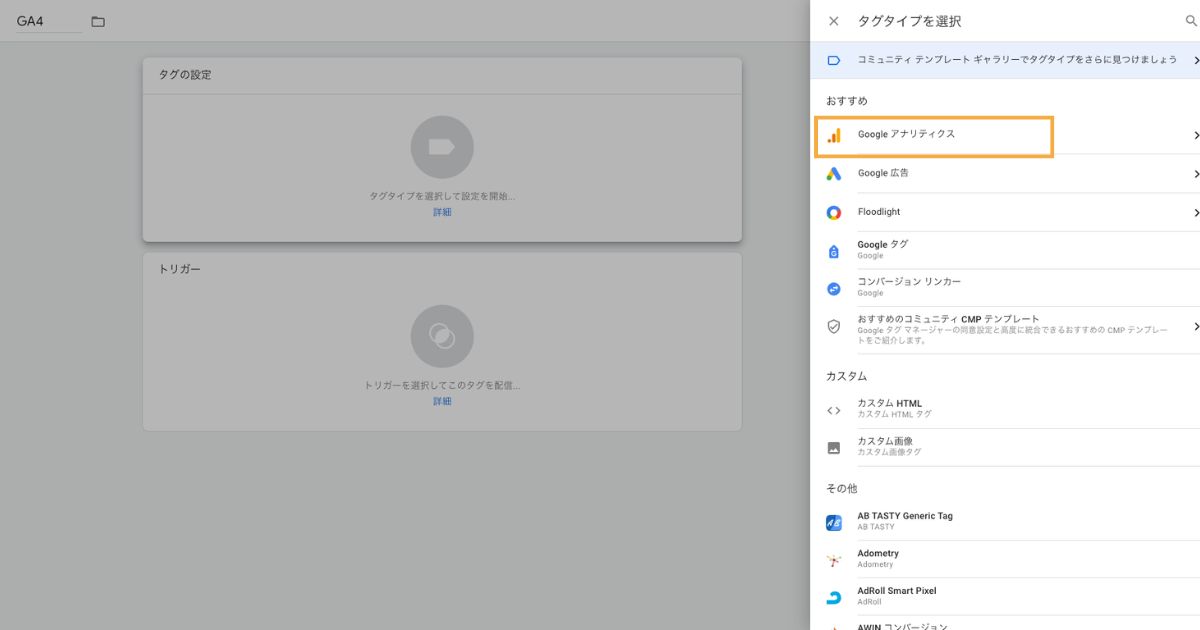
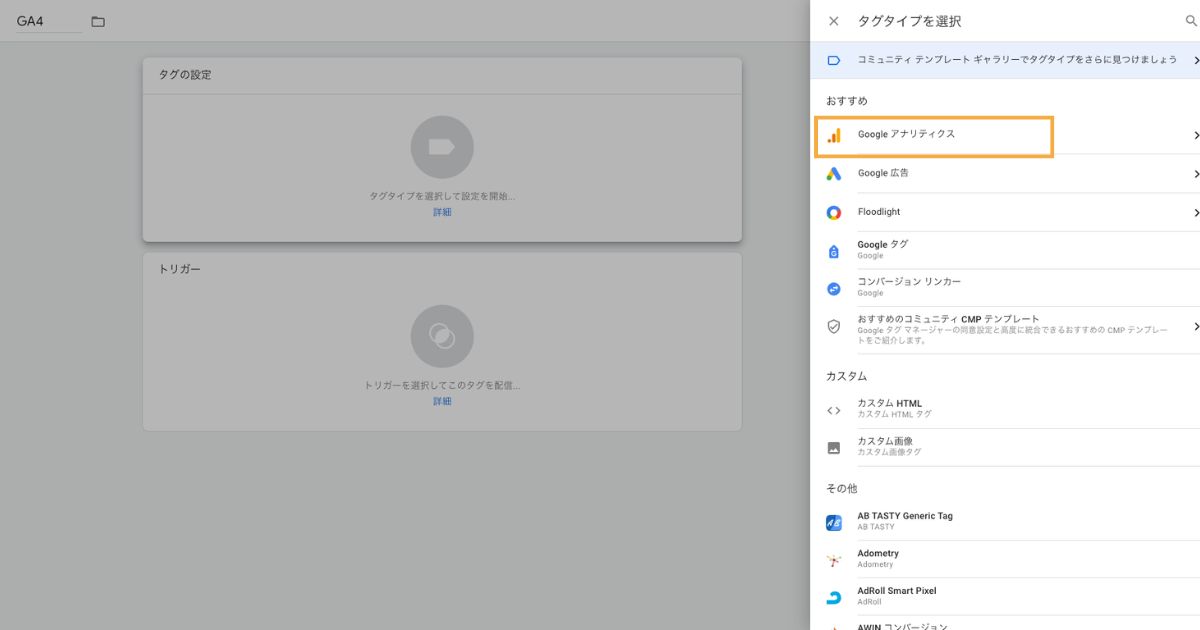
「Googleアナリティクス」を選択し、
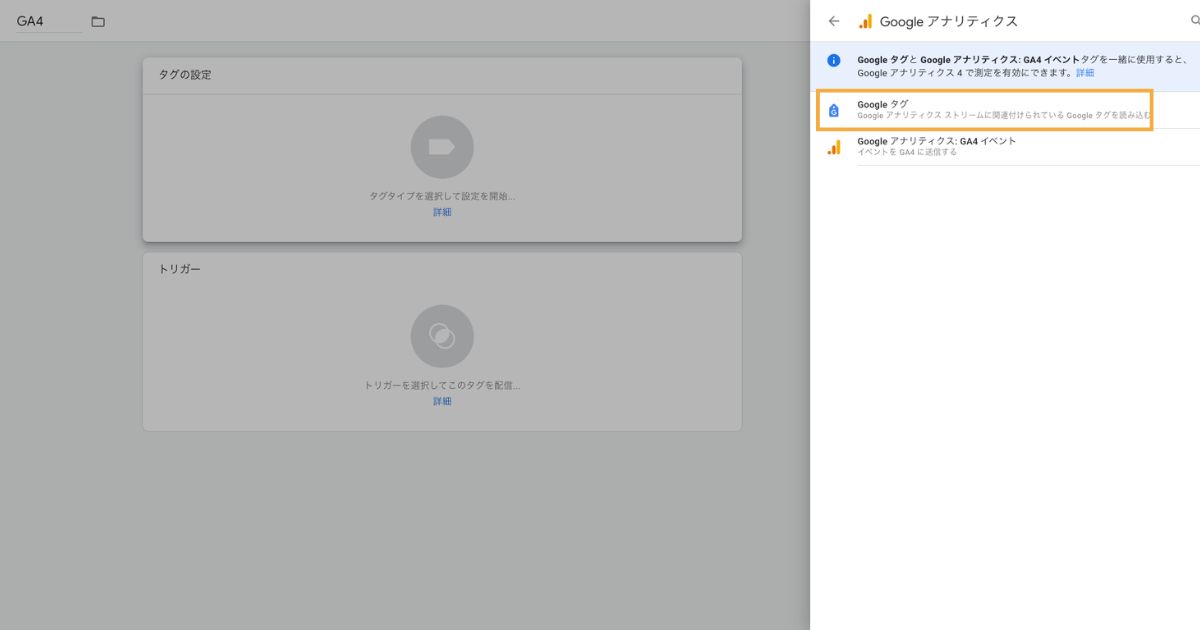
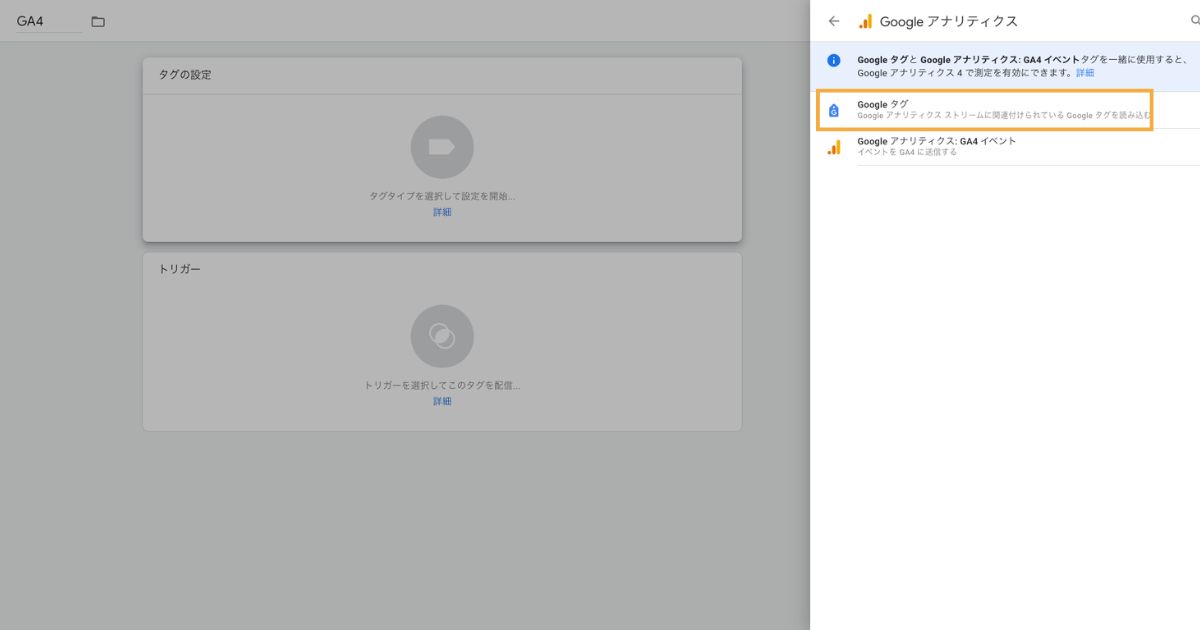
「Googleタグ」を選択してください。
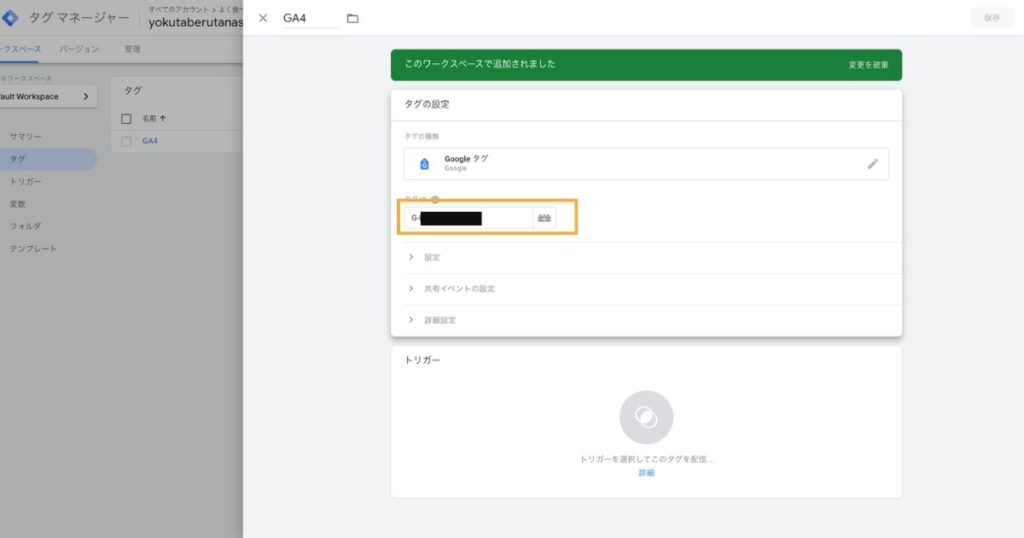
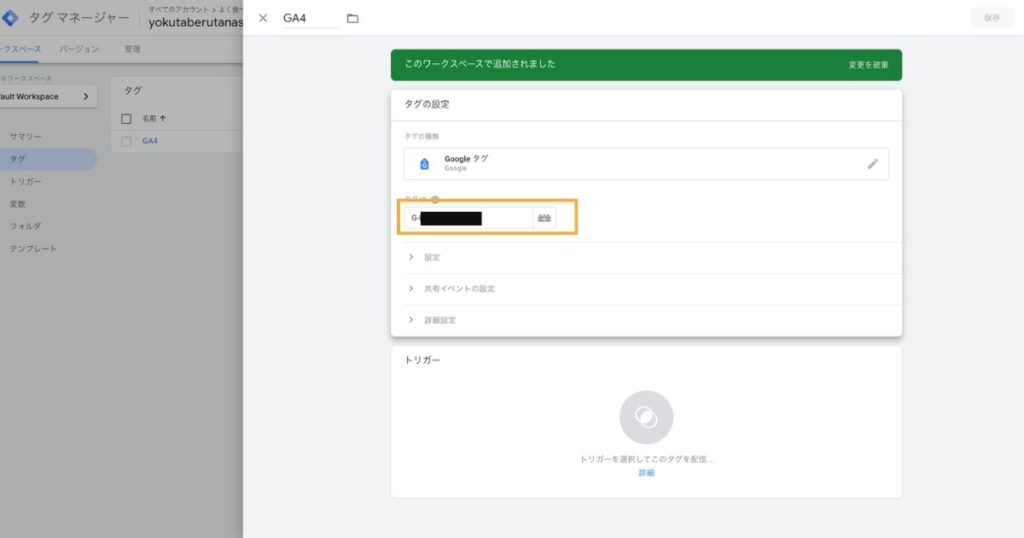
Googleアナリティクスからコピーした測定IDを貼り付けてください。
トリガーの設定
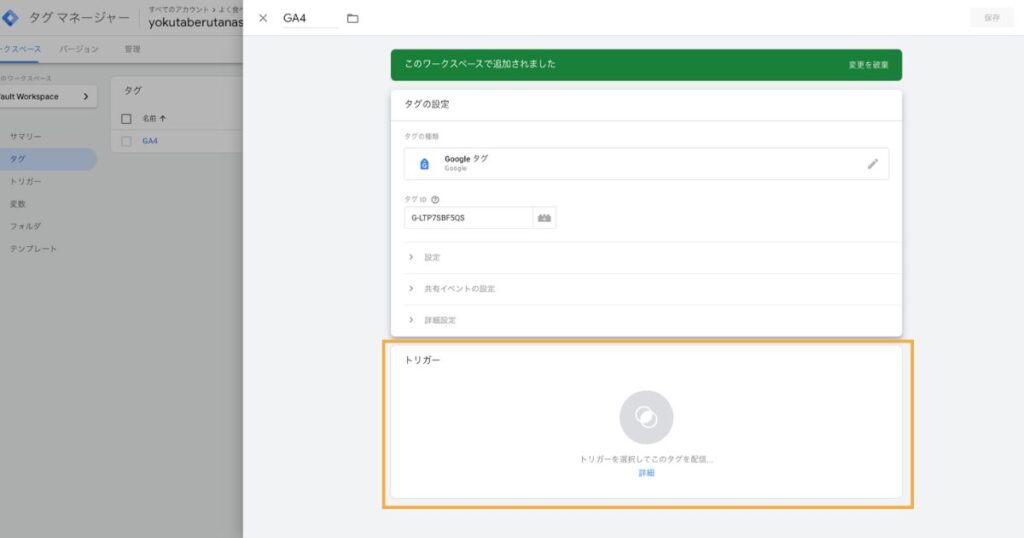
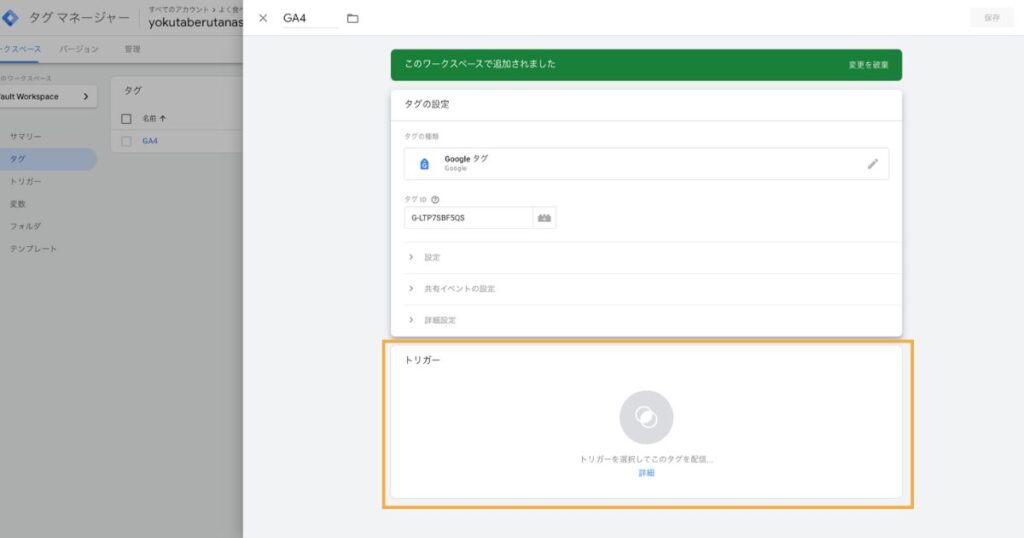
続けて「トリガー」をクリックしてください。
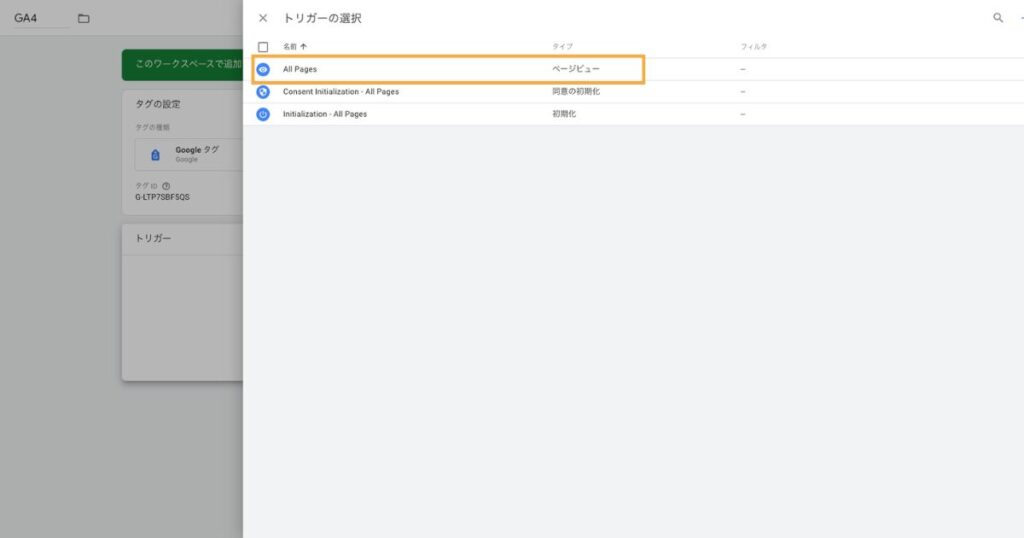
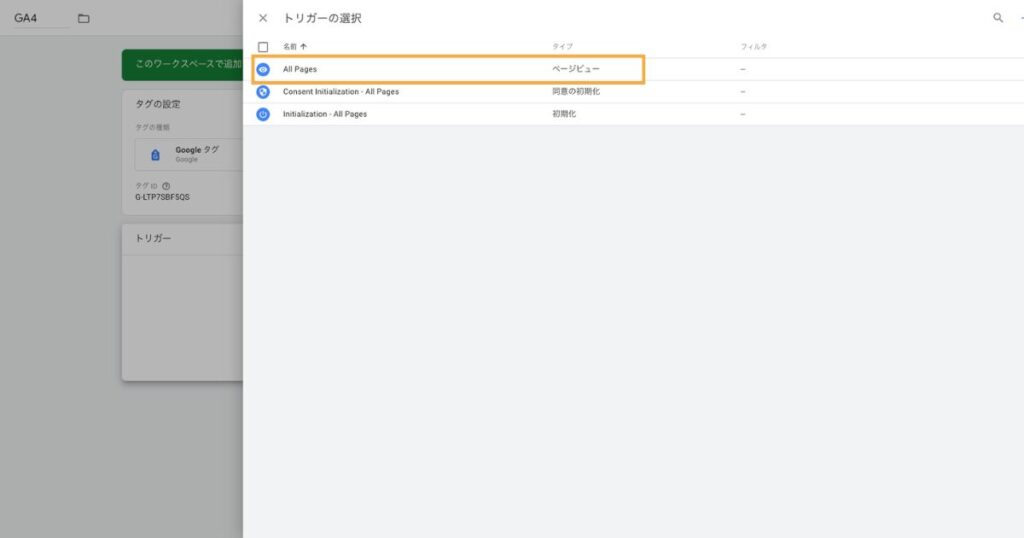
「ALL Pages」を選択してください。
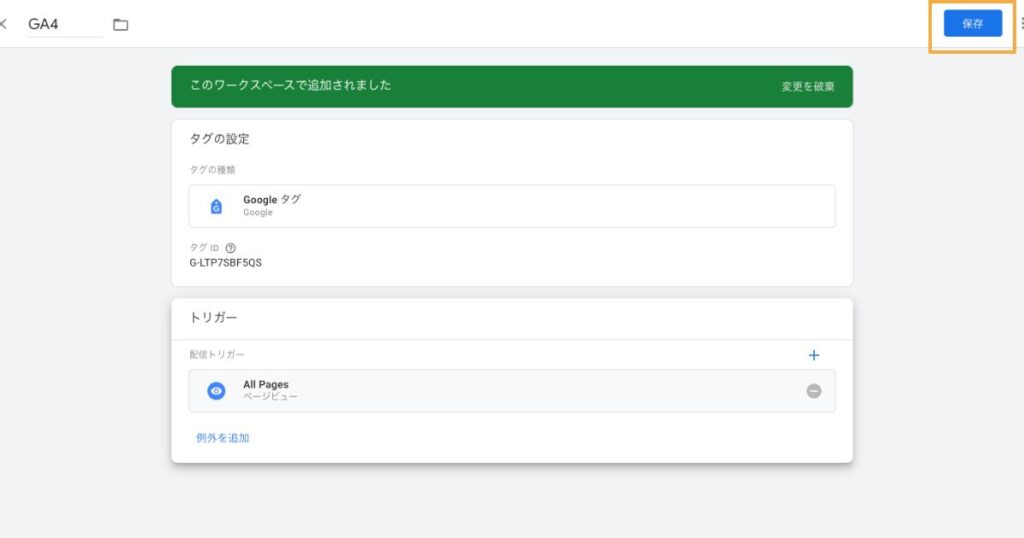
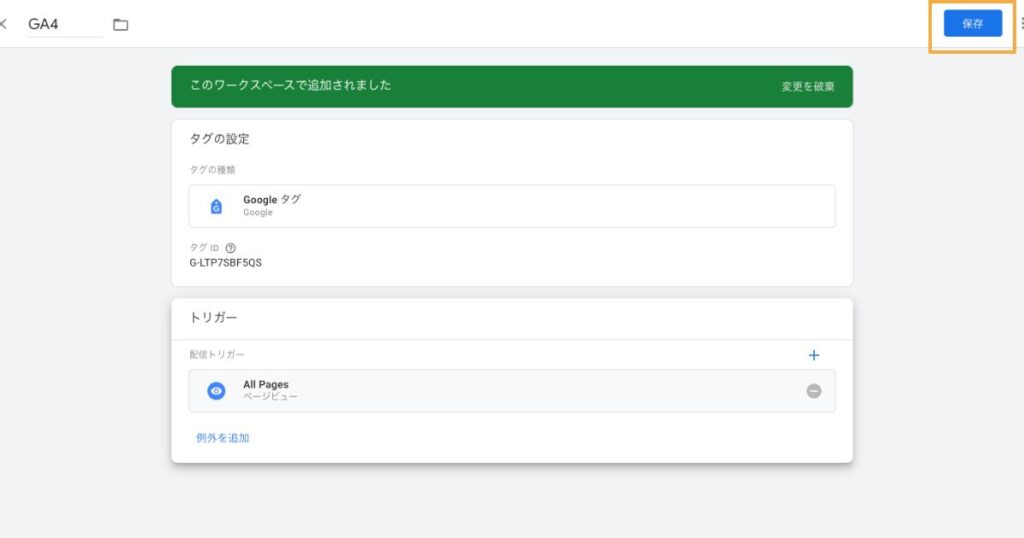
ここまできたら右上の保存ボタンをクリックしてください。
動作確認
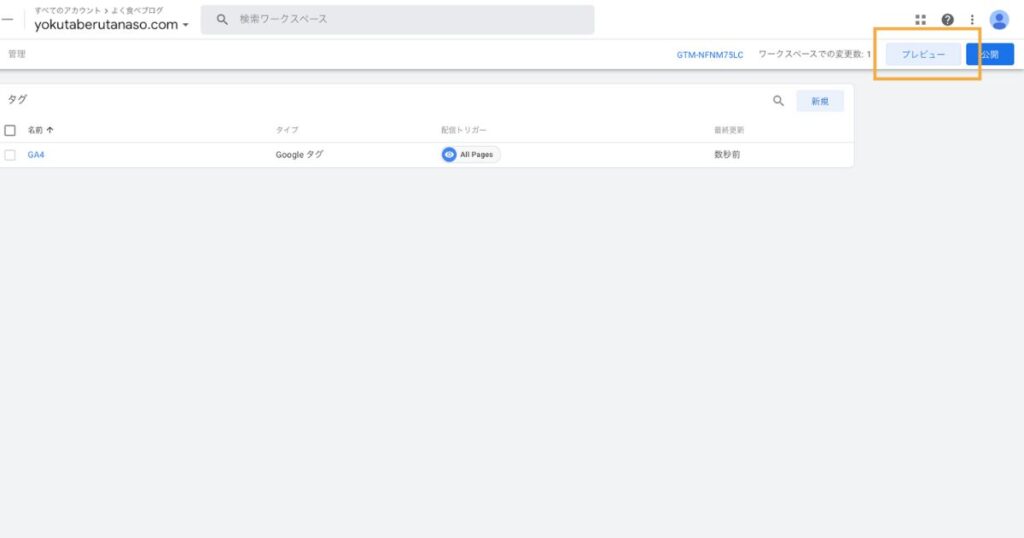
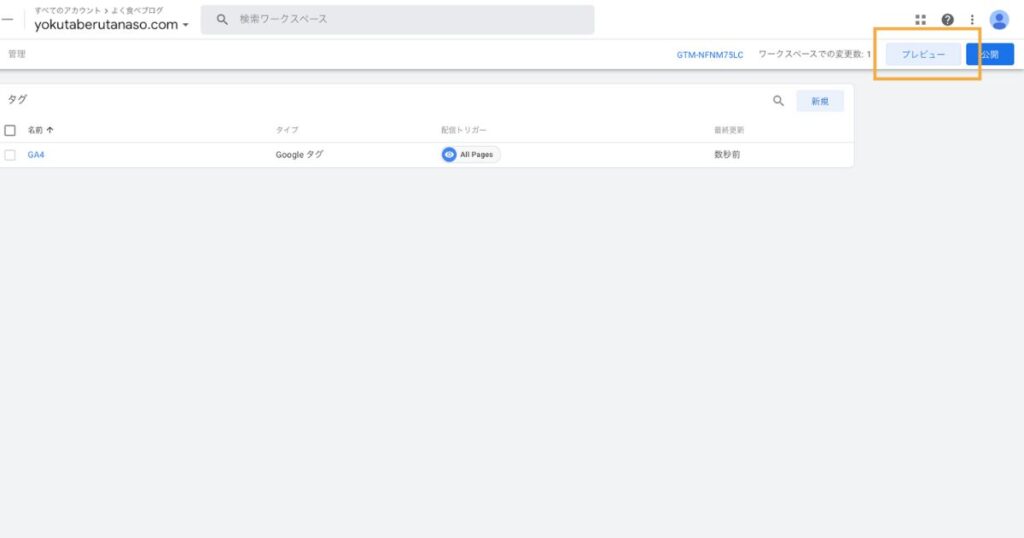
「プレビュー」をクリックしてください。
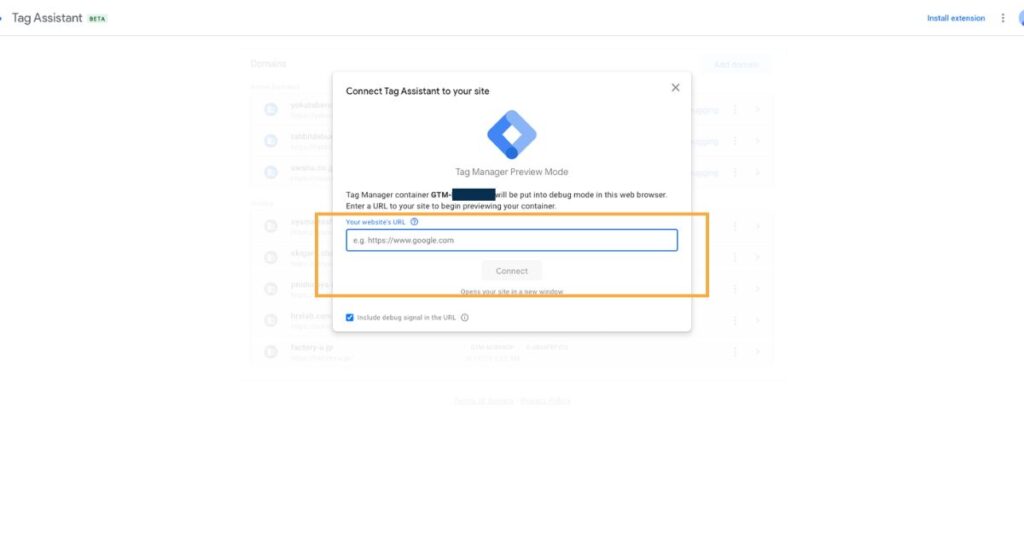
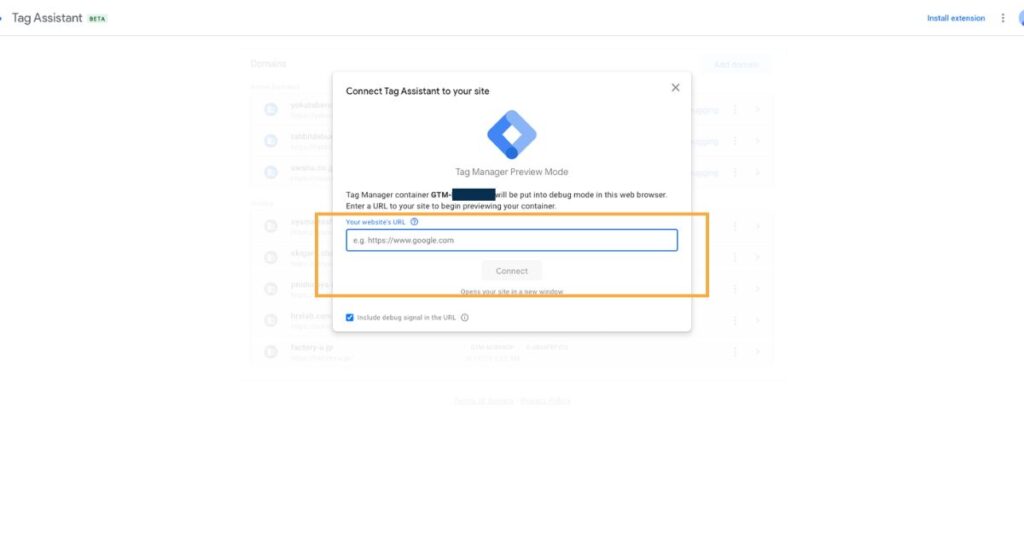
ブログのURLを入力して、「connnect」をクリックしてください。
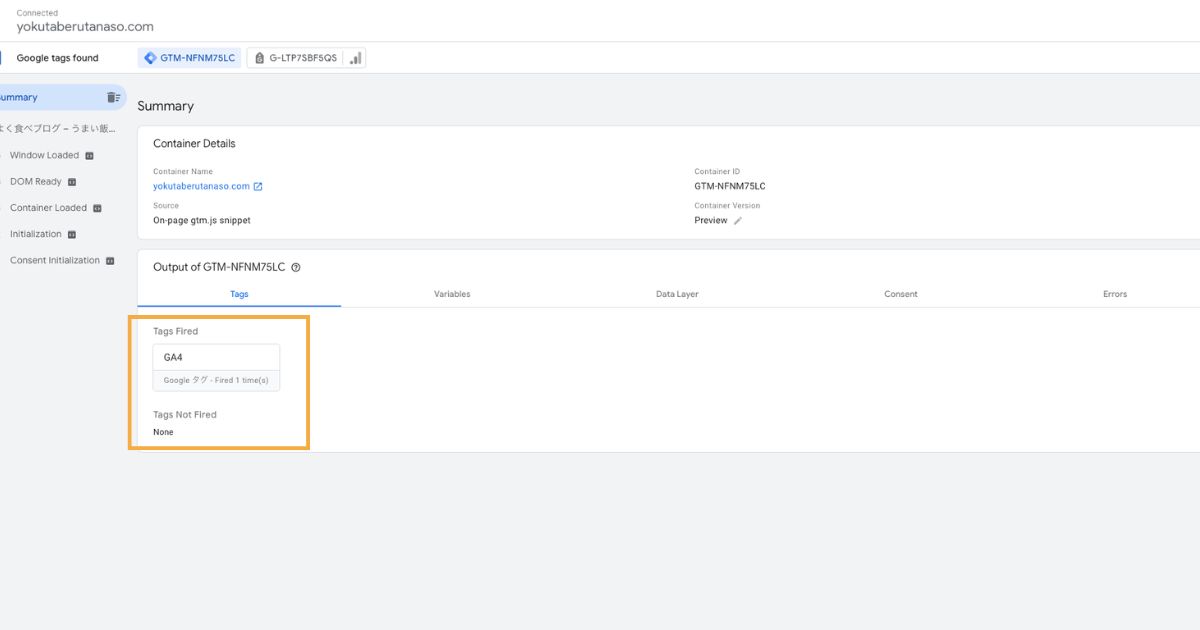
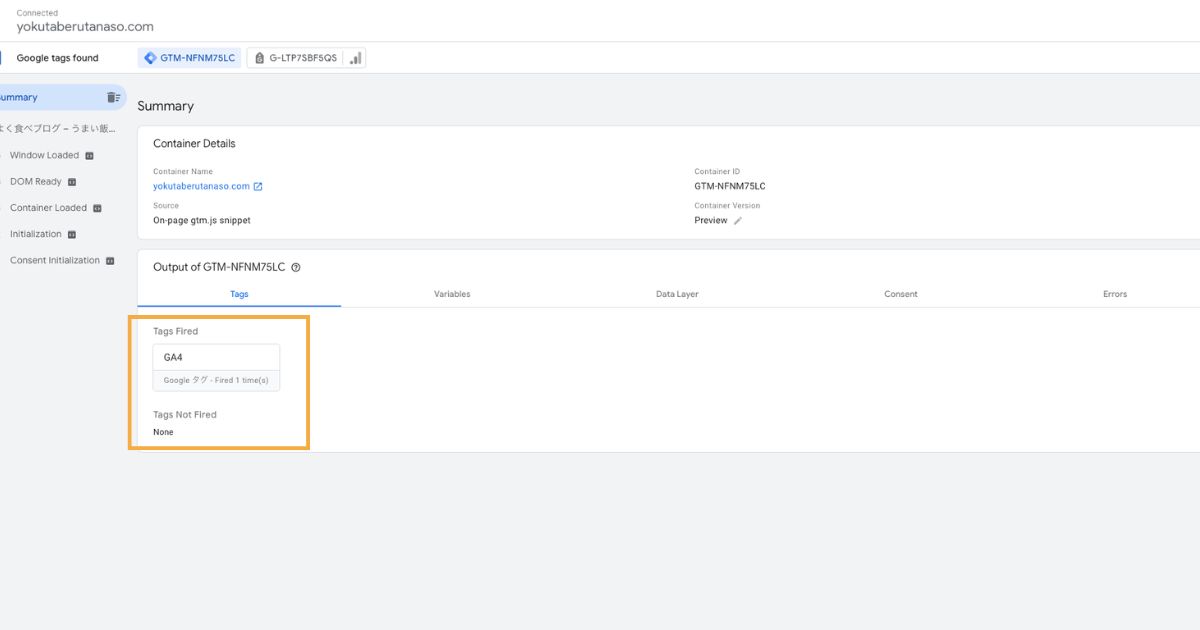
ブログのURLが開かれ、GA4タグの項目に「Fired 1 time」と表示されます。これはタグが正常に動作し、Googleアナリティクスでブログへの訪問者がカウントされたことを表します。
データ取得、トラッキングが開始されています。
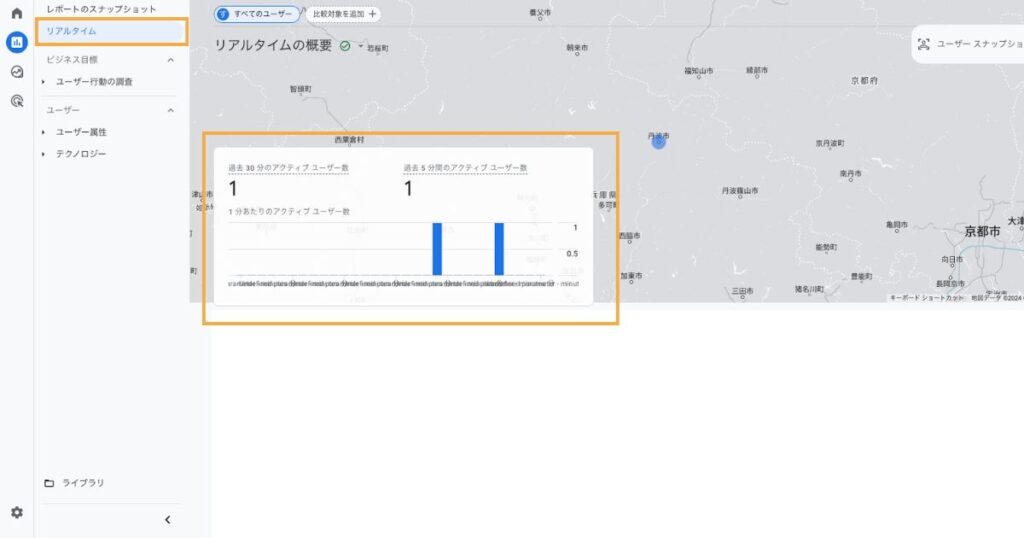
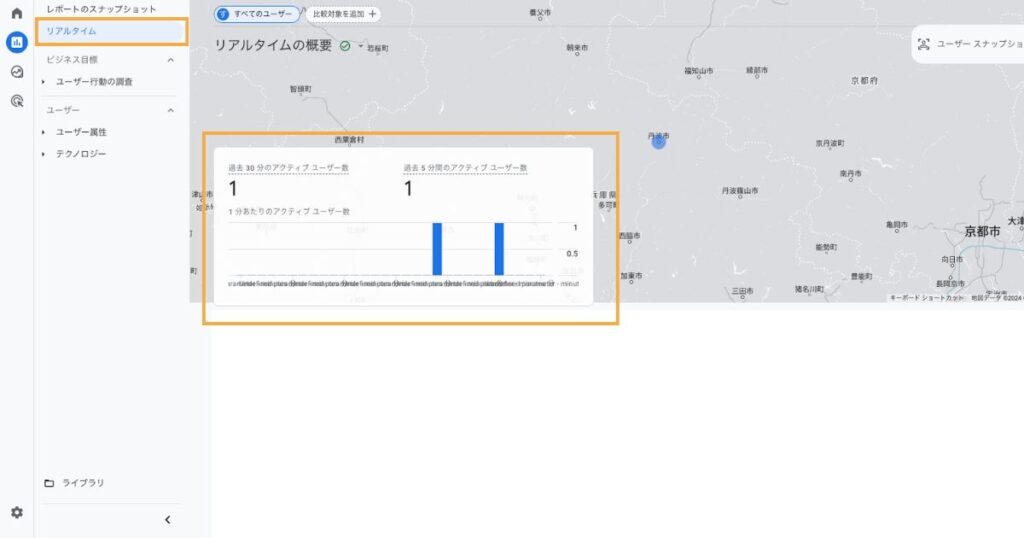
Googleアナリティクスでも確認しておきましょう。「レポート」→「リアルタイム」からリアルタイムでブログに訪問しているユーザー数を確認できます。ブログはじめたては基本的にユーザーは誰もいないと思うので、自分だけがカウントされます。不安な方はパソコンとスマホそれぞれからアクセスしてユーザー数が増えるか確認してみましょう。家族や友人に手伝ってもらってもOKです。
若干反映に時間がかかる場合があるので、設定後動きが見られない場合は、時間をおいて試してみましょう。
タグの公開
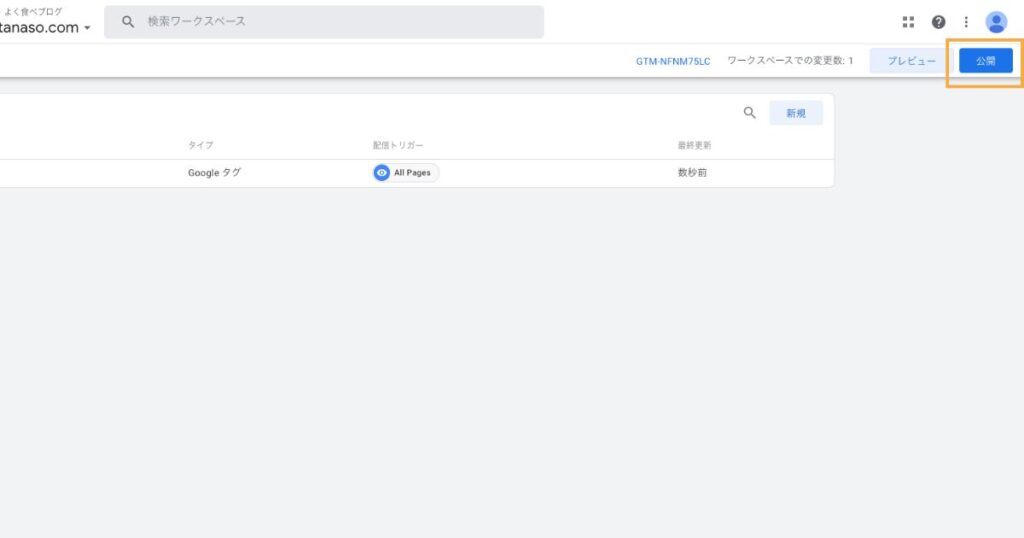
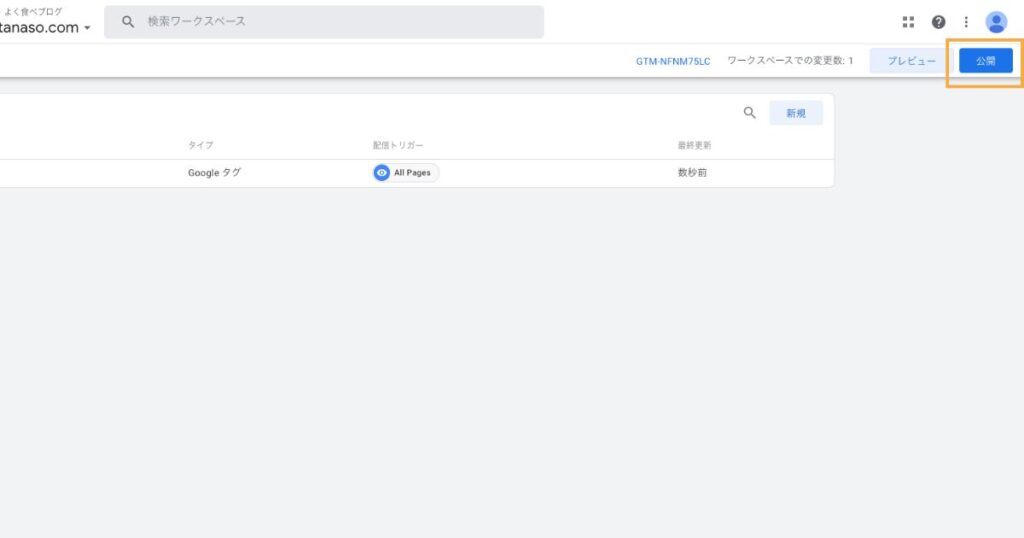
動作に問題がないことを確認できたら、タグを公開してください。
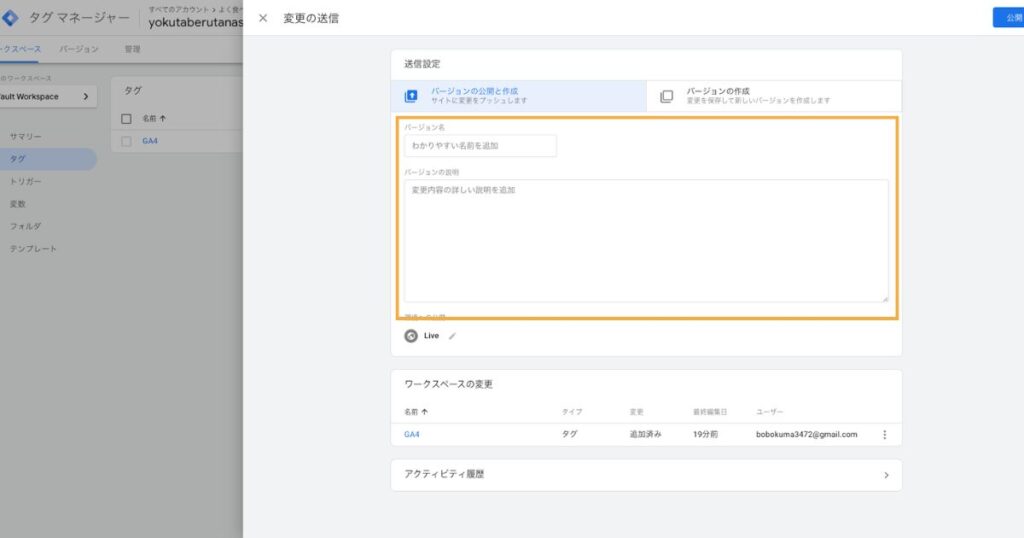
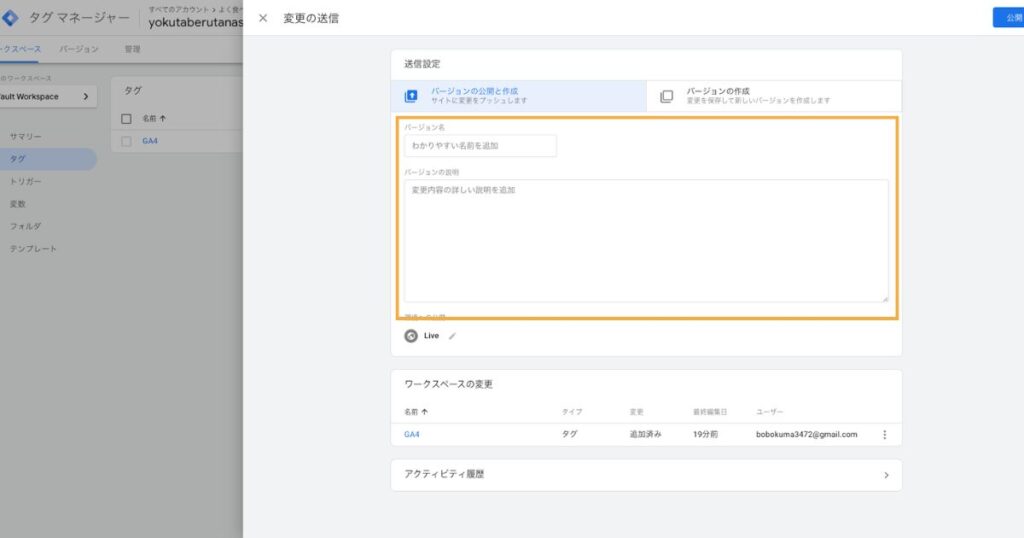
GA4との連携が完了したことがわかるようにバージョン名に「GA4連携」などのテキスト、バージョンの説明に「GA4と連携しました」などと記入してください。
これでGoogleタグマネージャーとGoogleアナリティクスの連携が完了しました。



あと少しです!一旦休憩しましょう
Googleサーチコンソールの登録方法
Googleサーチコンソールもいきましょう。
プロパティを追加
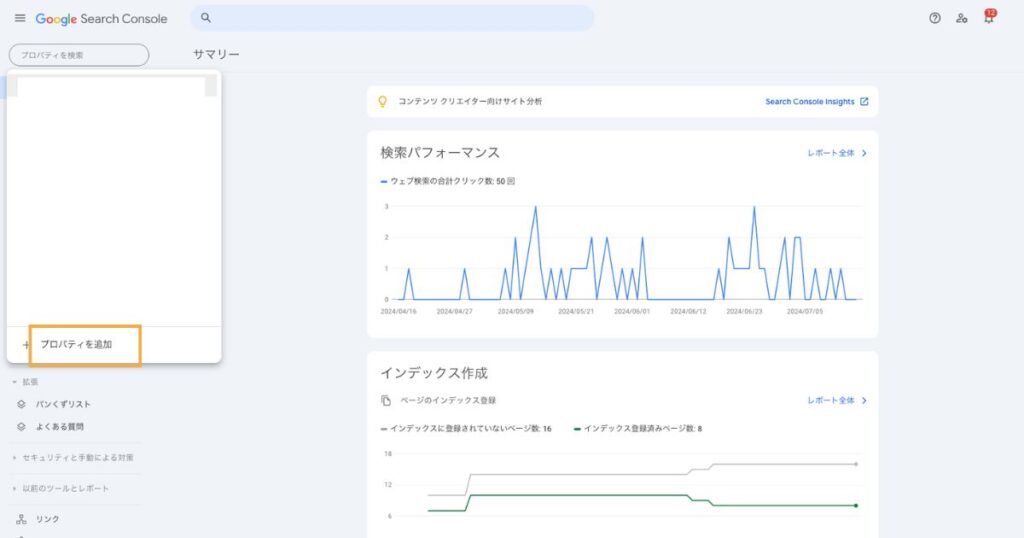
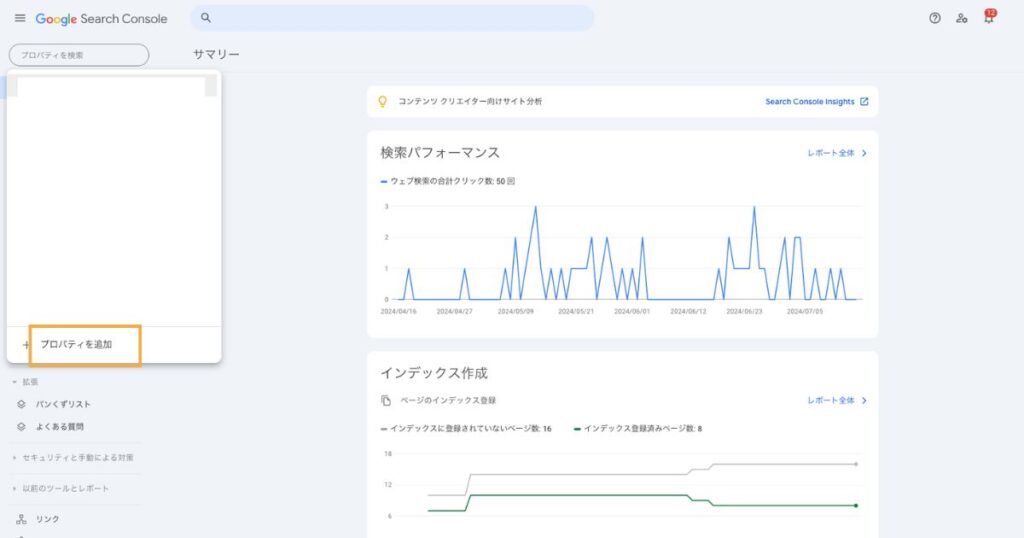
「プロパティを追加」をクリックしてください。
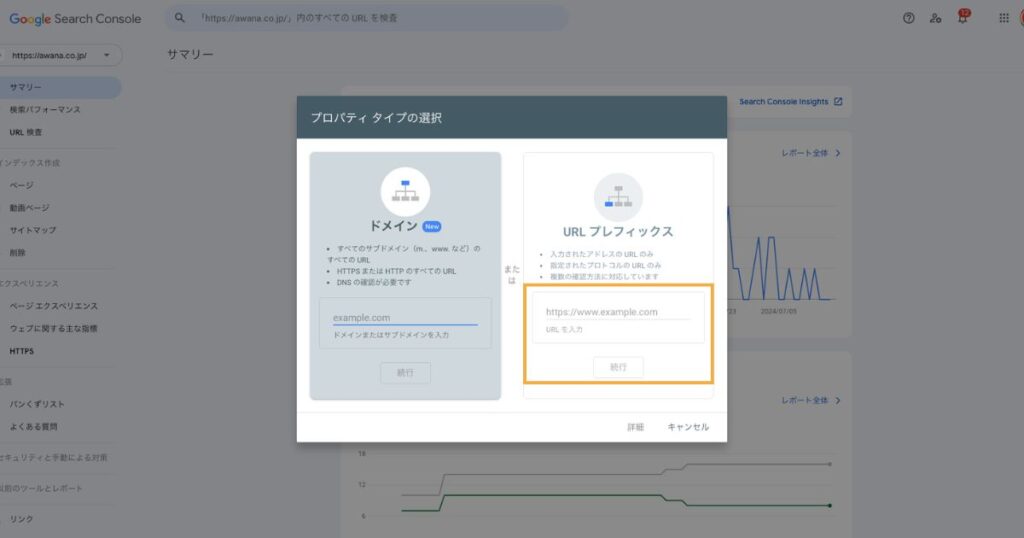
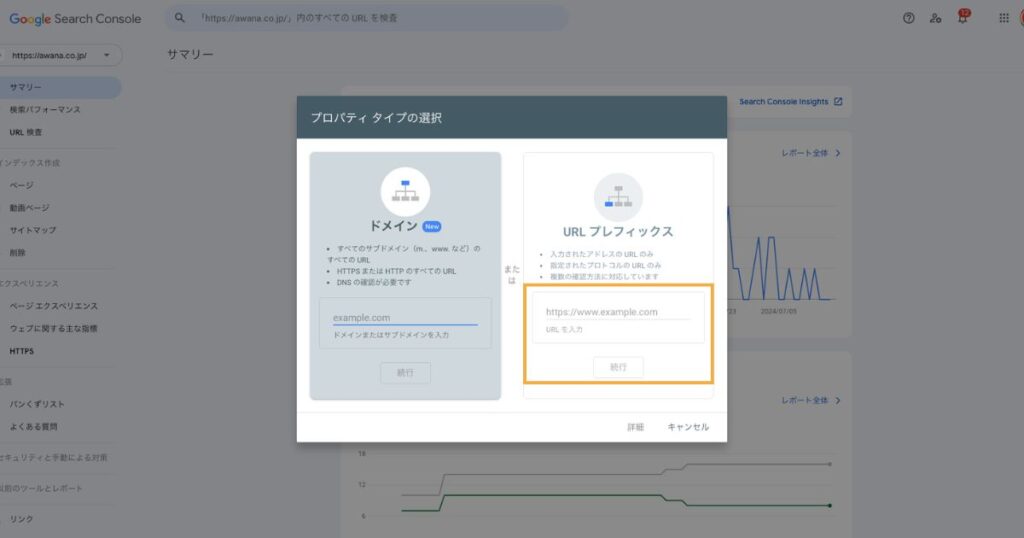
Googleサーチコンソールとブログを連携する方法は「ドメイン」と「URLプレフィックス」の2種類あります。今回はGoogleタグマネージャー経由で連携ができる「URLプレフィックス」を選びます。
ブログのURLを入力して、「続行」をクリックしてください。
所有権の確認
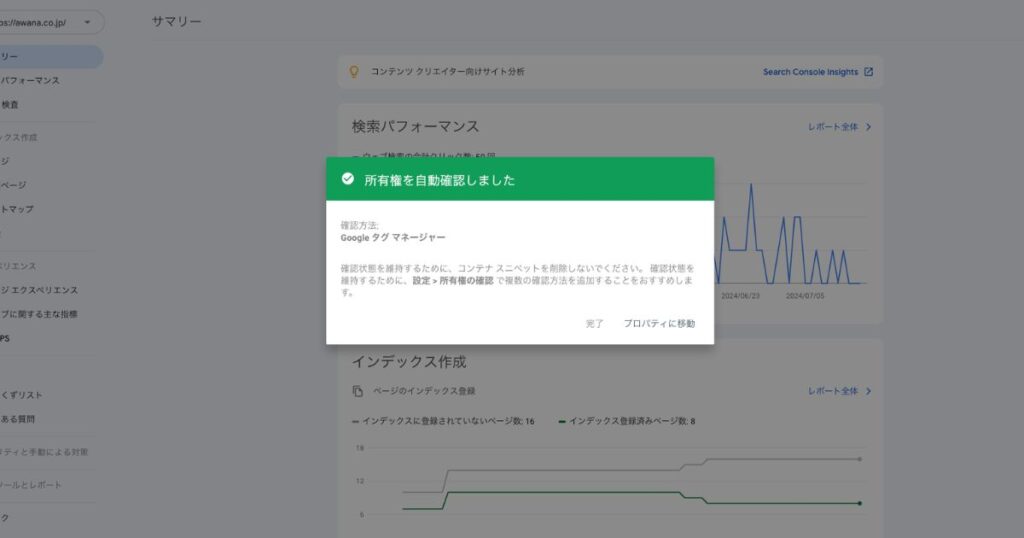
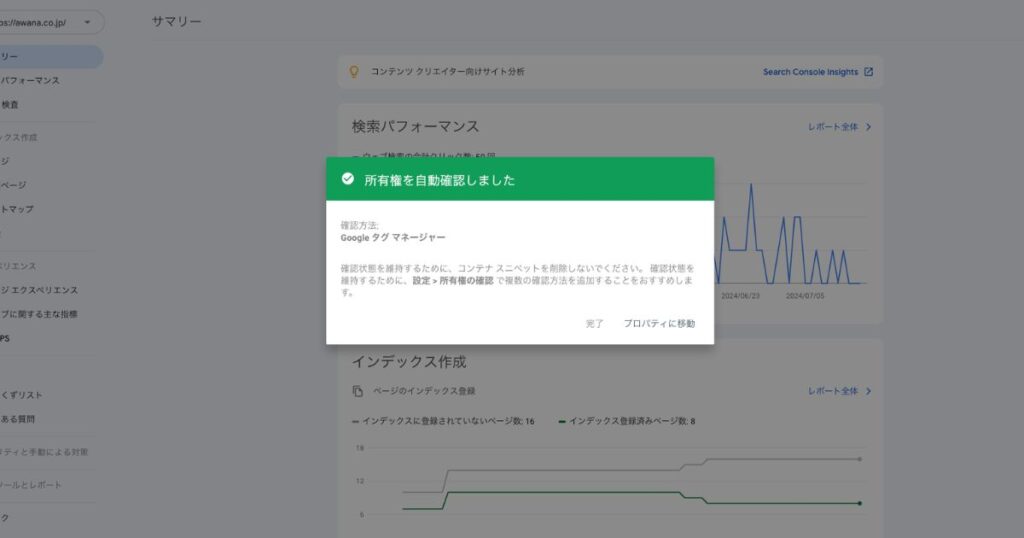
これでもうブログとGoogleサーチコンソールの連携が完了しました。簡単ですね。



次でラストです!
Googleサーチコンソールとアナリティクスの連携方法
最後です。
ついでにGoogleサーチコンソールとアナリティクスも連携させておきましょう。
この2つを連携させることで、Googleアナリティクス上で確認できるデータが増えます。
サーチコンソールのリンクを取得
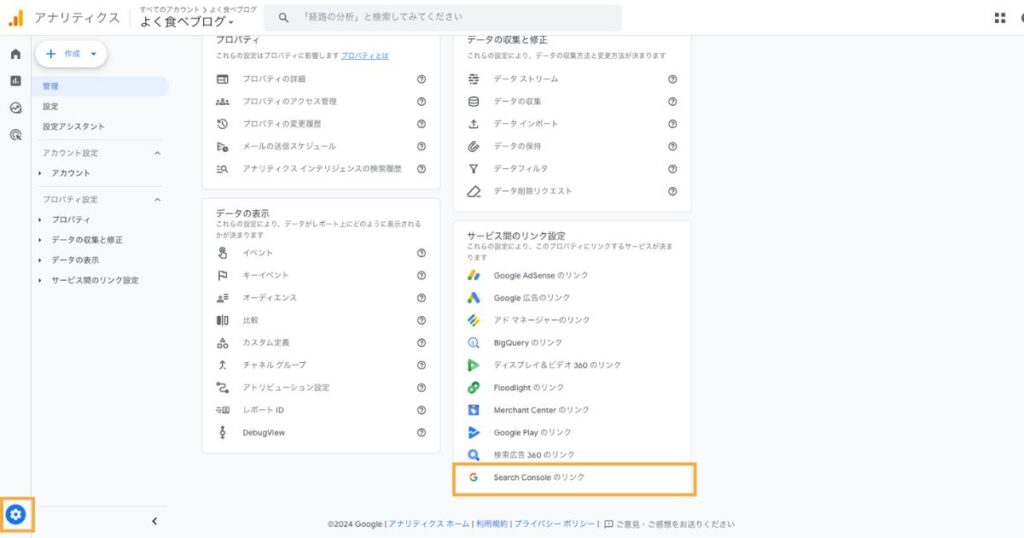
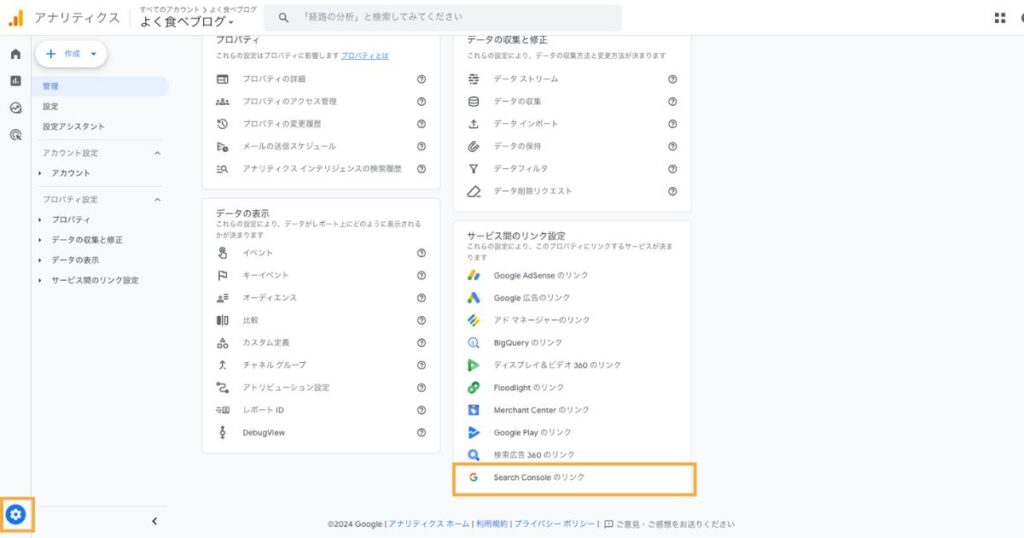
アナリティクスの管理画面の左下の歯車マークをクリックし、「search consoleのリンク」をクリックしてください。
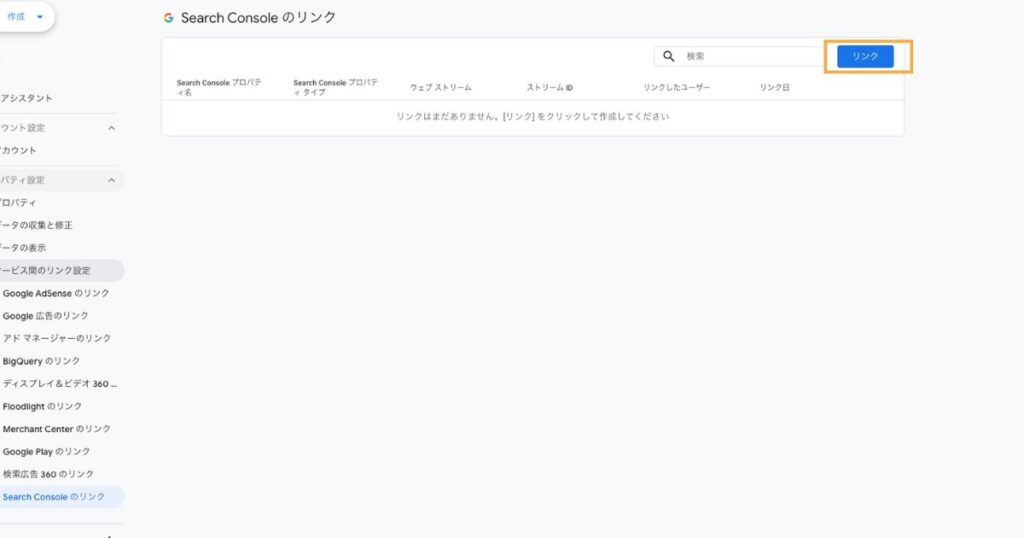
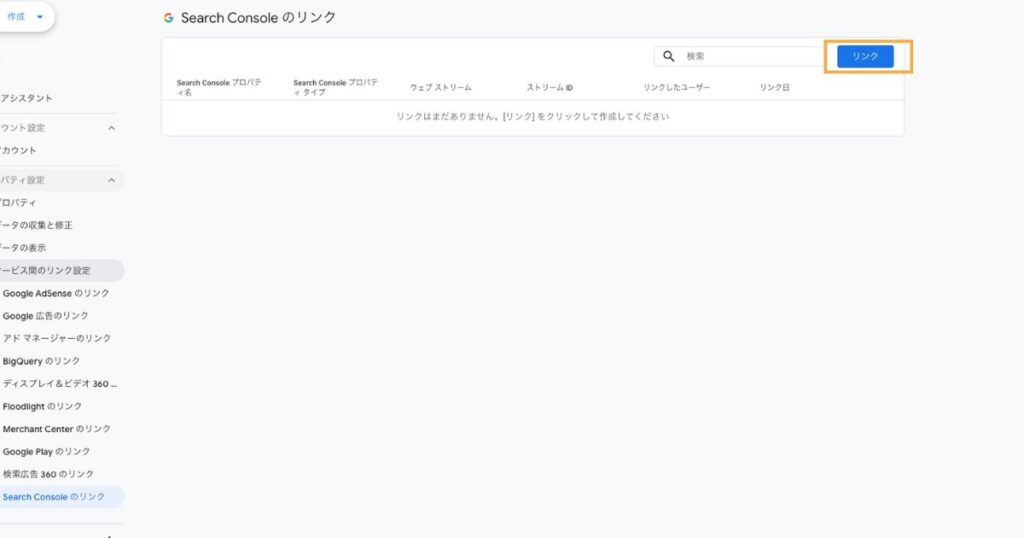
「リンク」をクリック。
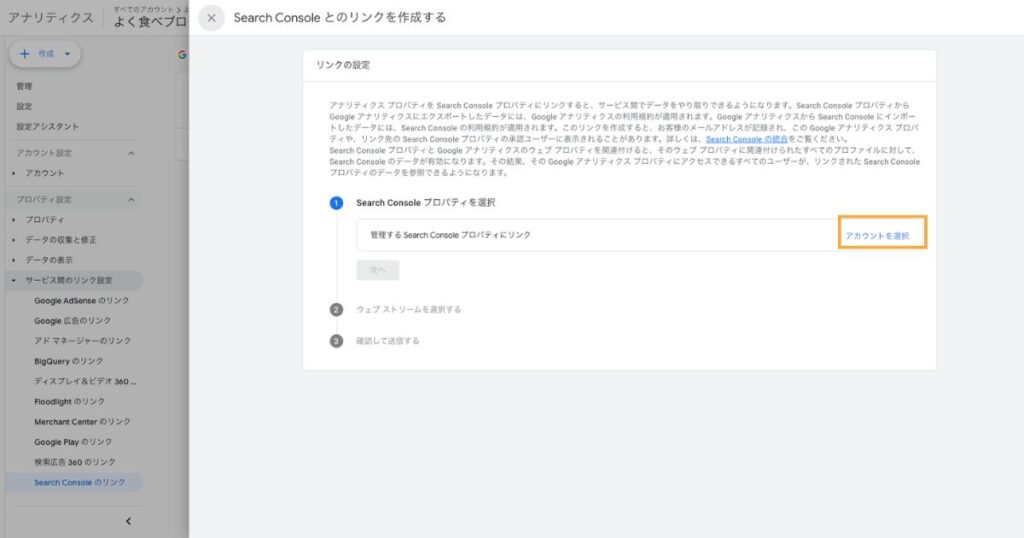
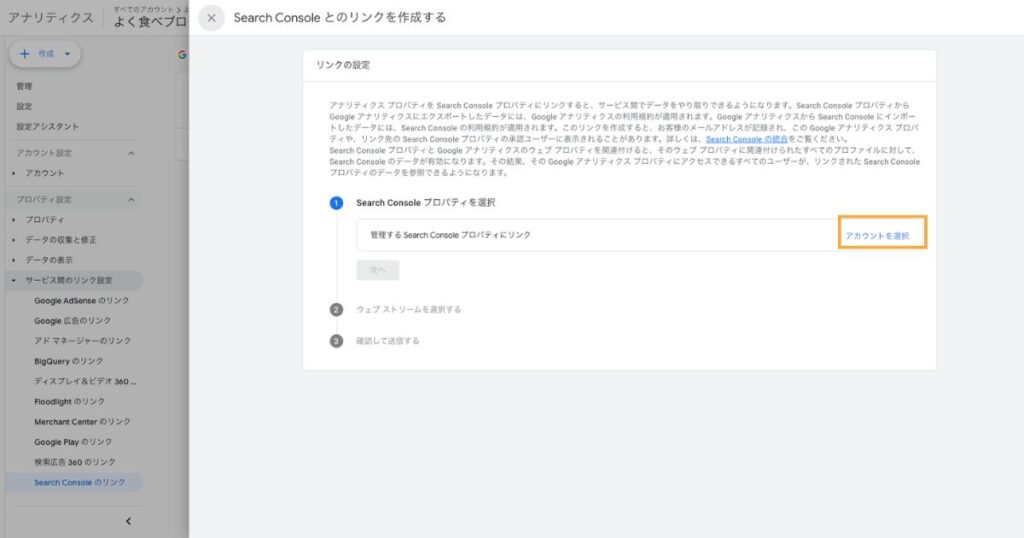
「アカウントを選択」をクリック。
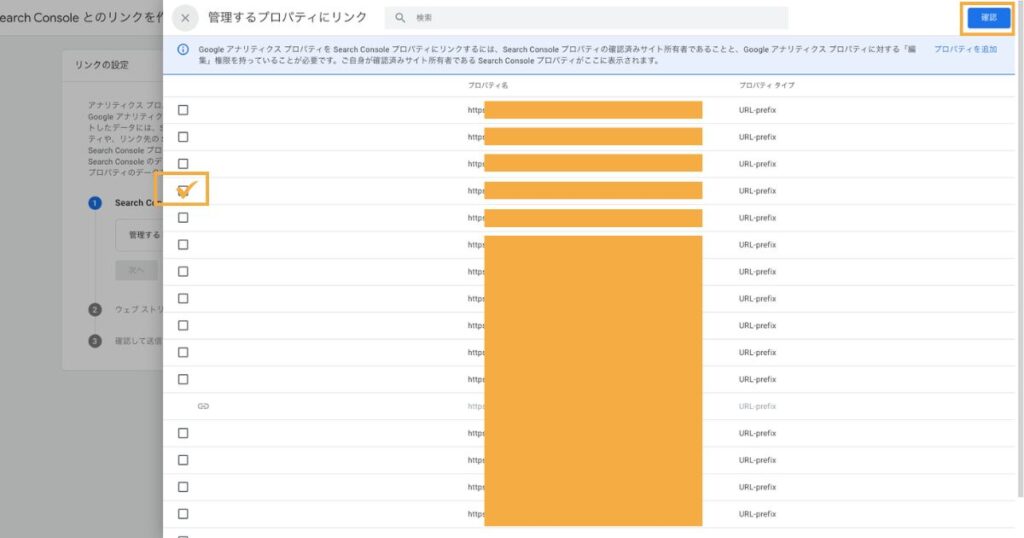
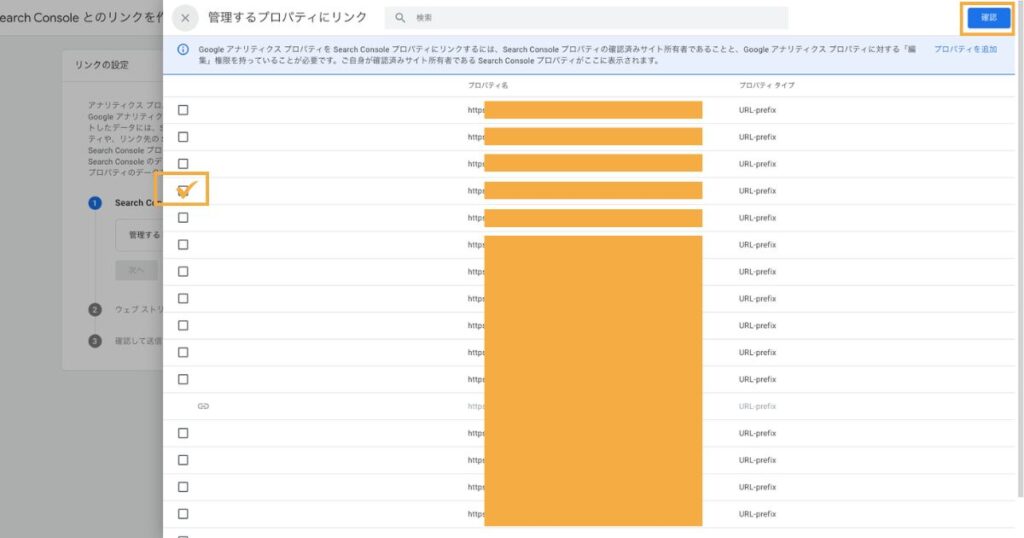
連携したいプロパティにチェックをつけ、確認ボタンをクリックしてください。
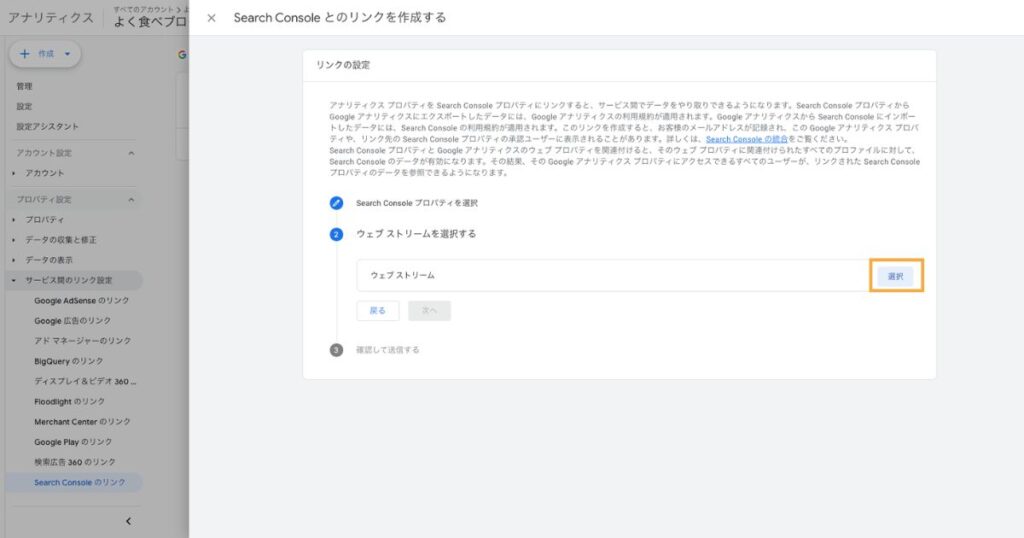
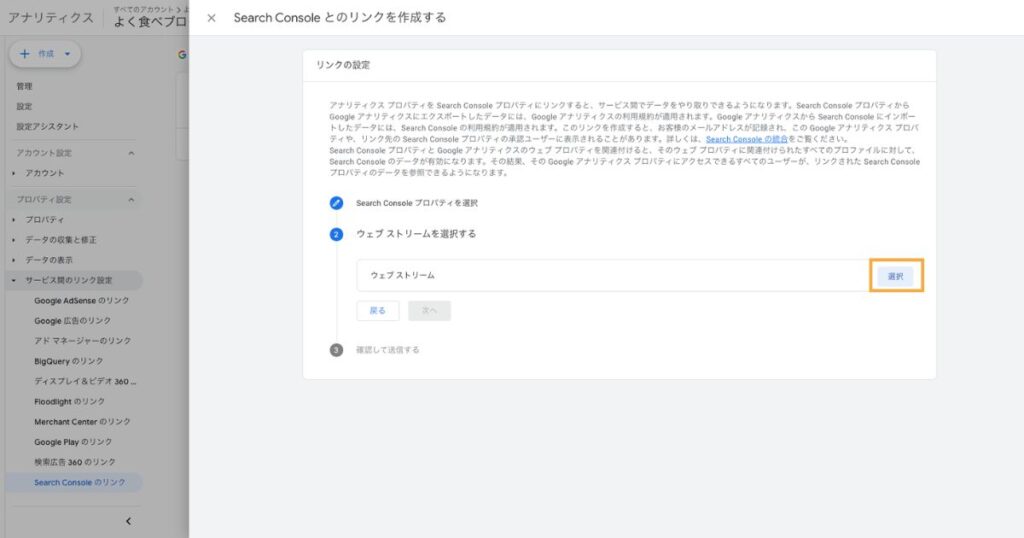
ウェブストリームの「選択」をクリック。
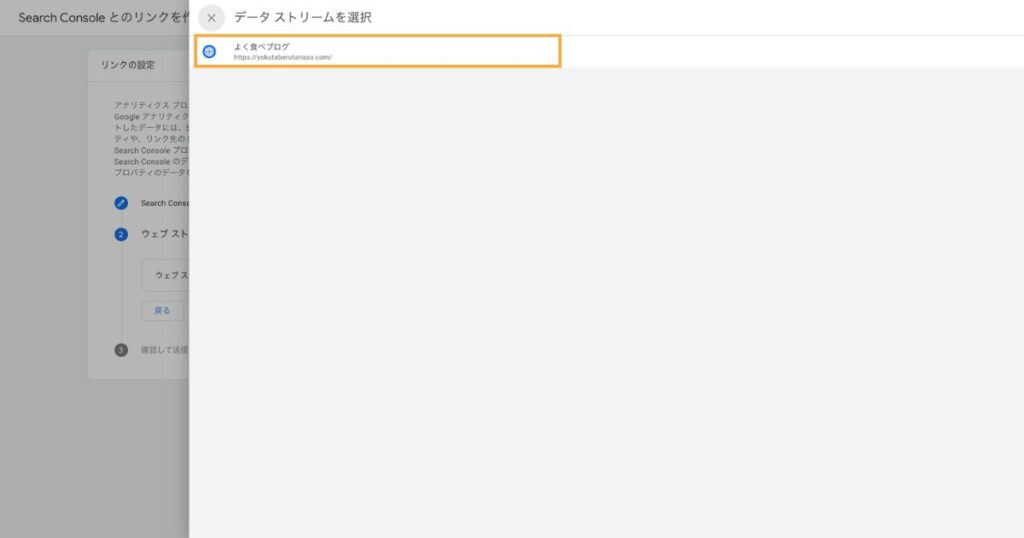
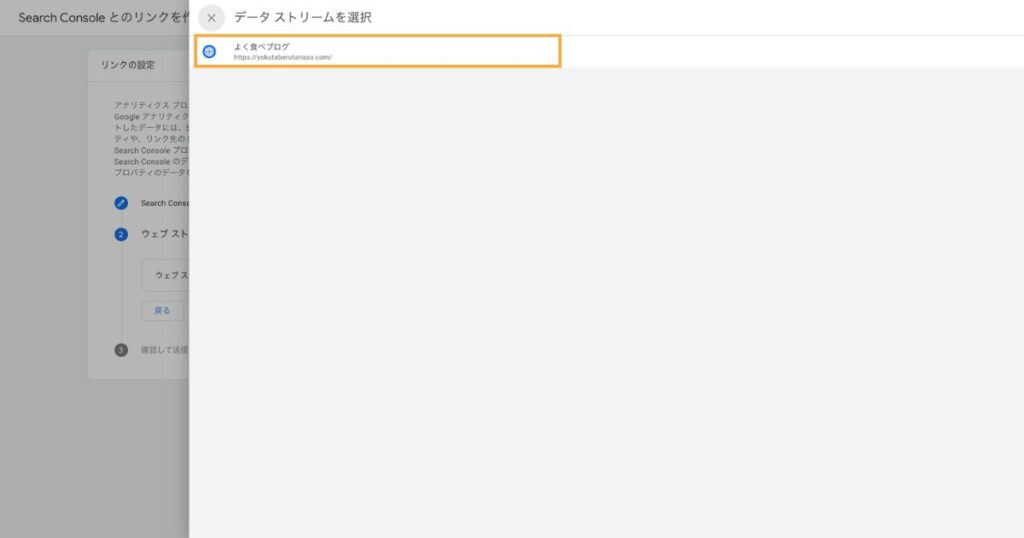
ストリームを選択。
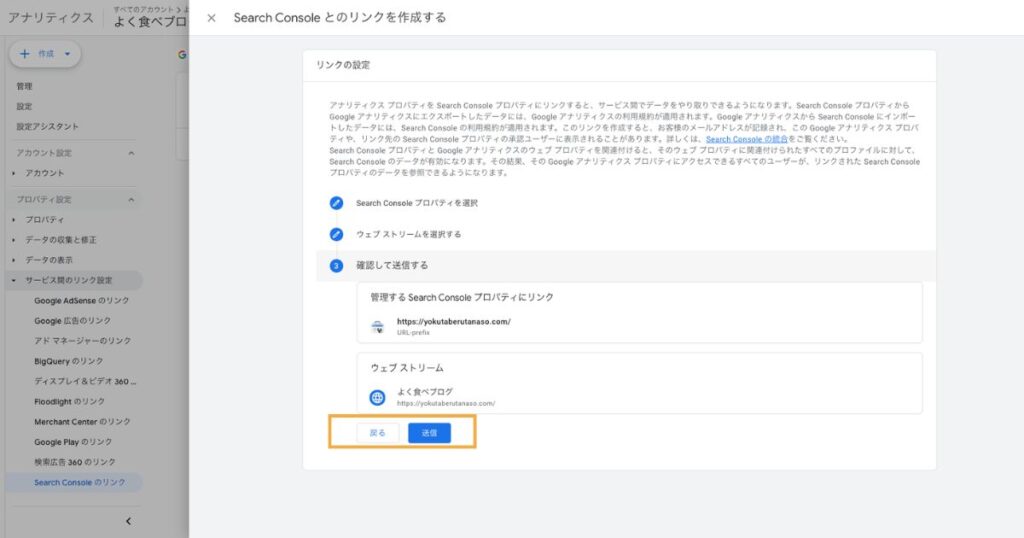
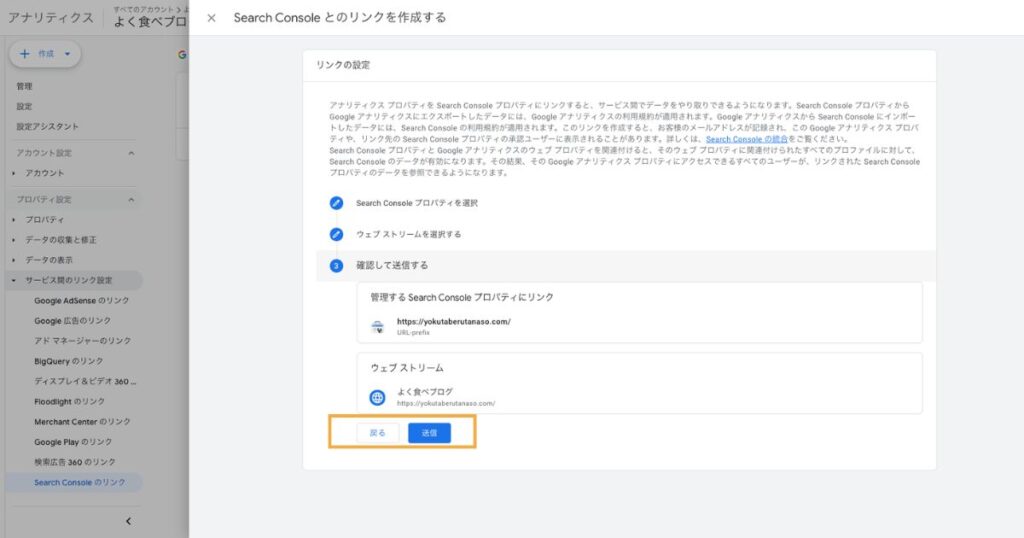
送信してください。
公開
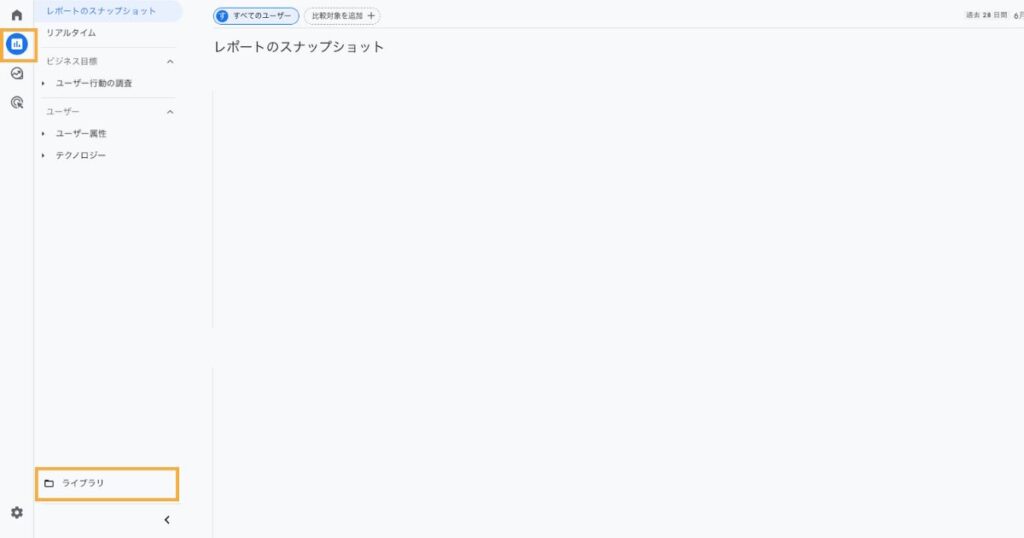
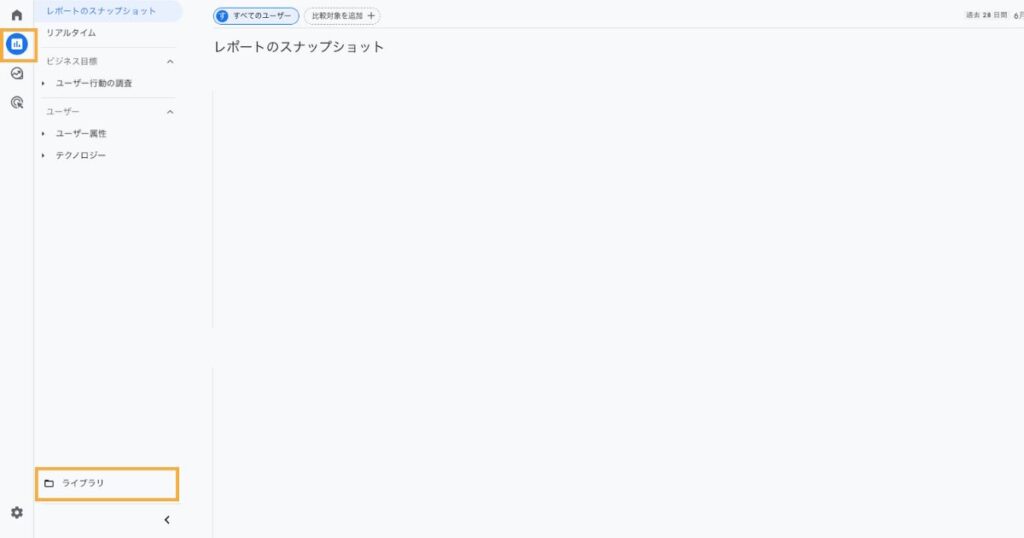
Googleアナリティクスの管理画面左側メニューの「レポート」→「ライブラリ」と進んでください。
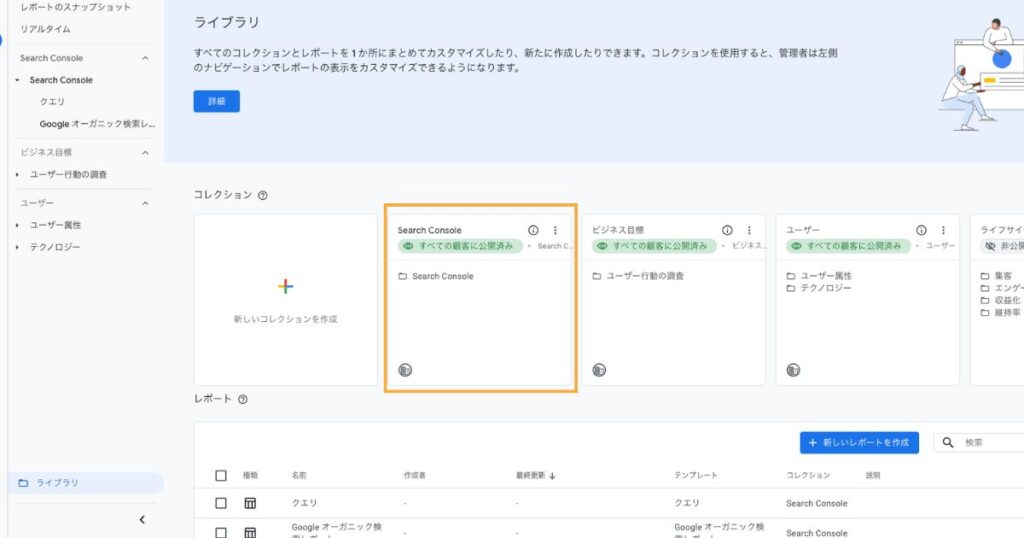
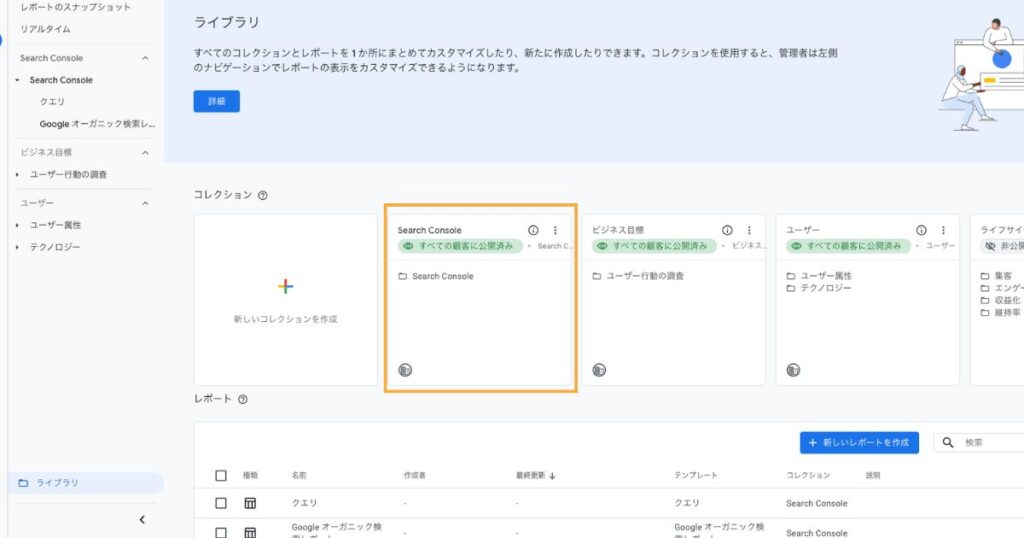
コレクションのところに「Search Console」という項目が表示されています。ステータスが「すべての顧客に公開済み」になっていればOKです。もしなっていなければ右側の3点をクリックし、「公開」を押してください。
サーチコンソールに登録してからすぐは「Search Console」の項目が出てこないかもしれないので、出てこない場合は少し時間をおいてから試してください。
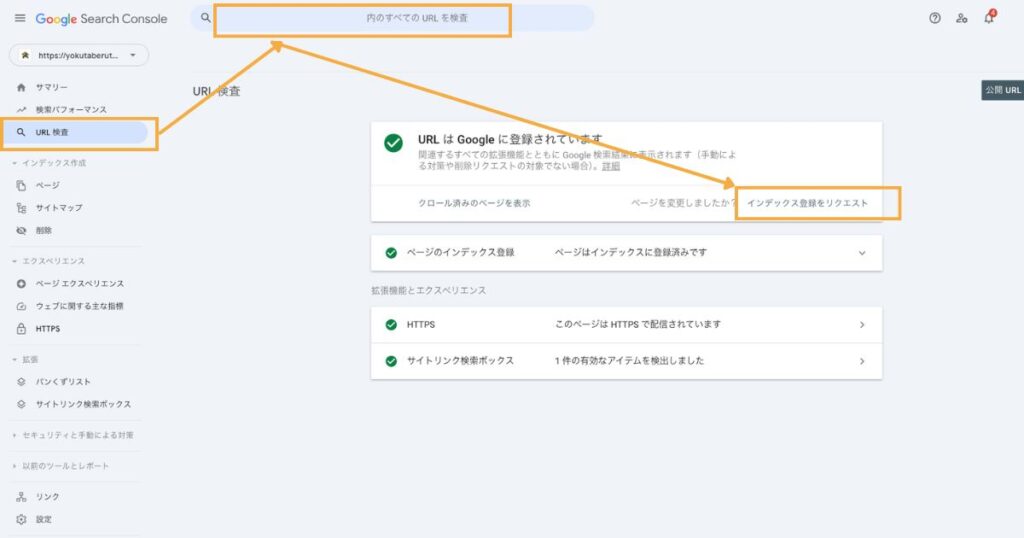
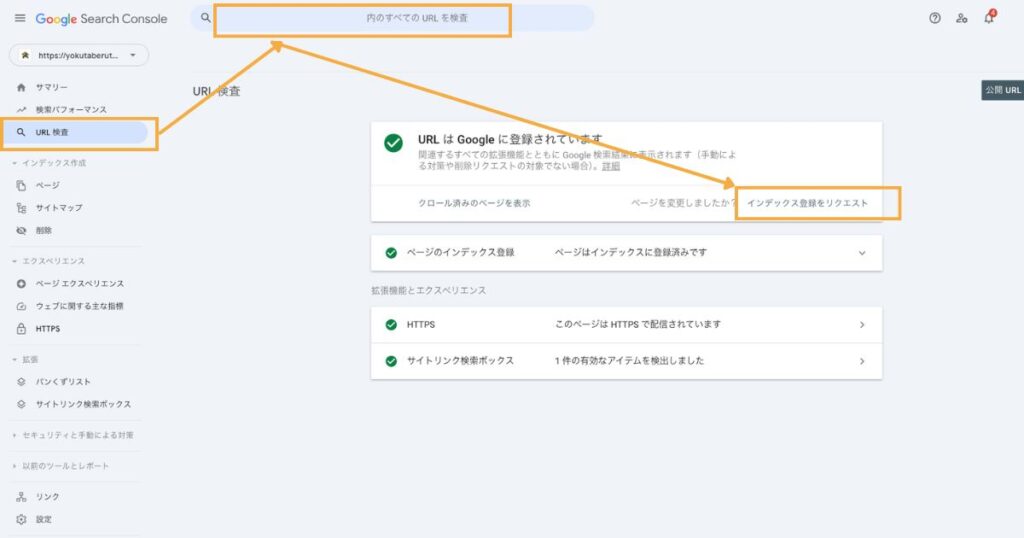
2024/7/18追記
サーチコンソールでURL検査→ブログURL入力→インデックス登録リクエストまですると、アナリティクス画面に「Search Console」が表示されました。



長かったですね…お疲れ様でした!
初心者も少しずつWordPressブログの分析をはじめよう!
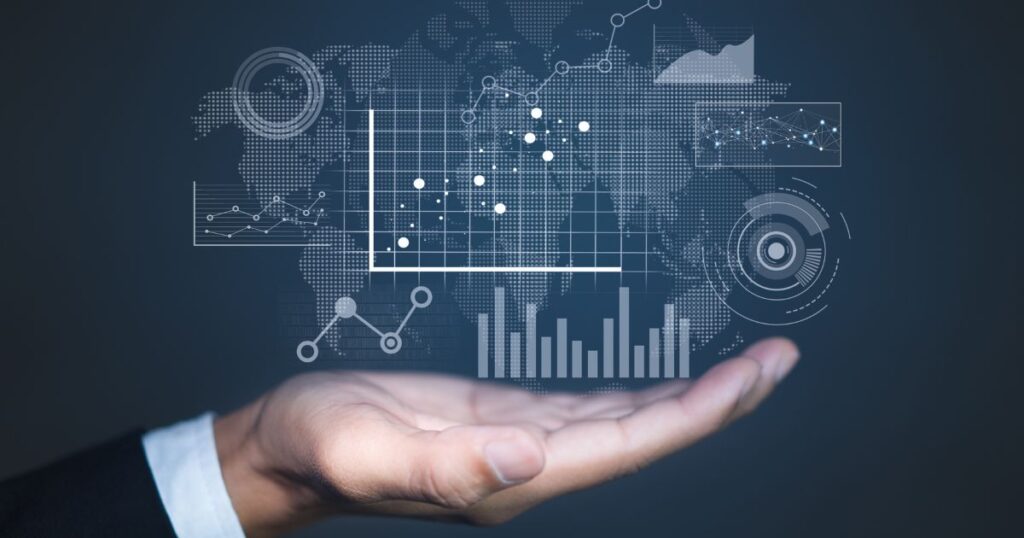
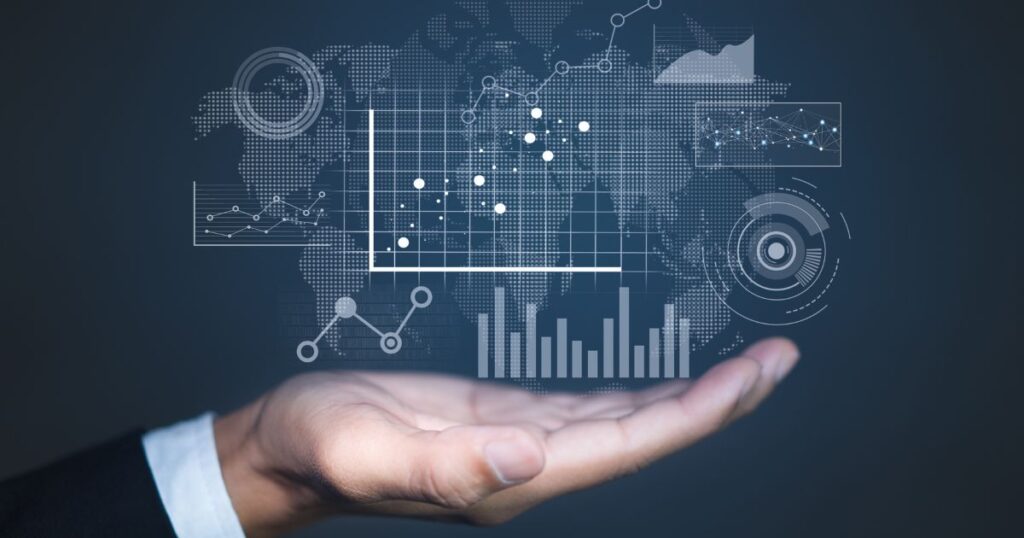
お疲れ様でした!
今回は具体的なツールの使用方法には触れていませんが、とにかく導入できましたね。ブログはじめたての初心者のうちから分析まで行うのは大変ですが、これでデータの取得ははじまっています。
少し慣れてきたタイミングでぜひブログの分析にもチャレンジしてください。なんたって無料でできますので!
使いこなせるようになれば広告運用の代行も受けられるかも!
ブログをまだ立ち上げていない人はこちらを参考にしてくださいね↓


新しい記事を書く励みになるので、もしよろしければ投げ銭で応援してください!
もちろん任意ですので、いくらでも無料で読んでください。もし人生が大きく変わるきっかけになった場合は、コメントつきで教えてくださるととってもうれしいです!