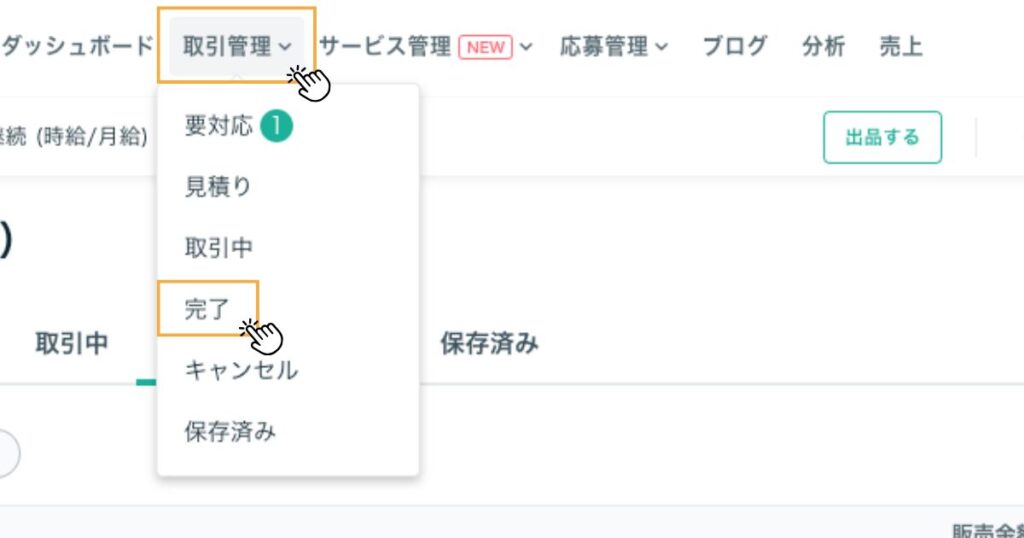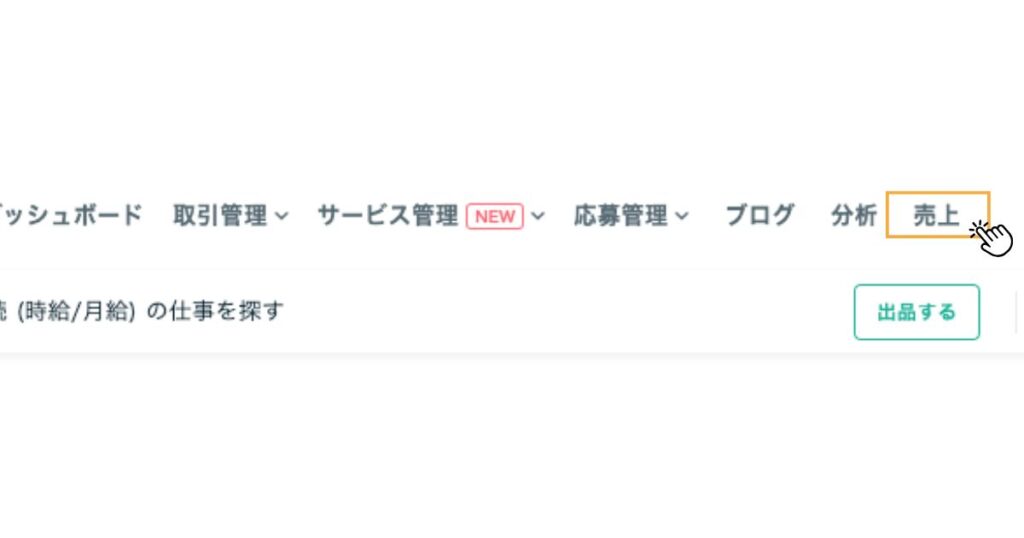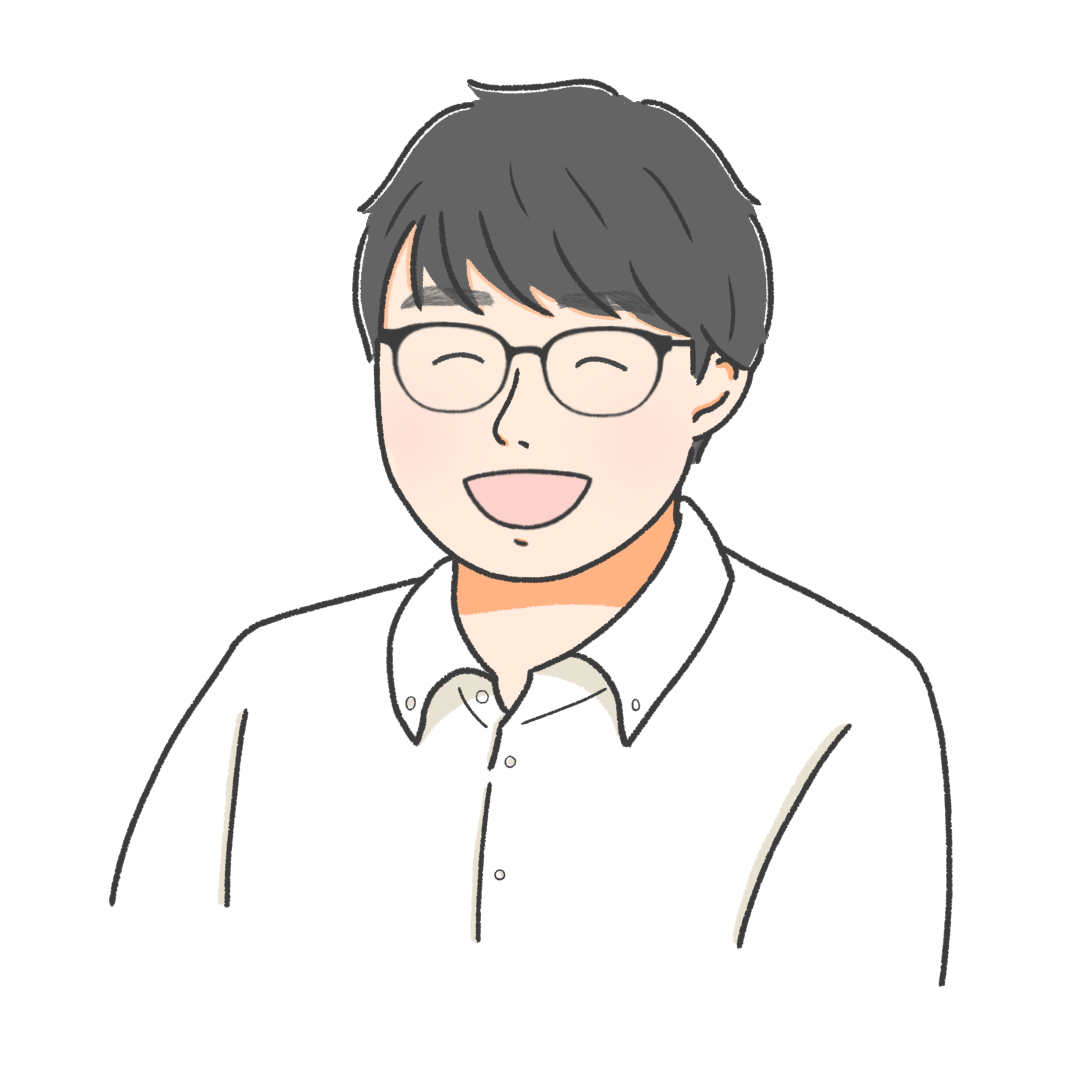副業・フリーランスとして収入を得るためのはじめの一歩にぴったりの「ココナラ」。
さまざまなジャンルの仕事を受注できるクラウドソーシングサービスのひとつで、活用している人も多いのではないでしょうか?
しかし、「いざ収入を得たけれど確定申告の方法がわからない…」という人も多いはず…。私はがっつり迷いました。
そこでこの記事では私が会計ソフト「freee」を使って実際に行っているココナラで得た収入を登録する方法を解説していきます。
収入を正しく入力し、手早く確定申告を終わらせたい人はぜひ参考にしてみてくださいね!
- フリーランス1年目の人
- 青色申告を行う予定の人
- ココナラを使って収益を得ている人
↓クラウドワークス、ランサーズバージョンの記事もあります!


- フリーランスWebデザイナー・Webライター4期目
- 元県庁職員
- 通勤時間を活用してWeb制作を学び、独立
- 現在はせどりやポイ活などほかの収入源も模索中
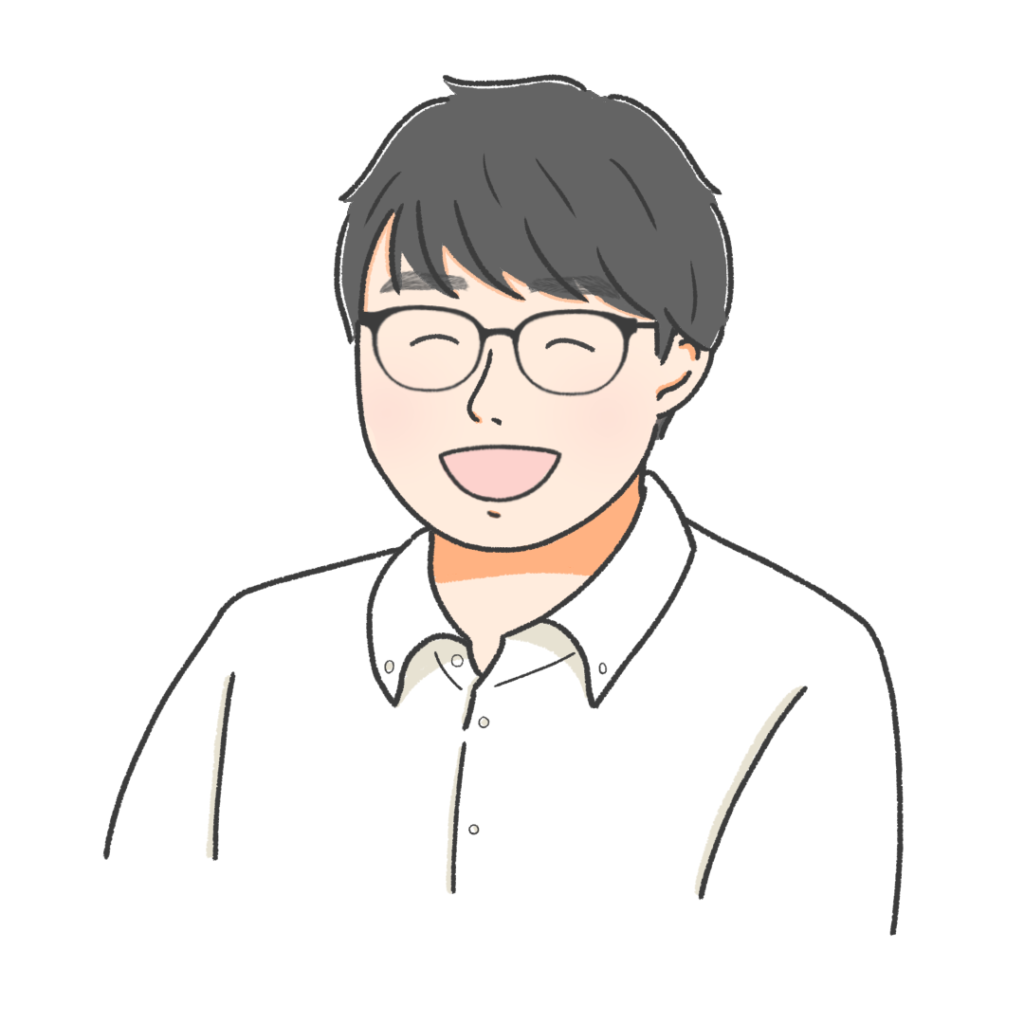
たなそう
ココナラから必要書類を出力
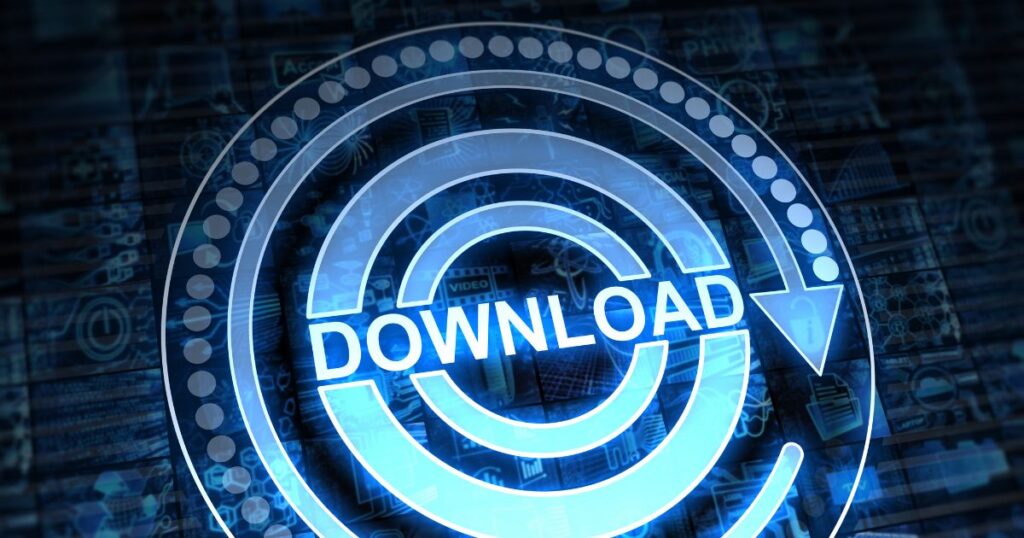
freeeへの入力に先立ってまずは必要書類をココナラから入手しましょう。
各取引の履歴をダウンロード
まずは各取引の個別の履歴をダウンロードしていきます。
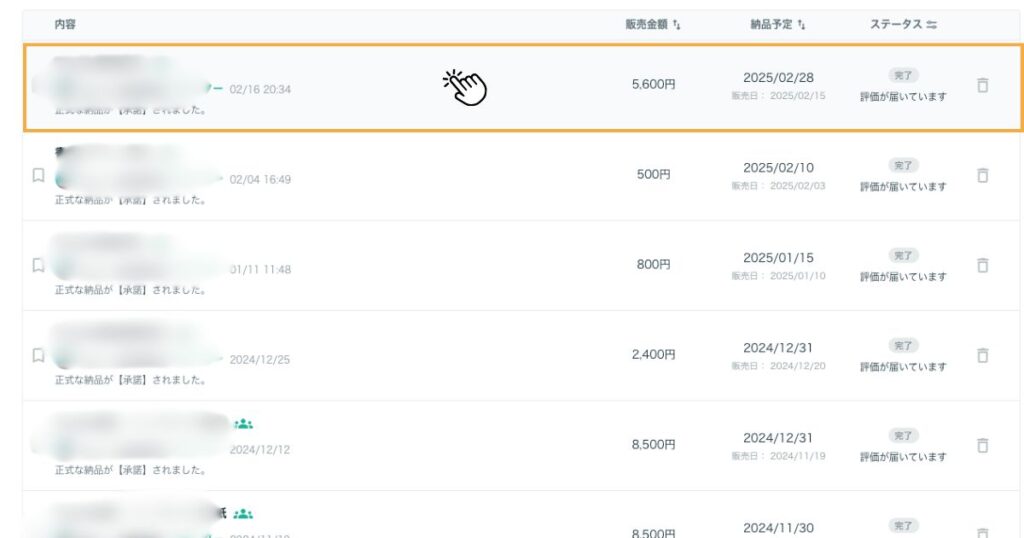
納品が完了した案件の一覧が表示されるので、取引内容を確認したい案件をクリックしてください。
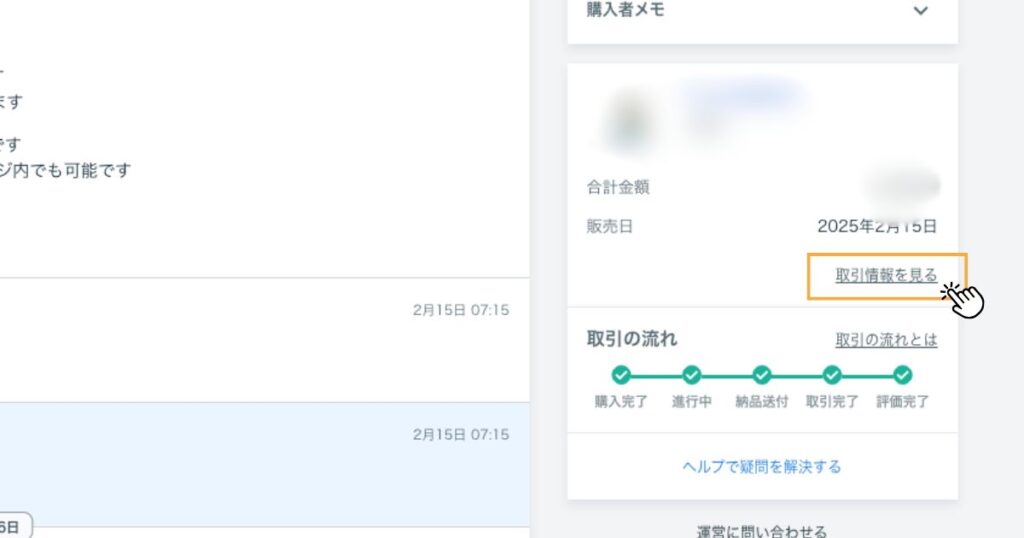
トークルームが表示されます。画面右側の「取引情報を見る」をクリックしてください。
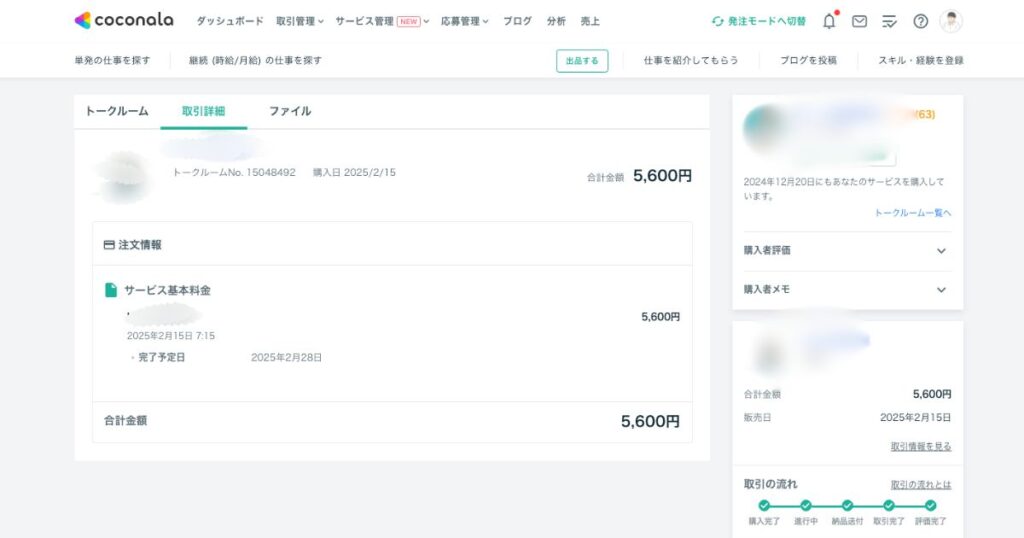
この画面のスクショをとっておきましょう。
 たなそう
たなそうこのスクショを振込日別に「2025/2/15振込分」のようなフォルダを作って保存しておきます!
売上履歴のCSVをダウンロード
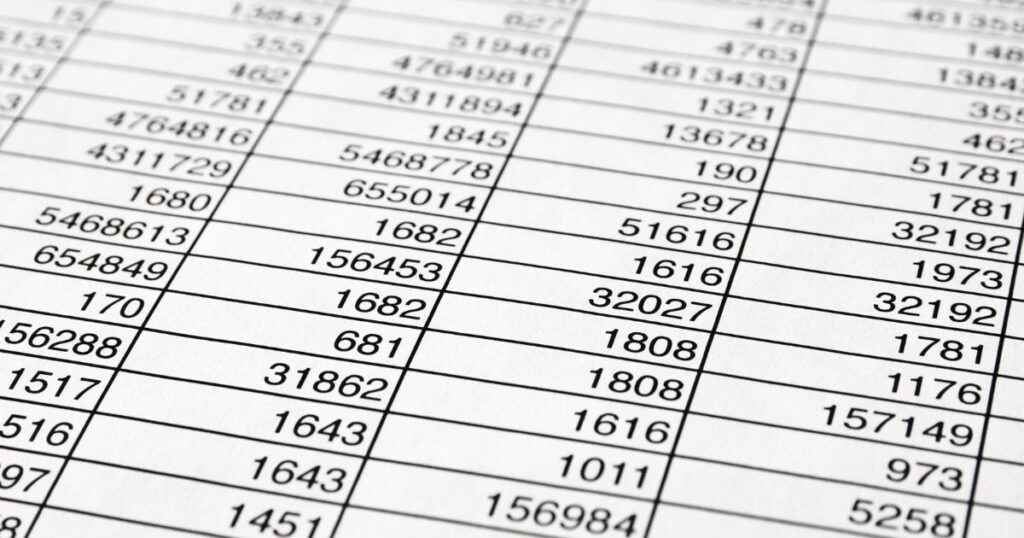
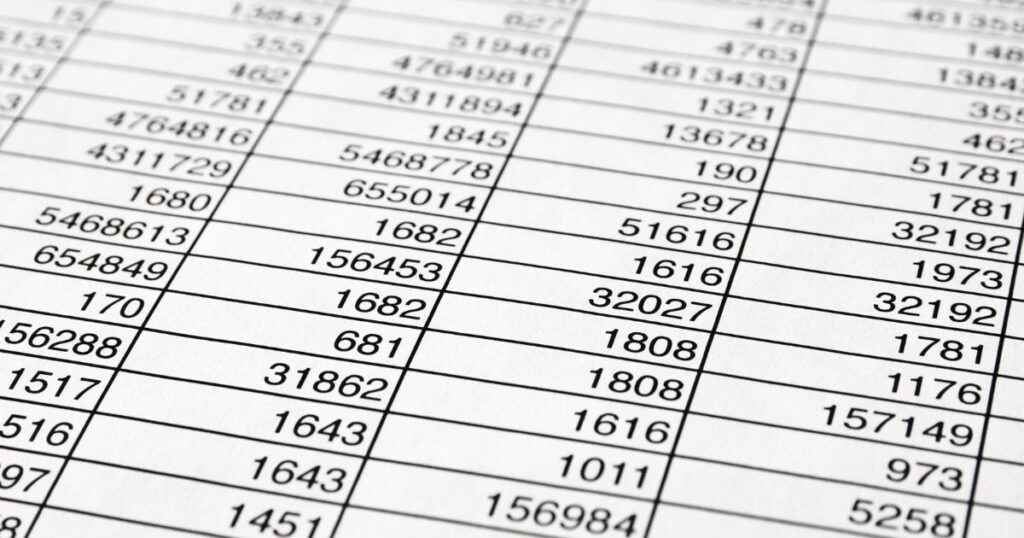
続けて売上履歴のCSVをダウンロードしていきましょう。



ココナラのヘルプでも確定申告に活用できる旨記載があります!
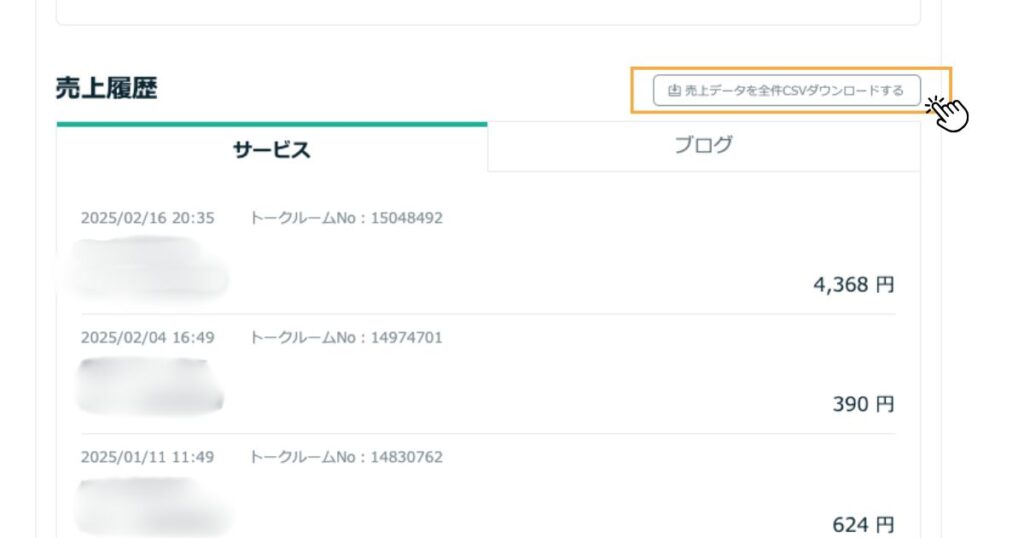
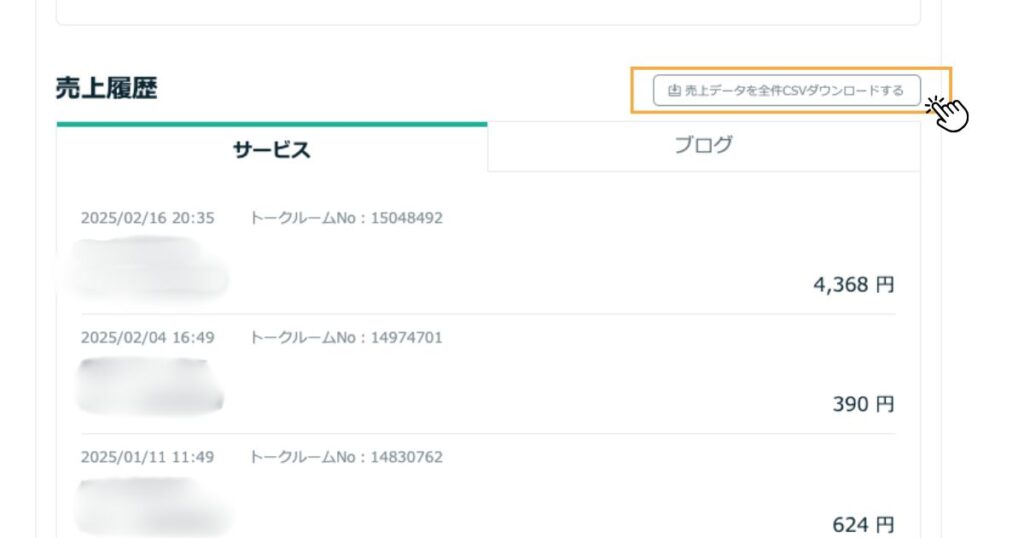
「売上データを全件CSVダウンロードする」をクリックしてください。
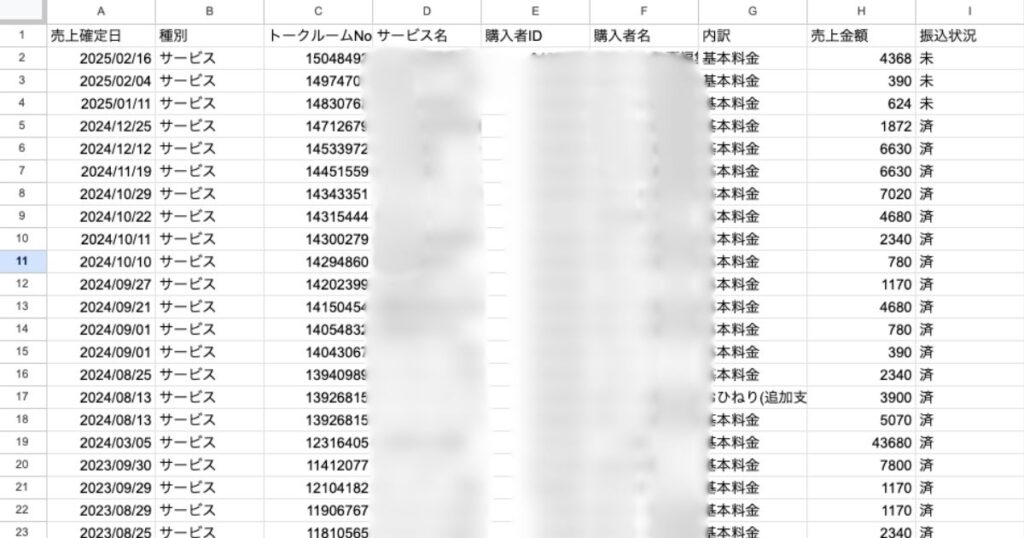
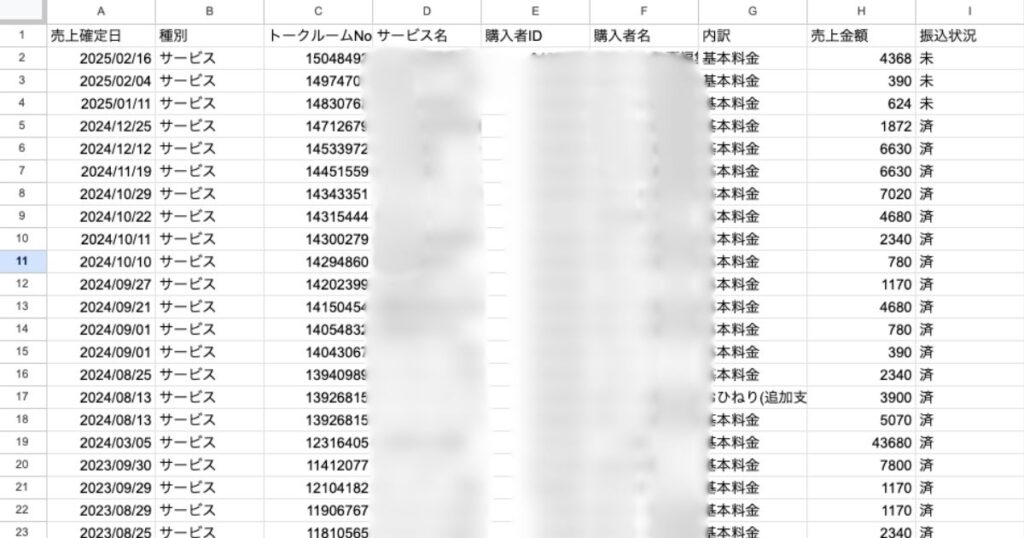
CSVデータがダウンロードできたらスプレッドシートやエクセルで開きましょう。先に取得した個別の取引情報のスクショと照らし合わせてトークルーム番号で該当の取引を探します。



売上履歴は以下の情報が一覧になっています!
- 売上確定日 ※原則納品日
- 種別
- トークルームNo
- サービス名
- 購入者ID
- 購入者名
- 内訳
- 売上金額 ※システム手数料差引後の額
- 振込状況
売上金額がシステム手数料22%を差し引いたあとの額になっているか確認しておきましょう!
まだの人は…freeeのアカウントを作成しよう!
私は複数の会計ソフトを試してみて、現在は「freee」を使っています。



大手会計ソフトはどれも無料で使用感を試せます。以下3つを試してみるのがおすすめです!
| freee | マネーフォワードクラウド確定申告 | やよいの青色申告オンライン |
| 30日間無料体験可能 | 1ヶ月間無料体験可能 | 1年間無料体験可能 |
freeeについて簡単に解説した記事もあるので、あわせてご確認ください。


freeeに取引を登録


書類がそろえばいよいよ「freee」に登録していきます。
具体的な手順は以下のクラウドワークスで得た収入を入力する方法の記事を参考にしてください。





私は発生日は売上履歴CSVに書かれている売上確定日に統一しています!
freeeで簡単に入力を終えよう!
慣れるまでは時間がかかるかもしれませんが、freeeを使えば実は思っているより簡単に入力が完了します。
ぜひfreeeを活用して確定申告をスマートに終わらせてくださいね!
新しい記事を書く励みになるので、もしよろしければ投げ銭で応援してください!
もちろん任意ですので、いくらでも無料で読んでください。もし人生が大きく変わるきっかけになった場合は、コメントつきで教えてくださるととってもうれしいです!